AKTUALISIEREN SIE IHRE KUNST MIT DEN HINTERGRUNDTIPPS
Hallo Hallo! Ich bin PJayScribbles,
Heute werde ich Ihnen beibringen, wie Sie Ihre KUNST in CLIP STUDIO PAINT AKTUALISIEREN, denn das Erstellen von Hintergründen sollte SPASS machen und nicht stressig sein!! Alle diese Tipps und Tricks sind anfängerfreundlich, also machen Sie sich keine Sorgen, wenn Sie Clip Studio noch nicht kennen.
Okay, mit den Einführungen aus dem Weg, fangen wir an!
[Einfache Hintergründe für Webtoons]
Jetzt bin ich sicher, dass Sie sich darauf freuen, Ihre Hintergründe wie den im Miniaturbild gezeigten zu gestalten, ABER! Um zu verstehen, wie man komplexe Hintergründe erstellt, müssen Sie zuerst wissen, wie man einfache erstellt.
In diesem Abschnitt werden alle Grundlagen zur Verwendung von Rahmen, Masken, Tönen, Verläufen und zum Erstellen benutzerdefinierter Pinsel behandelt.
✧ Frames einrichten
Für diesen Abschnitt werde ich innerhalb eines Comicrahmens zeichnen. Nun, Rahmen selbst verdienen ein eigenes Tutorial, aber wenn Sie sich fragen, wie ich außerhalb der Grenze arbeiten kann, ohne blutende Farben zu haben, ist das der Grund.
Hier ist eine kurze Einführung, um Ihnen den Einstieg zu erleichtern.
Sie finden die Rahmenwerkzeuge unter diesem zerschnittenen quadratischen Symbol. Im Unterwerkzeugbereich sehen Sie einige Werkzeuge, ich verwende das Rechteckrahmenwerkzeug.

Klicken und ziehen Sie bei ausgewähltem Rahmenwerkzeug auf der Leinwand. Sobald Sie loslassen, erstellen Sie einen Rahmen.
Zwei wichtige Dinge sind passiert,
1. Ein Frame-Layer-Ordner wurde erstellt
2. Außerhalb des Rahmens erschien ein blauer Rahmen.
Alles innerhalb des Rahmenebenenordners wird von der Rahmenmaske beeinflusst. Wenn Sie Ebenen aus dem Ordner ziehen, sind sie nicht mehr Teil des Rahmens.
Apropos Rahmenmaske –
Alles, was blau hervorgehoben wurde, ist die "Rahmenmaske". Dies ist eine visuelle Hilfe, um Ihnen zu zeigen, welche Bereiche nicht betroffen sind, wenn Sie mit dem Zeichnen innerhalb des Rahmens beginnen. Diese Maske hält alle Ihre Linien innerhalb des Rahmens, aber ich finde, dass ich das Bild nicht immer brauche, während ich arbeite.
Wenn Sie die Maskenansicht ausschalten möchten, gehen Sie zum Rahmenordner und klicken Sie mit der rechten Maustaste auf das Maskensymbol. Klicken Sie dann auf den Abschnitt mit der Aufschrift "Maskenbereich anzeigen". Sie können ihn jederzeit wieder einschalten, indem Sie zurückgehen und erneut darauf klicken.
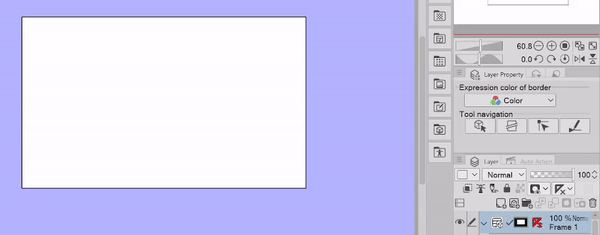
Wenn Sie jemals die Linienbreite oder Farbe des Rahmens ändern möchten, vergewissern Sie sich, dass Sie den Rahmen ausgewählt haben
Gehen Sie dann zum Objektwerkzeug (das Symbol ist ein Quadrat mit einem Pfeil) und gehen Sie zum Werkzeugeigenschaftenmenü.
Von hier aus können Sie die Rahmeneinstellungen ändern.

✧ Einfarbige Hintergründe
In Ordnung! Jetzt, da ich einen Rahmen eingerichtet und einige Grafiken zum Arbeiten habe, machen wir unseren ersten Hintergrund.
Wenn Sie mit den Füllwerkzeugen ganz neu sind, lassen Sie mich die Unterschiede zwischen den Farbeimerwerkzeugen „Nur auf Bearbeitungsebene verweisen“ und „Auf andere Ebenen verweisen“ erklären.
Der Farbeimer „Nur auf Bearbeitungsebene verweisen“ füllt alles aus, auch mit anderen Ebenenelementen auf der Leinwand.
Im Gegensatz dazu bewirkt das Farbeimer-Werkzeug "Auf andere Ebenen verweisen" das Gegenteil. Beide Tools sind sehr nützlich.
JEDOCH ist es in dieser Situation nicht sehr hilfreich, Leerzeichen in unserer Füllung zu haben, besonders wenn wir anfangen, Elemente zu verschieben.
Wenn Sie sich das Beispiel am Anfang dieses Abschnitts ansehen, könnten Sie davon ausgehen, dass unser nächster Schritt darin besteht, unser Radiergummi-Werkzeug herauszubringen und einfach damit zu beginnen, unsere Volltonschicht abzusplittern.
Du hättest recht! Bis zu einem gewissen Grad ... Wir werden Teile der Ebene löschen, ABER anstatt nur einen Radiergummi zu verwenden, werden wir eine Ebenenmaske verwenden.
Stellen Sie sicher, dass die Hintergrundebene ausgewählt ist
[Sie können erkennen, dass es ausgewählt ist, weil es blau hervorgehoben ist!]
Klicken Sie anschließend auf das Symbol "Ebenenmaske erstellen".
Dadurch wird eine leere Ebenenmaske auf unserer Ebene erstellt.
[Oberer Text „Maske ausgewählt“ Unterer Text „Ebene ausgewählt“]
Okay, das ist der wichtigste Schritt. Stellen Sie sicher, dass Sie die MASKE ausgewählt haben und nicht die EBENE. Wenn Sie die SCHICHT ausgewählt haben, ist die Maske ziemlich sinnlos, aha.
Sie können erkennen, dass die Maske ausgewählt ist, wenn sie eine schwarze Umrandung um das Ebenensymbol hat.
Warum verwenden wir überhaupt Masken? Nun, dieser Workflow heißt "Non Destructive Editing".
Das bedeutet, dass wir die Ebene auf eine Weise bearbeiten, die nicht dauerhaft ist
(Das Löschen von Teilen der Ebene allein wird als destruktiv angesehen, da die gelöschten Teile vollständig verschwunden sind und nicht wiederhergestellt werden können, es sei denn, Sie machen Ihre Aktionen rückgängig.)
Wenn die Maskenebene ausgewählt ist, können Sie jedes Werkzeug verwenden, das Sie löschen möchten! Ich persönlich habe die Pinsel des Auswahlwerkzeugs verwendet, weil es für mich einfach war, der Auswahl Teile hinzuzufügen oder sie zu entfernen.

Jetzt haben wir ein ziemlich süßes Panel! Wenn Sie an einem Comic-Panel arbeiten, könnte dieser Hintergrund alles sein, was Sie brauchen.
Ich gebe jedoch zu, dass Sie die Vorteile der Verwendung von Masken noch nicht wirklich erkannt haben ... also! Gehen wir noch einen Schritt weiter.
Erinnern Sie sich, wie ich sagte, Sie könnten JEDES Werkzeug zum Löschen verwenden? Sie haben vielleicht angenommen, ich beziehe mich nur auf Radiergummi-Werkzeuge ...

NÖ! Alle Pinsel, die Sie jemals herunterladen und verwenden werden, können wie ein Radiergummi verwendet werden.
Das Geheimnis? Es ist dieses kleine karierte Symbol unter Ihren Farbfeldern.
Anstatt mit einer Volltonfarbe zu zeichnen, arbeiten Sie mit Transparenz. Genau wie ein Radiergummi! Mit dieser Einstellung kann ich alle Arten von Texturen auf meinen Hintergrund malen und sogar geschichtete Maskeneffekte wie im folgenden Beispiel erstellen!

Wenn eine Maskenebene ausgewählt ist, male ich mit verschiedenen Texturpinseln einen Verlaufseffekt.
Nachdem ich mit dem Effekt zufrieden bin, erstelle ich in einer neuen Ebene eine zweite maskierte Ebene und lösche Abschnitte mit den Formwerkzeugen.
Dann schalte ich die untere Ebene wieder ein und Sie werden sehen, dass die Textur, die ich gemalt habe, durch die Bereiche scheint, die ich ausgeschnitten habe!
Wenn Sie Masken auf diese Weise verwenden, können Sie Texturen hin und her malen, ohne tatsächlich etwas Dauerhaftes auf Ihre Ebene zu malen. Wenn Sie Farben zurück auf die Leinwand malen möchten, wechseln Sie einfach Ihre Farbe zu einer Volltonfarbe (schwarz/weiß/etc.)
Weitere Vorteile der Verwendung von Masken werden wir später im Tutorial sehen.

Manchmal möchten Sie keinen durchsichtigen Effekt auf Ihrem Hintergrund haben. In diesen Fällen können Sie Ebenen über der maskierten Ebene erstellen und sie ausschneiden.
Durch das Erstellen von Effekten auf diese Weise kann ich die Farben meiner Texturen nach Belieben ändern, ohne meine maskierte Ebene zu stören.

Wenn ich die Texturen auf meine Maskenebene schneide, bluten die Texturen nicht außerhalb der Maskengrenzen. Dies ist äußerst hilfreich, wenn Sie nicht möchten, dass die Textur in andere Teile Ihres Hintergrunds übergeht.
✧ Tonschichten
Wenn Sie einen einfachen niedlichen Hintergrund erstellen möchten. Suchen Sie nicht weiter als Tonschichten!
Gehen Sie im Materialbereich zu "Monochromatic" und klicken Sie dann auf den Abschnitt "Basic".
Klicken Sie auf den gewünschten Ton und ziehen Sie ihn auf Ihre Leinwand. Zuerst wird der Ton sehr klein sein.
Um den Ton zu bearbeiten, gehen Sie zum Bedienfeld „Ebeneneigenschaften“ und passen Sie die Einstellungen nach Ihren Wünschen an.
Die „Frequenz“-Einstellungen ändern die Größe des Tons.
[höhere Einstellungen machen den Ton kleiner, niedrige Einstellungen machen den Ton größer]
"Punkteinstellungen" ändern die Form des Tons.

Sie können die Farbe des Tons nicht direkt ändern. Sie müssen es entweder rastern oder eine neue Ebene darüber erstellen und es dann auf die Tonebene schneiden.
Wenn Sie eine beschnittene Ebene verwenden, können Sie den Ton nach Belieben ändern, und sie behält immer noch die von Ihnen platzierte Füllung.
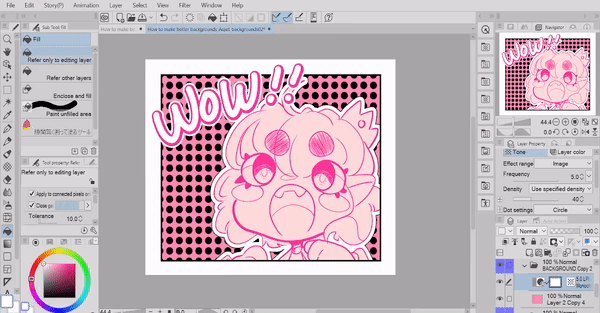
Sie können auch die Position des Tons nicht ändern, es sei denn, Sie rastern ihn ebenfalls.
Denken Sie daran, dass Sie nach dem Rastern der Ebene die Form oder andere Einstellungen nicht mehr ändern können.
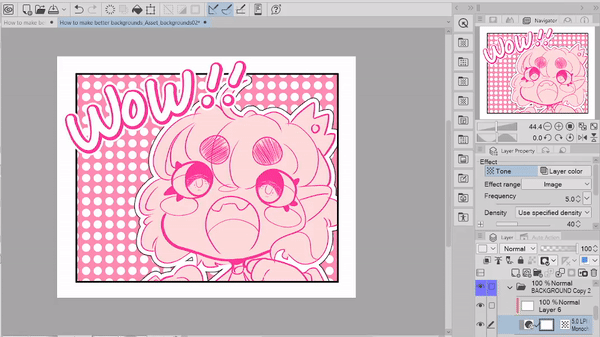
✧ Benutzerdefinierte Pinsel
Sie können Ihren Hintergründen auch etwas mehr Persönlichkeit verleihen, indem Sie benutzerdefinierte Pinsel erstellen!
Erstellen Sie eine neue quadratische Leinwand. Ein guter Ausgangspunkt ist 3000 x 3000 px
Stellen Sie dann die Auflösung auf einen Wert zwischen 300 und 600 ein (ich bevorzuge 600, ist aber nicht erforderlich).
Heute zeige ich Ihnen, wie Sie einen einfachen Stempelpinsel erstellen, der die Farben nicht ändern kann.
Also bleibt meine "Basisausdrucksfarbe" als "Farbe"
Für Pinsel, die die Farbe ändern können, sollten Sie die Leinwand auf "grau" setzen. In diesem Tutorial werden komplexe Pinseleinstellungen nicht behandelt. Wenn Sie jedoch einen komplexeren Pinsel sehen möchten, können Sie sich diesen von mir erstellten Pinsel ansehen!
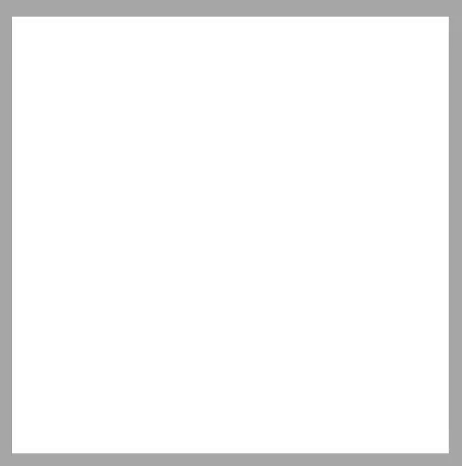
Dieser Teil liegt ganz bei Ihnen! Sie können so viele Formen zeichnen, wie Sie möchten. Wenn Sie einen konsistent aussehenden Pinsel wünschen, empfehle ich, Ihre Formen so zu zeichnen, dass sie ungefähr dieselbe Größe haben.
Als Nächstes speichern wir unsere Zeichnungen als Material, damit wir sie in unserem benutzerdefinierten Pinsel verwenden können.
Stellen Sie sicher, dass die Papierebene deaktiviert ist, sodass die einzige Ebene, die auf der Leinwand sichtbar ist, die Zeichnung ist, die Sie speichern möchten.
Gehen Sie dann zu "Bearbeiten" und suchen Sie den Abschnitt "Material registrieren".
Von hier aus klicken Sie auf die Option "Bild".
Dies ist das Menü "Materialeigenschaften". Hier benennen Sie das Material, wählen aus, wo es gespeichert werden soll,
und vor allem sehen Sie ein Kontrollkästchen mit der Aufschrift "Für Pinselspitzenform verwenden". Stellen Sie sicher, dass dies ausgewählt ist, da Sie es sonst nicht für Ihren Pinsel verwenden können.
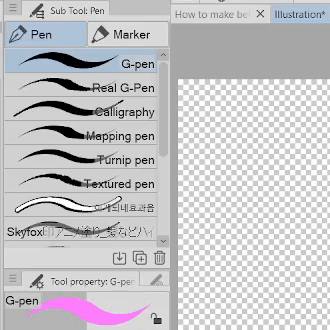
Um einen neuen Pinsel von Grund auf neu zu erstellen, klicken Sie mit der rechten Maustaste auf einen Pinsel
Klicken Sie auf "Create Custom Subtool" und benennen Sie es wie Sie möchten.
Nach dem Erstellen eines neuen Pinsels öffnet sich automatisch das Menü "Unterwerkzeugdetails". Dieses Menü ändert die Pinseleinstellungen.
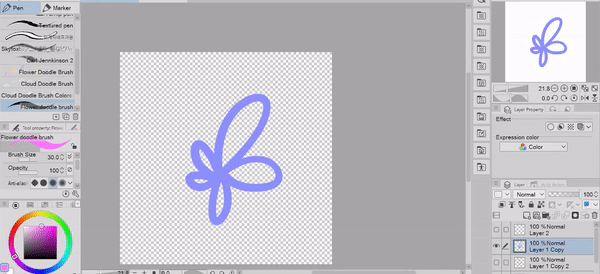
Wenn es sich aus irgendeinem Grund nicht öffnet
Gehen Sie zum Bereich "Werkzeugeigenschaften" und klicken Sie dann auf das Schraubenschlüsselsymbol
[Vergrößertes Bild zur Verdeutlichung]
Im Detailmenü des Unterwerkzeugs unter dem Abschnitt "Pinselgröße"
Deaktivieren Sie die Kontrollkästchen "Stiftdruck und Neigung".
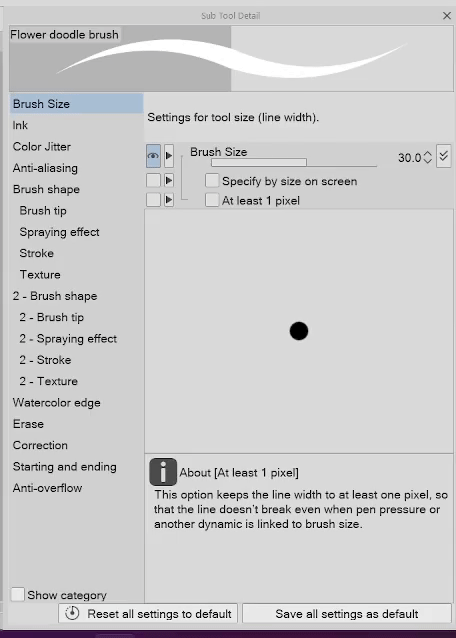
Im Abschnitt "Pinselform" ändern wir auch die Form der Pinselspitze in eine Standardform
[Dies könnte die gepunktete Linie, das Herz oder die Sternform sein. da das Ergebnis dasselbe sein wird]

Schließlich fügen wir die Zeichnungen, die wir als Material gespeichert haben, im Abschnitt "Pinselspitze" hinzu. Sobald Sie alle Ihre Bilder hinzugefügt haben, können Sie einfach das Standardmaterial löschen.
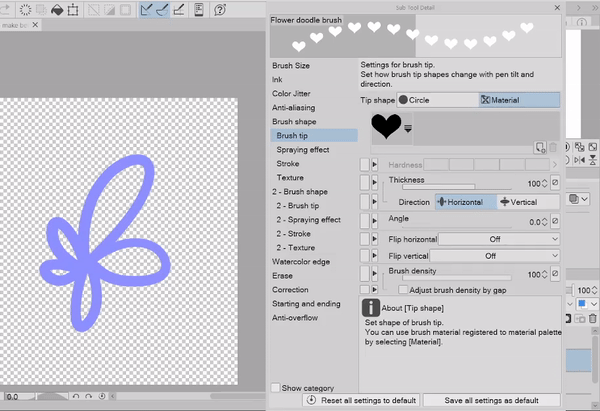
Das ist es!! Sie haben gerade Ihren eigenen benutzerdefinierten Pinsel erstellt. Es gibt so viel mehr, was Sie mit benutzerdefinierten Pinseln machen können, also experimentieren Sie und haben Sie Spaß!
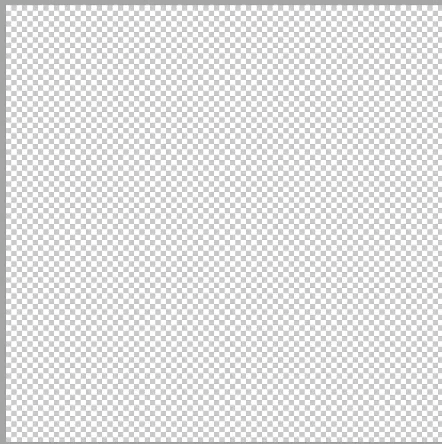
Wenn Sie Ihren Pinsel als Material speichern möchten. Klicken Sie mit der rechten Maustaste auf den Pinsel und dann auf "Unterwerkzeug als Material registrieren". Sie öffnen dasselbe Menü wie das, das wir uns beim Speichern unserer Zeichnungen angesehen haben.
Ich werde auch einige Links für einige Pinsel hinterlassen, die ich selbst gemacht habe! Unten sehen Sie eine Demonstration von zwei Doodle-Pinseln, die ich für Comic-Panels erstellt habe.
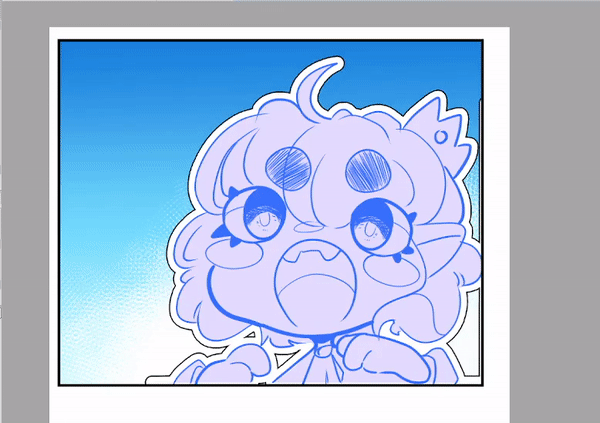
✧ Einfache Verlaufseffekte
Steigungen! Sie eignen sich hervorragend für einfache Hintergründe. Ich empfehle dringend, mit den Verlaufswerkzeugen herumzuspielen, da Sie dadurch viel lernen werden.
Unten finden Sie eine Demonstration aller verschiedenen Standard-Verlaufswerkzeuge.
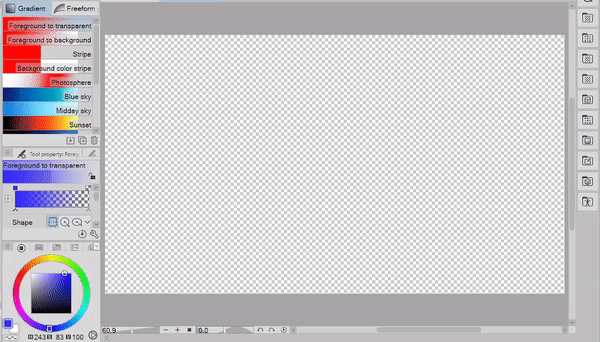
Wenn Sie sich ein wenig verloren fühlen, wenn es darum geht zu entscheiden, wie oder wann Sie Farbverläufe verwenden, versuchen Sie als allgemeine Faustregel, erhebende Emotionen [Glück, Aufregung, Überraschung] zu erreichen, dass sich die Farbe des Farbverlaufs nach oben bewegt!
Um den gegenteiligen Effekt zu erzeugen [Traurigkeit, schlechte Nachrichten erhalten, Schläfrigkeit] bewegen sich die Farben des Farbverlaufs nach unten!
Hier ist nur ein kleiner Ausschnitt dessen, was Sie mit Farbverläufen machen können, und das schließt nicht alle Methoden ein, die wir zuvor verwendet haben !!
Also sei verrückt mit ihnen!! Fügen Sie Texturen, Aufkleber, Pflanzen, Töne und alles hinzu, was Ihnen in den Sinn kommt!
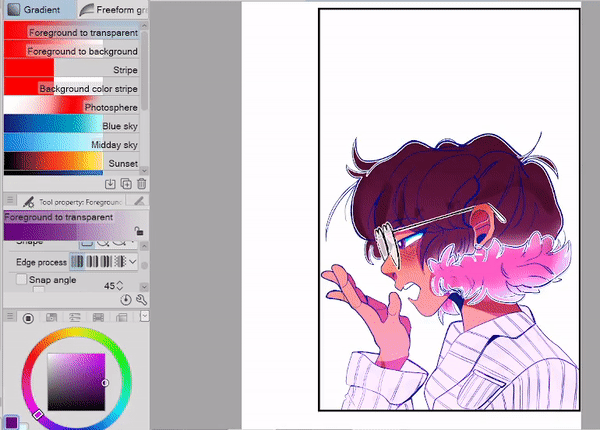
[Rendering und Kameraeffekte]
Yay! Wir haben es zum wirklich lustigen Teil dieses Tutorials „Rendering und Kameraeffekte“ geschafft.
In diesem ganzen Abschnitt geht es darum, einen Hintergrund von „in Ordnung cool“ zu „WHOAAAA“ zu nehmen.
Dies sind meine Methoden, wenn ich eine Illustration fertigstelle, und ehrlich gesagt ist dies einer meiner Lieblingsschritte!
In der ersten Hälfte werden Methoden zur Verbesserung eines bereits vorhandenen Hintergrunds erläutert.
dann wird die zweite Hälfte über einige Abkürzungsmöglichkeiten sprechen, um atemberaubende Hintergründe von Grund auf neu zu erstellen.
✧ Bevor wir anfangen
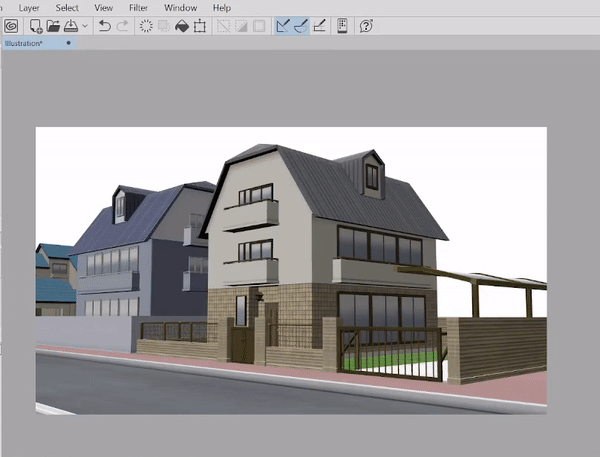
Wenn Sie Beleuchtung üben möchten, sollten Sie versuchen, die integrierten 3D-Modelle von Clip Studio zu verwenden. Diese Modelle sind ein großartiger Ausgangspunkt, ohne den Stress, einen neuen Hintergrund von Grund auf neu zu zeichnen.
Ich habe einen ganzen Leitfaden für 3D-Modelle erstellt, der Sie von den Grundlagen bis hin zu fortgeschrittenen Techniken führt. Ich kann auf keinen Fall rechtzeitig für dieses Tutorial erklären, was ich in meinem 3D-Tutorial behandelt habe! Wenn Ihnen dieses Tutorial gefallen hat, können Sie sich auch dieses ansehen.

Ich habe auch ein Tutorial zum Einfärben von Hintergründen mit der Funktion zum automatischen Einfärben erstellt. Dieses Tutorial ist großartig für diejenigen, die Schwierigkeiten haben, Farben herauszufinden, und nur einen Ausgangspunkt suchen, mit dem sie arbeiten können.
Mit den Tipps aus meinem 3D-Tutorial habe ich dieses Bahnhofsmodell genommen und für unseren nächsten Abschnitt vorbereitet.
psst, wenn Sie mit einem 3D-Modell folgen möchten, können Sie zu meinem 3D-Modell-Tutorial gehen und zum Kapitel springen.
" [Stufe 8: Mehr aus 3D herausholen] Extrahieren von Linien aus 3D-Modellen (PRO & EX) "
dann komm zurück, wenn du fertig bist. OK? In Ordnung, großartig.

✧ Korrekturschichten
KORREKTURSCHICHTEN!! Mein vertrauenswürdiger Begleiter Nr. 1 in der digitalen Kunst.
Wenn Sie zum ersten Mal von ihnen hören, OH MY, ist es eine Ehre, Ihnen einen neuen besten Freund vorzustellen.
"Wie kann ich eine Korrekturschicht erstellen?"
Um eine neue Korrekturebene zu erstellen, klicken Sie mit der rechten Maustaste auf eine beliebige Ebene
[Es spielt wirklich keine Rolle, auf welche Ebene Sie klicken, da wir nichts auswählen, was die ausgewählte Ebene beeinflussen würde.]
Dann sehen Sie eine Option mit der Aufschrift "Neue Korrekturebene".
Sobald Sie den Mauszeiger über diese Option bewegen, werden Sie mit einer Reihe verschiedener Optionen konfrontiert.
ABER WARTE! Sieht dieses Menü nicht genauso aus wie die Dropdown-Optionen, die Sie auf der Registerkarte "Tonwertkorrektur" in der Leiste "Bearbeiten" oben im Programm sehen?
Ja, sind Sie! ABER sie funktionieren auf völlig unterschiedliche Weise. Jetzt nicht ausflippen, ich weiß, es ist super verwirrend, es dir zu sagen.
Die Optionen sind zwar dieselben, aber wenn Sie eine der Optionen im Menü „Tonwertkorrektur“ verwenden, wenden Sie einen Effekt DIREKT auf EINE Ebene an.
Alle Effekte, die Sie aus dem Menü „Korrekturebene“ auswählen können, erstellen eine neue Ebene, die den Effekt auf MEHRERE Ebenen gleichzeitig anwendet. Es sei denn, Sie schneiden es auf eine bestimmte Ebene.
Warum interessieren uns diese Unterschiede? Nun, der große Vorteil bei der Verwendung von Korrekturebenen ist die Möglichkeit, den Effekt zu jedem Zeitpunkt zu bearbeiten/löschen/verschieben.

Nehmen wir an, ich zerstöre meine Ebene irgendwie vollständig. Vielleicht ist eine zufällige Katze durch mein Fenster gesprungen und hat sich auf meine Tastatur gesetzt, wer weiß. So oder so sieht mein Bild aus, als wäre es durch einen Mixer gegangen.
Da ich eine Korrekturebene verwende, kann ich einfach auf das Ebenensymbol doppelklicken und meine Einstellungen ändern.
HINWEIS: Stellen Sie sicher, dass Sie auf das Symbol der Korrekturebene klicken. Andernfalls öffnen Sie einfach immer wieder die Option zum Ändern des Ebenennamens und machen sich nur verrückt, aha. Ich kann jetzt nur lachen, weil ich das schon so oft gemacht habe
Wenn es darum geht, Ihre eigenen Hintergründe zu bearbeiten, liegt es ganz bei Ihnen! Jeder hat seine eigenen Vorlieben, wenn es um die Bearbeitung seiner Bilder geht.
Alles im Rest dieses Abschnitts sind also meine eigenen persönlichen Vorlieben und Arbeitsablaufmethoden.

Bevor ich eine Farbbearbeitung durchführe, möchte ich meine Farben mit einer Korrekturebene „Helligkeit und Kontrast“ etwas stärker hervorheben. Ich versuche, es nicht zu stark zu machen, sonst fängt es an, unerwünschte Effekte zu erzeugen. [Sie haben gesehen, was passiert ist, als ich alle Einstellungen auf Maximum hatte, es ist nicht schön, haha]
Dies gibt mir eine gute Farbbasis, mit der ich arbeiten kann, wenn ich das Gesamtbild verändere.
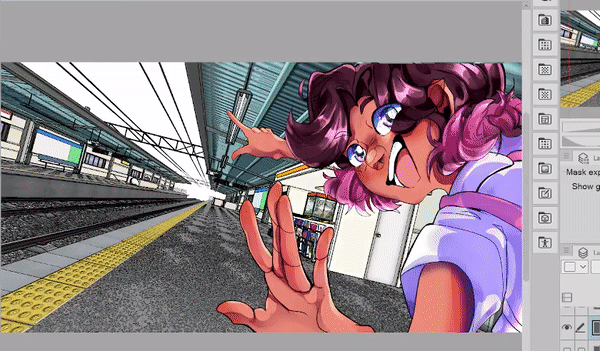
Für diese Illustration plane ich, meine Lichtquelle sehr hell und warm zu machen [Orange, Rot und Gelb]. Das heißt, ich möchte, dass meine Schatten sehr kalt sind [Blau, Violett]
Also werde ich einige Korrekturebenen auf meinen Hintergrund anwenden. Ich neige dazu, mit den Korrekturebenentypen „Tonkurve“ und „Pegelkorrektur“ hin und her zu springen.

Beide Typen funktionieren ungefähr gleich. Es kommt wirklich auf Ihre persönlichen Vorlieben an und darauf, womit Sie am liebsten arbeiten.
✧ Schatten und Masken verwenden
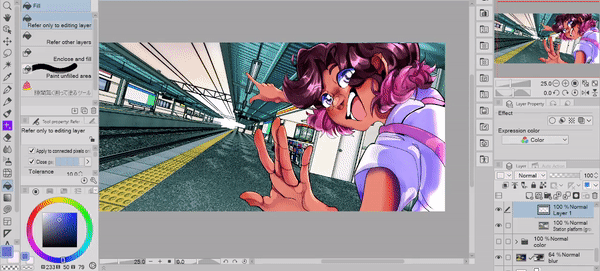
Erinnern Sie sich, wie ich Ihnen im ersten Abschnitt dieses Tutorials Ebenenmasken vorgestellt habe? SIE SIND ZURÜCK~
Ich liebe es, Masken zum Schattieren zu verwenden, es erlaubt mir, mutig mit meinen Schatten umzugehen, ohne mir Gedanken darüber zu machen, wie viel ich wegnehme oder hineinmale.
[Bildtext „Mischmodi zum Schattieren“, gefolgt von einem Bild mit den unten aufgeführten Mischmodi]
Wenn es um Mischmodi geht, sind Ihre Schattierungstypen
"Verdunkeln"
"Multiplizieren"
"Farbbrand"
"Lineares Brennen"
und "Subtrahieren"
Abhängig von Ihren Schattierungszielen müssen Sie diese Typen möglicherweise durchlaufen, um das gewünschte Ergebnis zu erzielen.

Ich erstelle zuerst eine allgemeine Schattenebene und dann eine weitere Ebene in einer dunkleren Farbe, damit meine Schatten hervorstechen. In meiner neuen Ebene denke ich über die Quelle meines Lichts [die Sonne] nach und wie es auf die Objekte in meiner Szene scheinen würde.
[Bildtext „Das ist hell“ gefolgt von „Das ist heller]
Hatten Sie jemals das Gefühl, dass das Licht in Ihrer Szene nicht hell genug war?
Das liegt daran, dass wir nur anhand der Schatten um ihn herum erkennen können, wie hell ein Objekt ist. Es braucht nicht viel Schatten, um die Intensität eines Lichts zu zeigen. Tatsächlich ist das Licht umso heller, je heller der Schatten ist.
Wenn Sie draußen ein Foto mit der Sonne im Hintergrund gemacht haben, werden Sie feststellen, dass der hellste Teil des Bildes weiß ist. Das ist großartig, wenn wir unseren Kunstwerken überzeugendes Licht hinzufügen möchten. Wenn jedoch eine ganze Szene weiß ist, erscheint die Lichtquelle weniger intensiv. Das liegt daran, dass wir nichts haben, worauf wir das Licht stützen könnten!
Deshalb beginne ich zuerst mit Schatten und gehe dann zu Lichtern über.
✧ Lichteffekte

Bei der Beleuchtung verwende ich eine Maske, genau wie bei den Schatten.
Meine Basislichtebene ist auf Overlay eingestellt. Für den Rest meiner Highlights verwende ich eine Glow-Dodge-Ebene.

Einige Highlights zeichne ich von Hand, aber für Szenen, die viele Effekte auf einmal benötigen, verwende ich Pinsel, die ich aus dem Asset Store heruntergeladen habe!
Hier ist eine Liste meiner Favoriten.
✧ Blendenflecke
Für den letzten Schliff in dieser Illustration zeige ich Ihnen, wie Sie einen Lens Flare hinzufügen!
Wählen Sie im Figurenbereich das Werkzeug „Ellipse“ und stellen Sie es dann so ein, dass die Füllung durchgehend ist. Ich werde auch den Ebenenüberblendungsmodus auf "Farbe ausweichen" einstellen, aber Sie können Ihren Modus so einstellen, wie es für Sie am besten aussieht.
Um die Ränder des Kreises weicher zu machen, gehen Sie zu "Filter" und klicken Sie dann auf "Gaußscher Weichzeichner".
Fügen Sie dann mit einem normalen Pinsel zusätzliche Linien zum Aufflackern hinzu.
Wenn Sie die Härte der Kanten abschwächen möchten, können Sie eine Airbrush verwenden und die Spitzen der Linien löschen.
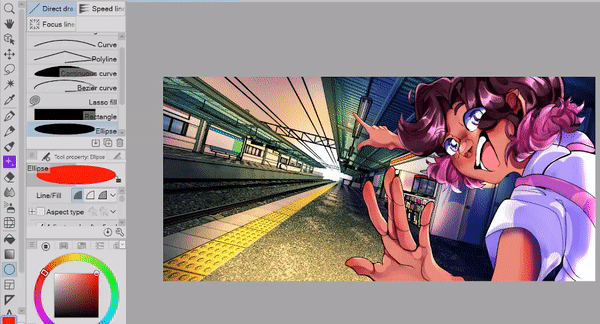
Sie können die gleichen Techniken auch auf die Gesichter der Charaktere anwenden, um einen Bloom-Effekt zu erzeugen!!
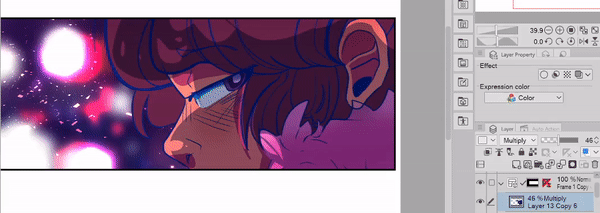
Zusätzlich können Sie auch einen Regenbogen-Leuchteffekt erzeugen, indem Sie die Transparenz der Ebene sperren und dann verschiedene Farben darüber malen!

✧ Fokus & Tiefe schaffen
Ich imitiere gerne Kameraeffekte in meiner Arbeit, was bedeutet, dass ich mit Unschärfen ein wenig Tiefe hinzufüge!
Bevor ich mein Bild weichzeichnen kann, erstelle ich eine Kopie meines Hintergrundordners und füge alle Ebenen zusammen, sodass ich eine durchgehende Ebene zum Weichzeichnen habe. Danach werde ich die feste Ebene verwischen und dann mit einer Maske die Bereiche löschen, die ich nicht benötige.
Ein wenig Unschärfe geht einen langen Weg. Hier ist das Vorher und Nachher meines Bildes, nachdem ich ein wenig Unschärfe hinzugefügt habe!

✧ Stadthintergründe mit Unschärfe
Puh! Wir haben bisher viel diskutiert. In diesen letzten Abschnitten gehen wir auf einige zusätzliche Dinge ein, die Sie mit den Tools und Tipps tun können, über die wir gesprochen haben!
Wenn Sie schnell einen Stadthintergrund erstellen möchten. Nehmen Sie das quadratische Figurenwerkzeug und stellen Sie es so ein, dass es eine solide Datei ist, und erstellen Sie dann eine Silhouette einer Stadt.
Sobald Sie eine Silhouette haben, können Sie die Transparenz der Stadtebene sperren und einen strukturierten Pinsel verwenden, um Licht zu erzeugen, das durch die Gebäude scheint.

Wenn Sie mit der Textur zufrieden sind, verwischen Sie die Ebene und duplizieren Sie sie dann. Mit der duplizierten Ebene können Sie sie ausgleichen, um einen mehrschichtigen Gebäudeeffekt zu erzeugen.
Und das ist es!! Für zusätzliche Details wie Vögel verwende ich das Lasso-Füllwerkzeug und zeichne die grobe Form der Vögel.
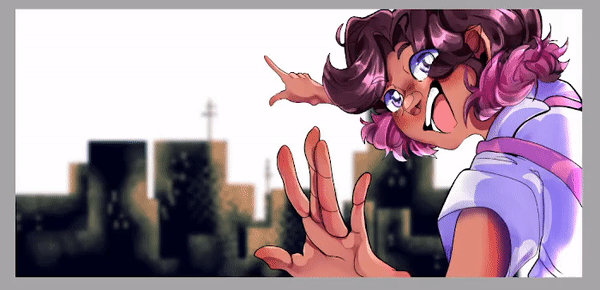
Anstatt die Gaußsche Unschärfe für die Vögel zu verwenden, verwende ich tatsächlich den Bewegungsunschärfe-Filter, damit es so aussieht, als würden sich die Vögel in der Szene bewegen.
Um alles abzurunden, füge ich noch einige Glüh- und Staubeffekte hinzu, wie ich es bereits erklärt habe!
✧ Weitere Beispiele
Sie können SO viele Hintergründe mit Unschärfe, Farbverläufen und Korrekturebenen erstellen. Um nur ein paar weitere Beispiele zu zeigen, können Sie meinen Prozess zum Zusammenstellen dieser 3 verschiedenen Hintergründe sehen.
Alles, worüber ich gesprochen habe, wurde in diesen verwendet! Fühlen Sie sich frei, sie für Ihren eigenen Hintergrund zu studieren.

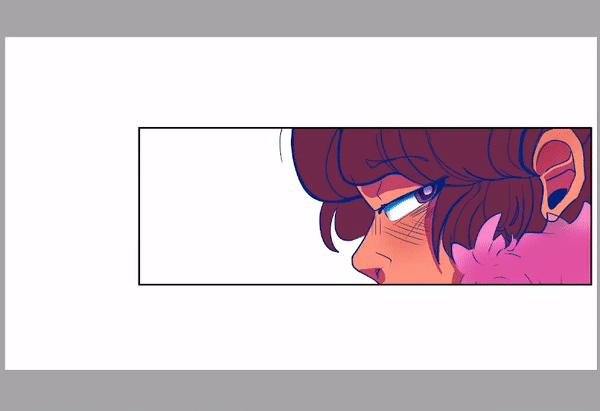
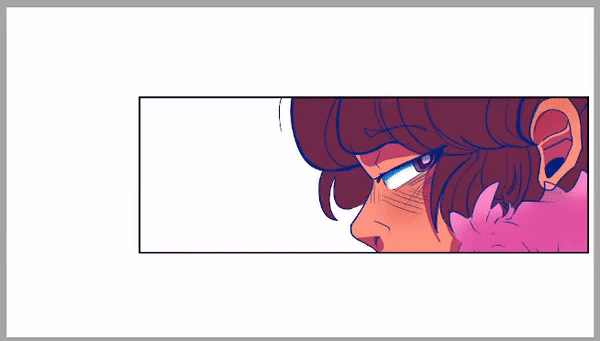
✧ Animierte Beispiele

Diese Tipps können auch für Animationen verwendet werden! Ich habe alles, worüber ich in diesem Tutorial gesprochen habe, für diese Animationen verwendet.
Ich hoffe, indem ich Ihnen diese zeige, wird es Sie dazu inspirieren, mehr Hintergründe zu erstellen, wenn Sie auch Animationen mögen!!

[ Abschließende Gedanken ]
Ich hoffe, Sie haben ein paar neue Tricks gelernt, die Sie in Ihrem Workflow anwenden können! Vielen Dank, dass Sie sich mir angeschlossen haben
Stellen Sie sicher, dass Sie dieses Tutorial mögen und zu Ihren Favoriten hinzufügen, um es für später zu speichern. Es lässt mich auch wissen, dass ich in Zukunft weitere Tutorials erstellen werde!
Wenn Sie mehr von meinen Kunstwerken sehen möchten, finden Sie sie hier in meinem Linktree, wo Sie mein Insta, Tiktok und Youtube finden, wo ich noch mehr Inhalte wie diesen poste!
und damit bis zum nächsten mal buh bye!























Kommentar