Die verschiedenen, bequemen Verwendungen von Vektorebenen
Vektorebenen sind auf verschiedene Weise sehr nützlich, insbesondere wenn Sie in Ihren Zeichnungen mit Umrissen arbeiten. Sie können Anpassungen viel einfacher vornehmen und sind nicht so schwer zu meistern!
Ich selbst habe mich daran gewöhnt, beim Zeichnen von Linien immer Vektorebenen zu verwenden, und ich empfehle Ihnen dringend, dies auch zu tun!
In diesem Tutorial gebe ich Ihnen einen guten Überblick darüber, wie Vektorebenen tatsächlich funktionieren und welche Funktionen sie haben.
1 - So erstellen Sie eine Vektorebene
Zunächst müssen wir wissen, wie man eine Vektorebene erstellt.
Es ist sehr einfach. In Ihrem Ebenenfenster sehen Sie oben ein paar Symbole. Das quadratisch aussehende Symbol mit dem kleinen Plus in der Ecke ist die Schaltfläche zum Erstellen einer normalen Ebene. Und direkt daneben finden Sie die Schaltfläche zum Erstellen einer Vektorebene. Es hat einen kleinen Würfel in der Mitte.
Alternativ können Sie mit der rechten Maustaste in die Ebenenliste klicken oder im oberen Menü auf „Ebene“ gehen, auf „Neue Ebene“ gehen und auf Vektorebene klicken.
Aber ehrlich gesagt werden Sie die alternativen Pfade nicht wirklich brauchen. Verwenden Sie einfach die praktische Schaltfläche im Ebenenfenster.
Okay, jetzt wurde eine Vektorebene hinzugefügt. Dass es sich um eine Vektorebene handelt, erkennen Sie an dem kleinen Würfelsymbol neben dem Ebenennamen.
2 - Unterschied zwischen Rasterebenen und Vektorebenen
Normale Ebenen, sogenannte „Raster“-Ebenen, funktionieren ganz anders als Vektorebenen. Sie werden Rasterebenen genannt, weil Sie sich ein Raster vorstellen können, das sich über die gesamte Ebene erstreckt, und jedes Quadrat ist 1 Pixel breit. In dieser Ebene wird die Farbe und Transparenz jedes einzelnen Pixels gespeichert. Wenn Sie also darauf zeichnen, ändern Sie die Pixel dieser Rasterebene.
Vektorebenen hingegen speichern solche Informationen überhaupt nicht. Wenn Sie stattdessen eine Linie darauf zeichnen, speichert es Positionspunkte auf der Ebene und zeichnet die Linie zwischen diesen Punkten mit einer bestimmten Krümmung, Farbe, Linienstärke, Deckkraft und Form.
Die Pixel, die Sie auf einer Vektorebene sehen, wurden also vom Programm selbst gezeichnet, basierend auf all diesen Faktoren. Während Sie auf einer Rasterebene derjenige sind, der diese Pixel zeichnet.
Das Zeichnen auf Vektorebenen bietet viele Vorteile. Zunächst einmal können Sie sehr einfach Anpassungen an den Eigenschaften von Vektorlinien vornehmen. Anstatt also löschen und neu zeichnen zu müssen, könnten Sie die Kontrollpunkte verschieben, die Linien dicker oder dünner machen, sie transformieren und so weiter. Mehr dazu weiter unten in diesem Artikel.
Ein weiterer Vorteil ist die Tatsache, dass Vektorlinien ohne Qualitätsverlust hochskaliert werden können. Hier sind zum Beispiel zwei Formen, die mit einem 5 Pixel breiten Stift gezeichnet wurden. Beide sind identisch, außer dass die linke Seite auf einer Rasterebene und die rechte Seite auf einer Vektorebene gezeichnet wird.
Jetzt werde ich sie transformieren und den Maßstab um das 10-fache erhöhen. In diesem Fall muss ich sicherstellen, dass „Vektorbreite ändern“ in den Einstellungen aktiviert ist.
Sie können deutlich sehen, dass die rasterbasierte Zeichnung sehr verschwommen aussieht. Die Vektorzeichnung behielt jedoch ihre scharfen Linien bei. Was sich tatsächlich geändert hat, war die Breite der Linien und die Position der Kontrollpunkte. Nicht die Pixel, wie im Fall der Rasterebene.
Dies ist nicht nur beim Hochskalieren sinnvoll, sondern bei jeder Art von Transformation. Drehen, Neigen, Mesh-Transformation, … Jedes Mal, wenn Sie ein pixelbasiertes Bild transformieren, verzerren Sie es leicht. Tun Sie dies oft genug, und Sie werden an Qualität verlieren. Bei Vektorlinien müssen Sie sich darüber jedoch keine Gedanken machen.
Es ist möglich, Vektorebenen in Rasterebenen umzuwandeln. Klicken Sie einfach mit der rechten Maustaste auf die Vektorebene und klicken Sie auf „Rasterisieren“. Oder klicken Sie auf „Ebene konvertieren“ und wählen Sie „Rasterebene“.
Sie können auch sehen, dass es in diesem Menü „Verdeckte Ebene“ die Option „Vektorebene“ gibt. So ist es auch möglich, Rasterebenen in Vektorebenen umzuwandeln. Es gibt Ihnen auch einige Einstellungen dafür, wie die Linien generiert werden sollen. Aber ehrlich gesagt ist das alles andere als perfekt. In diesem Fall müssen Sie höchstwahrscheinlich einige Korrekturen vornehmen. Wenn Sie also die Möglichkeit haben, empfehle ich dringend, von Anfang an auf Vektorebenen zu zeichnen, wenn Sie saubere Vektorlinien haben möchten.
3 - Werkzeuge, die Sie auf Vektorebenen verwenden können
Nicht alle Werkzeuge und Funktionen, die auf Rasterebenen funktionieren, funktionieren auch auf Vektorebenen. Und einige Funktionen sind exklusiv für Vektorebenen.
Hier ist also eine Liste der wichtigsten Werkzeuge, die mit Vektorebenen arbeiten:
✦ ALLE BÜRSTEN
Ja, so ziemlich jeder Pinsel funktioniert auf Vektorebenen. Stifte, Spritzpistolen, gestrichelte Linien, Pinsel usw.
Alle Pinselstriche werden in Vektorlinien umgewandelt.
Beachten Sie jedoch, dass die Pinseleinstellungen „Farbmischung“, „Aquarellkante“ und „Anti-Überlauf“ nicht mit Vektorebenen kompatibel sind.
Daher werden Ihre malerartigen und aquarellartig aussehenden Pinsel auf Vektorebenen wahrscheinlich nicht ganz richtig aussehen.
✦ FORMWERKZEUGE
Jedes Formwerkzeug funktioniert mit Vektorebenen. Linien Rechtecke, Polylinien, Ellipsen und so weiter. Allerdings nur die Umrisse dieser Formen. Nicht die Füllfarben.
✦ BEZIER-KURVEN
Technisch gesehen gehören sie zur selben Kategorie wie die anderen Formwerkzeuge, aber ich möchte dies separat erwähnen, da sie „Kurven“-Einstellungen haben. Sie ändern, wie Sie eine Kurve zeichnen. Und diese Einstellung wird auch in den Linieninformationen gespeichert, wenn Sie Vektorebenen verwenden. Wenn Sie also beispielsweise „Cubic-Bezier“ verwenden, können die Bezier-Linien zur Bestimmung der Krümmung nachträglich geändert werden. Das ist mit Rasterebenen nicht möglich.
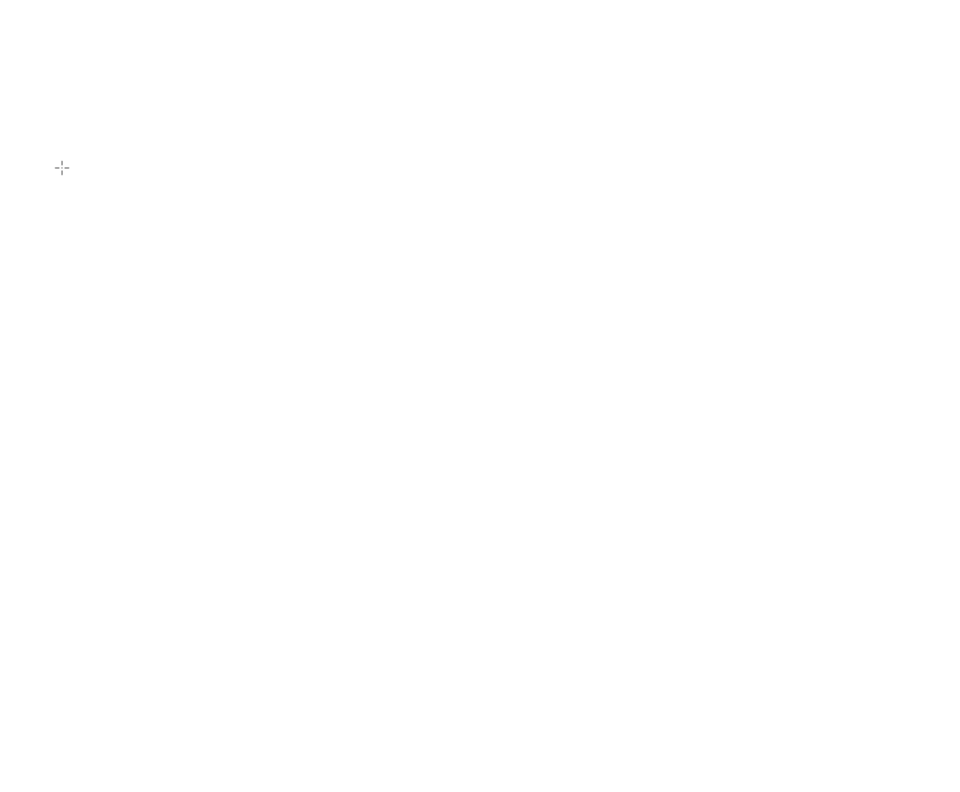
Der Vorteil des Zeichnens von Kurven wie diesem besteht darin, dass Sie sehr präzise sein und makellos glatte Kurven erstellen können. Es dauert jedoch oft länger und ist nicht so intuitiv wie das normale Zeichnen der Linien.
✦ RADIERER
Natürlich können Sie Vektorlinien auch mit Radiergummis löschen. In diesem Fall müssen Sie jedoch auf die speziellen Vektor-Radiergummi-Einstellungen achten.
Wenn es ausgeschaltet ist, löschen Sie technisch gesehen nicht, sondern zeichnen eine neue Vektorlinie, die alles darunter transparent macht. Sie können diese Radiergummilinie sogar wie jede andere Vektorlinie manipulieren.
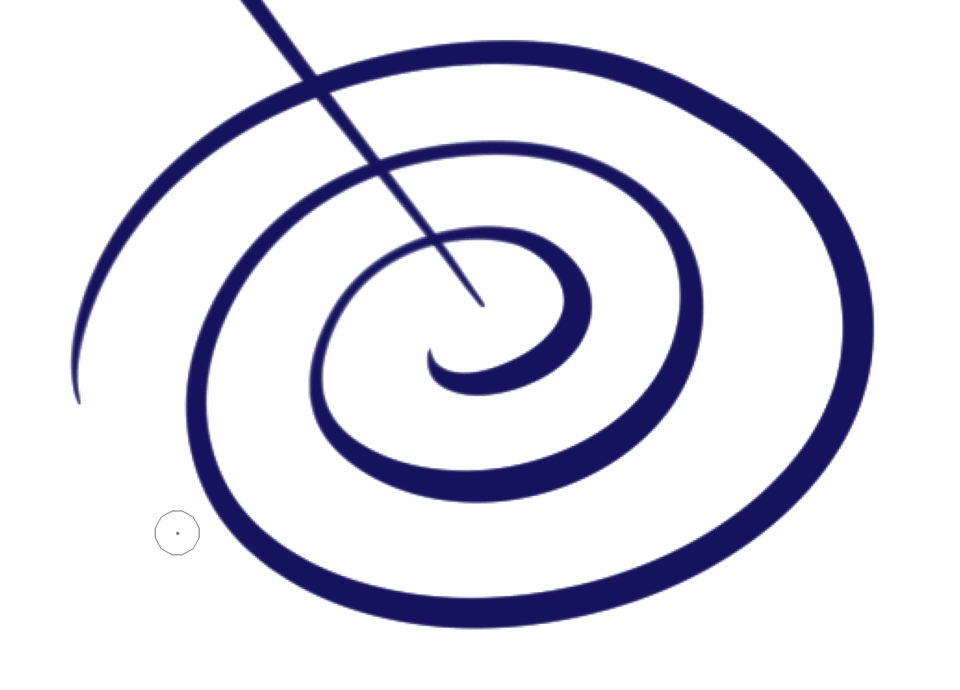
Wenn Sie es eingeschaltet und auf „Berührte Bereiche löschen“ eingestellt haben, verhält es sich im Grunde wie ein normaler Radiergummi. Nur die Teile, die vom Radiergummi überstrichen wurden, werden gelöscht. Wenn Sie gerade durch eine Vektorlinie löschen, wird diese in zwei separate Vektorlinien geteilt.
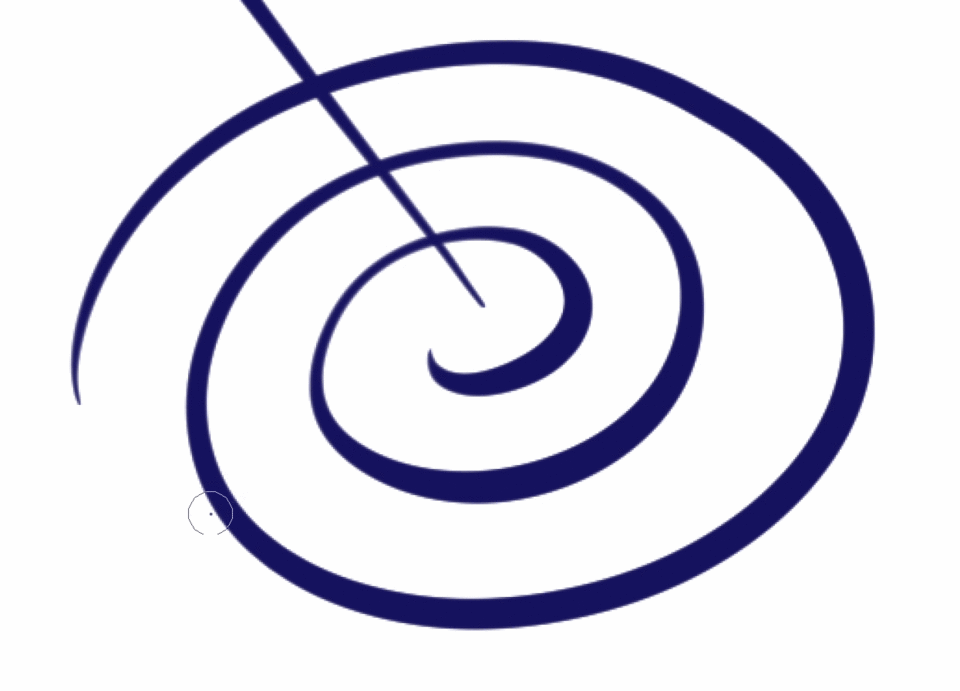
Die zweite Einstellung löscht die gesamte(n) Linie(n), die sie berührt, bis sie auf einen Schnittpunkt mit einer anderen Linie trifft. Dies ist eine wirklich nützliche Funktion. Damit müssen Sie sich nicht so viele Gedanken über das Überzeichnen einer anderen Linie machen. Sie können das überstehende Stück schnell wegschneiden.

Die dritte Einstellung „Ganze Linien“ löscht, wie der Name schon sagt, alle Linien, mit denen sie in Kontakt kommt, vollständig, unabhängig davon, ob sie sich mit anderen Linien schneiden oder nicht. Auch eine nützliche Funktion, da Sie eine Zeile löschen können, ohne andere Zeilen ausweichen zu müssen.
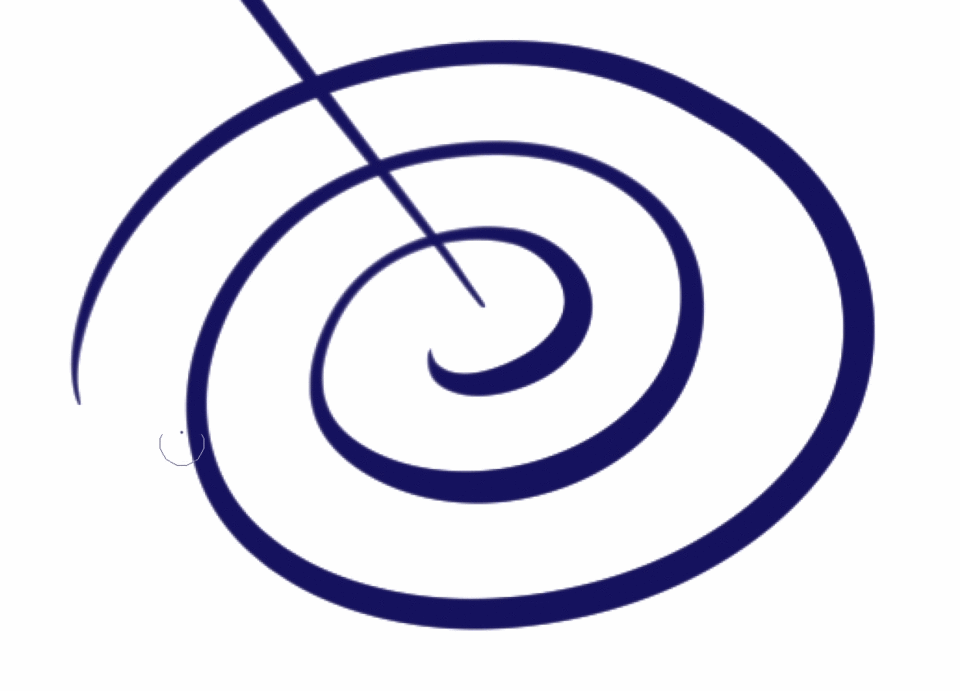
✦ LINEALE
Sie können auch die große Auswahl an Linealen auf Vektorebenen verwenden. Jedes Speziallineal, Symmetrielineal, Perspektivlineal usw. funktioniert.
(Das folgende Beispiel zeigt gleichzeitig ein Symmetrielineal und ein Lineal für konzentrische Kreise.)
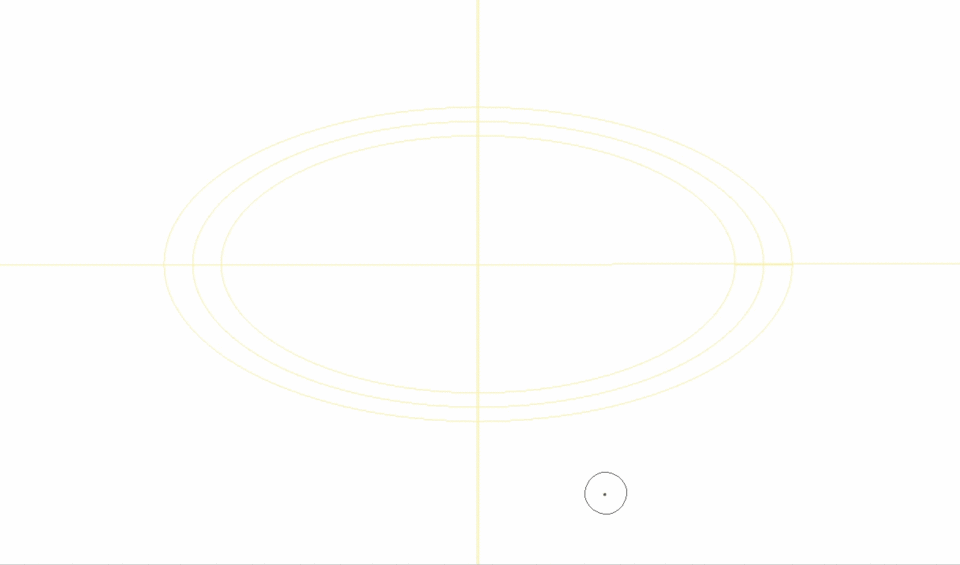
✦ AUSWAHLHILFSMITTEL
Alle Arten von Auswahlwerkzeugen funktionieren immer noch auf Vektorebenen. Sie können beispielsweise einen Teil einer Linie auswählen, ihn verschieben, und dann werden diese Linien getrennt.

Oder das Auto-Select-Tool, auch wenn es seine Auswahl auf den Pixeln basiert. Obwohl es eine eigene Option „Bis zum Vektorpfad auffüllen“ hat, ignoriert es die Pixel und betrachtet nur die Vektorpfade.
Apropos Werkzeuge zur automatischen Auswahl, wenn Sie mehr darüber erfahren möchten, wie ihre Einstellungen funktionieren, zusammen mit einigen nützlichen Informationen zum Ausfüllen von Zeilen aller Art, dann können Sie sich dieses Tutorial-Video ansehen, das ich erstellt habe. Schritt für Schritt wird alles im Detail erklärt:
✦ TRANSFORMATIONSWERKZEUGE
Alle Transformationswerkzeuge funktionieren auch noch. Auch wenn die Transformation technisch gesehen ganz anders funktioniert. Skalieren, Drehen, Neigen und sogar Mesh-Transformation.
Wenn Sie möchten, dass sich die Vektorlinienbreite mit Ihrer Transformation ändert, gibt es dafür eine Einstellung.
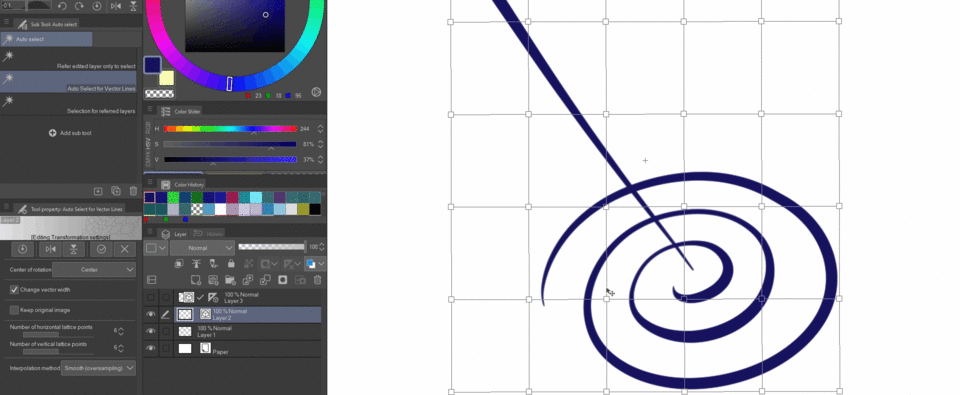
✦ SCHNITTSCHICHTEN & MASKENSCHICHTEN
Sie können immer noch jede Art von Ebene über einer Vektorebene ausschneiden. Sie könnten beispielsweise eine Rasterebene über Ihrer Vektorebene mit Strichzeichnungen ausschneiden und die gewünschten Farben malen.

Und Maskenebenen funktionieren auch weiterhin, um bestimmte Teile Ihrer Vektorebene transparent zu machen.
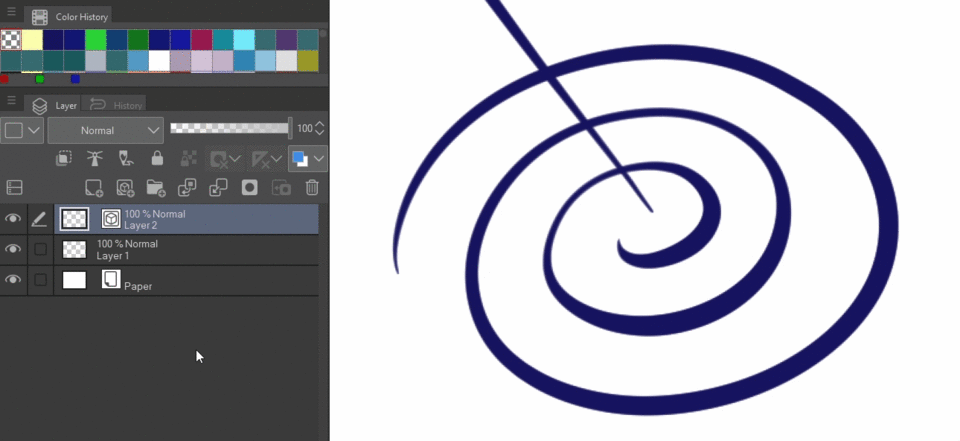
4 - Werkzeuge, die nicht mit Vektorebenen funktionieren
Leider können Sie mit Vektorebenen NICHTS machen. Um Verwirrung zu vermeiden, lassen Sie uns einige Werkzeuge auflisten, die auf diesen Ebenen nicht funktionieren.
✦ WERKZEUGE FÜR ÜBERBLENDUNG/WISCHER
Wie ich bereits erwähnt habe, funktionieren die „Color Mixing“-Einstellungen der Pinsel nicht. Die Werkzeuge „Weichzeichnen“ und „Mischen“ sind eigentlich auch normale Pinsel, nur mit bestimmten Farbmischeinstellungen. Da diese jedoch nicht funktionieren, erhalten Sie im Grunde einen normalen Pinselstrich anstelle des Misch- oder Weichzeichnereffekts.

✦ GRADIENTEN
Sie alle sind vektorbasiert und funktionieren daher nicht auf Vektorebenen.
✦ WERKZEUGE FÜLLEN
Keines der verschiedenen Füllwerkzeuge funktioniert. Wenn Sie also beispielsweise eine von Ihnen erstellte Strichzeichnung ausfüllen möchten, müssen Sie unter der Vektorebene mit den Linien eine separate Rasterebene erstellen und diese dort ausfüllen.
Um sicherzustellen, dass das Füllwerkzeug trotzdem nur innerhalb der Linien ausfüllt und nicht überschwappt, können Sie die Einstellung „Mehrfach beziehen“ verwenden und die Linienebene als „Referenzebene“ festlegen.
Übrigens sind Referenzschichten super praktisch und ich kann sie auch sehr empfehlen, sie regelmäßig zu verwenden!
Ich habe ein separates Tutorial über Referenzebenen erstellt, das auch ein eigenes YouTube-Video enthält:
Eine weitere Empfehlung wäre das Tutorial, das ich über die verschiedenen Füllwerkzeuge und deren Verwendung zum Erstellen von Grundfarbenebenen unter den Linienebenen erstellt habe. Und wieder hat es ein eigenes Video!
✦ FILTER
Hier funktionieren keine Filter aus dem Menü „Filter“. Also kein Weichzeichnen, Schärfen, Verzerren oder andere Filter. Sie alle sind rasterbasiert.
✦ TONKORREKTUREN
Diese Werkzeuge, wie „Helligkeit/Kontrast“ oder „Tonwertkurve“, sind ebenfalls rasterbasiert. Dafür gibt es jedoch eine Problemumgehung. Anstatt die Tonwertkorrekturen direkt zu verwenden, können Sie Korrekturebenen dafür erstellen und sie über der Vektorebene platzieren. Wenn Sie möchten, dass sie nur auf die Vektorebene angewendet werden, können Sie sie oben beschneiden. Sie können eine Korrekturebene erstellen, indem Sie mit der rechten Maustaste in Ihre Ebenenliste klicken, zu „Neue Korrekturebene“ gehen und die gewünschte Ebene auswählen.
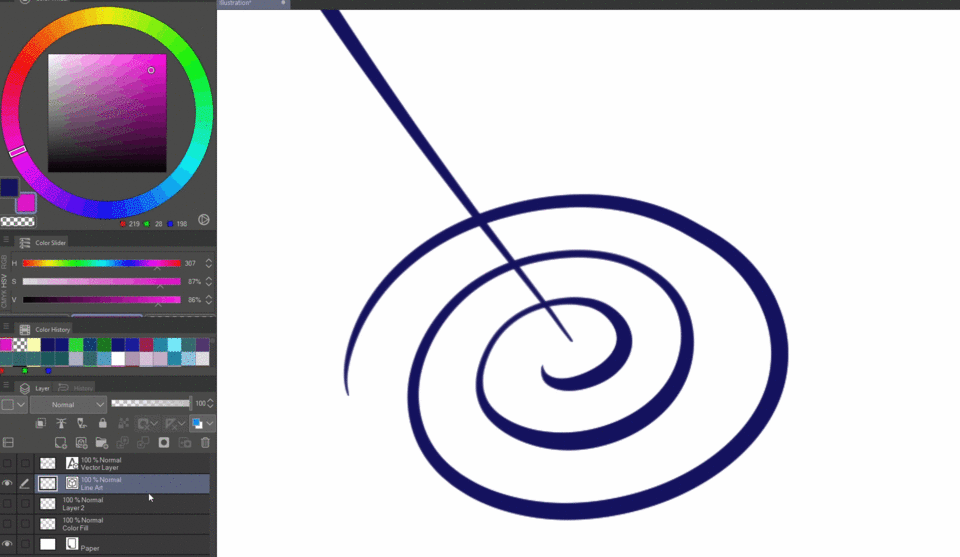
5 - So passen Sie Linien auf Vektorebenen einfach an
Wie ich bereits erwähnt habe, besteht einer der größten Vorteile des Zeichnens auf Vektorebenen darin, dass Sie die Linien auf vielfältige Weise anpassen können, was auf Rasterebenen nicht möglich wäre.
Hier sind die verschiedenen Tools dafür:
5.1 – Objektwerkzeug
Dieses Werkzeug ist unerlässlich. Sie können dorthin wechseln, indem Sie „o“ drücken. Und es ermöglicht Ihnen, einige grundlegende Eigenschaften einiger Linien schnell und einfach zu ändern.
Sie können entweder auf die Zeile klicken, die Sie ändern möchten, oder mehrere Zeilen auswählen, indem Sie die linke Maustaste gedrückt halten und ein Auswahlkästchen über die gewünschten ziehen. Sie können Ihrer Auswahl auch Objekte hinzufügen, indem Sie die UMSCHALTTASTE gedrückt halten und weitere Auswahlen treffen.

Nachdem Sie Ihre Auswahl getroffen haben, können Sie im Einstellungsmenü verschiedene Leitungseigenschaften ändern.
Zum Beispiel die Farbe, indem Sie in das Farbfeld klicken.
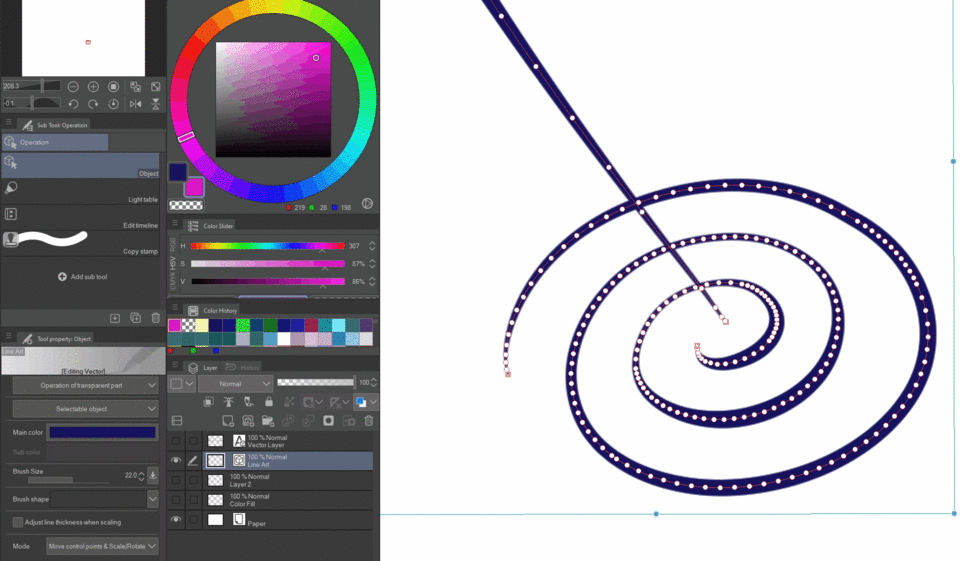
Oder die Pinselgröße, die dann auf alle ausgewählten Linien gleichermaßen angewendet wird. Beachten Sie jedoch, dass eine Linie mit variabler Breite immer noch variabel bleibt.

Dann gibt es noch die Pinselform. Diese Zeichnung hat also nur einige durchgezogene Linien. Aber wie wäre es, wenn wir ihnen etwas Textur geben?
Klicken Sie einfach auf das Dropdown-Menü und wählen Sie die gewünschte Pinselform aus.
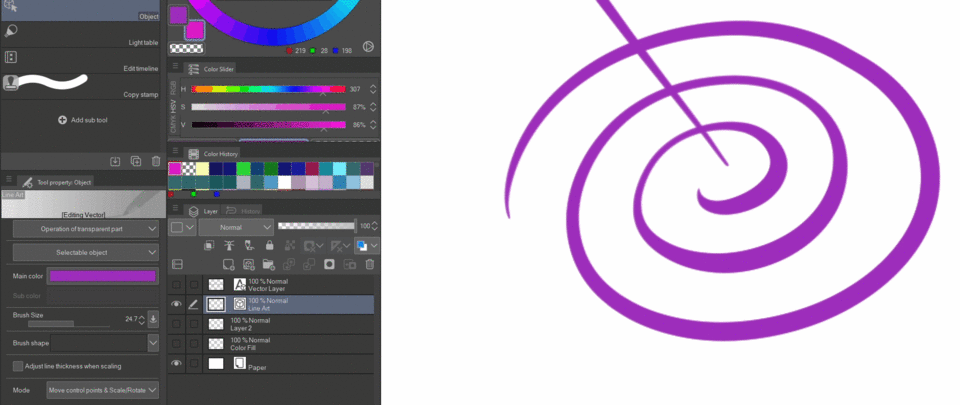
CLIP STUDIO PAINT wird mit einigen Standard-Pinselformen geliefert, aus denen Sie auswählen können, aber Sie können jeden Pinsel, den Sie haben, als Pinselform registrieren, damit er auch hier angezeigt wird!
Wählen Sie einfach den Pinsel aus, den Sie hinzufügen möchten, gehen Sie zu den Unterwerkzeugdetails, indem Sie auf den Schraubenschlüssel in der unteren rechten Ecke der Werkzeugeigenschaften klicken, und gehen Sie zu „Pinselform“.
Hier sehen Sie alle derzeit registrierten Pinselformen.
Klicken Sie einfach auf „Zu Voreinstellungen hinzufügen“, um den aktuell ausgewählten Pinsel mit seinen aktuellen Einstellungen hinzuzufügen. Das ist es. Jetzt finden Sie es auch im Dropdown-Menü.
Wenn Sie mehrere Pinsel hintereinander hinzufügen möchten, müssen Sie dieses Fenster nicht schließen und erneut öffnen. Lassen Sie es einfach geöffnet und wechseln Sie zu einem anderen Pinsel, und das Detailfenster des Unterwerkzeugs wechselt ebenfalls.
Dann gibt es noch den Transformationsmodus. Größtenteils können Sie es auf „Kontrollpunkte verschieben & skalieren/drehen“ belassen. Mit dieser Einstellung können Sie all diese Dinge tun, ohne den Modus wechseln zu müssen.

In einigen Fällen können die Modi „Frei transformieren“, „Schräg“ oder „Perspektive“ jedoch nützlich sein, da die normale Skala solche Transformationen nicht durchführen kann.
Die Einstellung „Dicke beim Skalieren anpassen“ ist im Grunde dasselbe, was wir zuvor gesehen haben. Wenn diese Option deaktiviert ist, bleibt die Linienbreite gleich, unabhängig davon, wie Sie sie transformieren. Wenn eingeschaltet, verhält es sich eher wie eine normale Transformation.
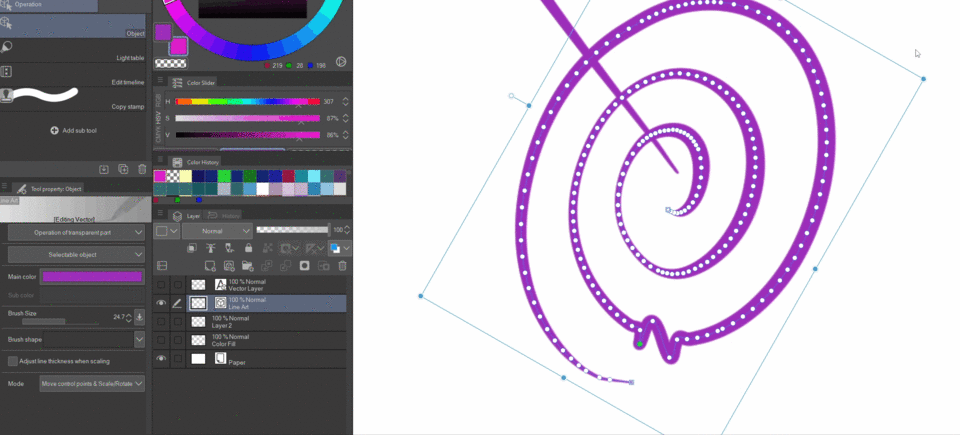
Etwas, das ich empfehlen kann, ist, das Objektwerkzeug auf eine Modifikatortaste einzustellen, während Sie andere Werkzeuge verwenden, wie zum Beispiel Pinsel.
Sie können das tun, indem Sie zu „Datei“ → „Modifikatortasteneinstellungen“ gehen und Sie erhalten ein Fenster, das alle Arten von Modifikatortasten auflistet.
Wählen Sie „Werkzeugspezifische Einstellungen“, um anzupassen, was die Zusatztasten tun, während Sie bestimmte Unterwerkzeuge verwenden, die Sie oben auswählen können.
Wählen wir also zum Beispiel einen Stiftpinsel. Ich persönlich habe sie so eingerichtet, dass ich bei gedrückter STRG-Taste zum Objektwerkzeug wechsle. Dadurch kann ich nicht nur Vektorlinien sehr schnell ändern, sondern ich kann auch Dinge auf diese Weise verschieben. Auch auf Rasterebenen. Es ist also ziemlich bequem.
Oder Sie können es als allgemeine Einstellung festlegen.

5.2 - Linienkorrektur-Tools
CLIP STUDIO PAINT bietet auch eine große Auswahl an Werkzeugen zur Feinabstimmung Ihrer Linien, insbesondere von Vektorlinien.
Beginnend mit dem, das ich persönlich am häufigsten verwende:
✦ RICHTIGE LINIENBREITE
Sie erhalten einen Pinsel, mit dem Sie im Grunde eine Auswahl zeichnen. Die Breite aller Linienteile, die sich innerhalb des Auswahlbereichs befinden, wird basierend auf den verschiedenen Optionen, die dieses Werkzeug bietet, geändert:
„Verdicken“ und „Schmal“ erhöhen oder verringern die Linienbreite um einen bestimmten Pixelbetrag.

„Scale up/down width“ tun dies auf multiplikative Weise. 1.10 bedeutet in diesem Fall, dass das Werkzeug die Strichstärke um 10 % erhöht. Wohingegen 0,9 die Breite um 10 % reduziert. Nützlich, wenn Sie nicht wissen, wie viele Pixel Sie benötigen, oder wenn Sie einfach nicht ständig Werte ändern möchten.

„Breite fixieren“ setzt die Linienbreite auf genau die von Ihnen festgelegte Pixelmenge, unabhängig davon, wie dick oder dünn die aktuellen Linien sind.
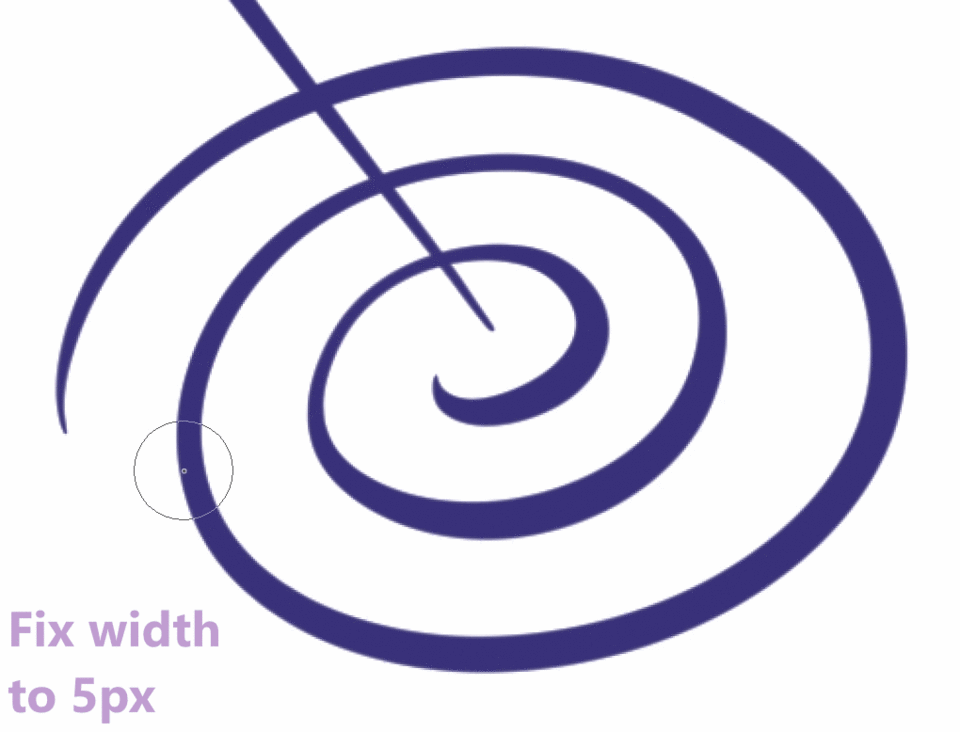
Wenn Sie nun sicherstellen möchten, dass es nur für Ihren Auswahlbereich gilt, müssen Sie „Ganze Zeile verarbeiten“ deaktivieren. Wenn es eingeschaltet ist, wird es immer auf die gesamte Linie angewendet, die von Ihrem Auswahlbereich getroffen wird.
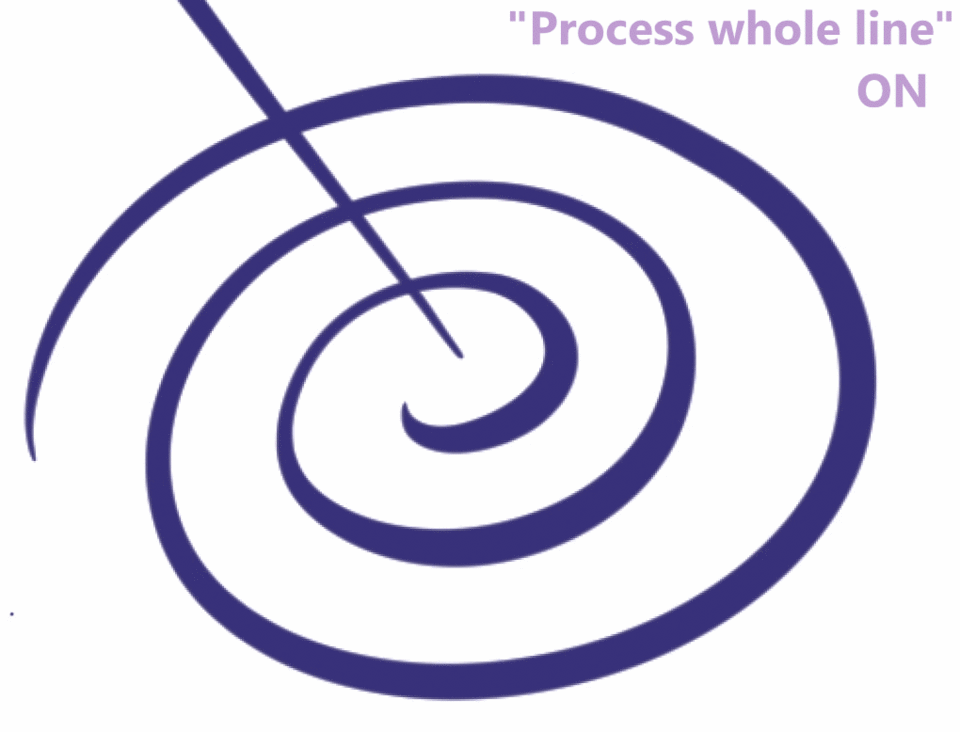
Wenn Sie „Kontrollpunkt hinzufügen und korrigieren“ aktiviert haben, richten Sie einen „Glättungsbereich“ ein. Es fügt einen Übergang zwischen der ursprünglichen Linienbreite und der neuen hinzu. Der Bereich bestimmt, wie lange dieser Übergang dauert.
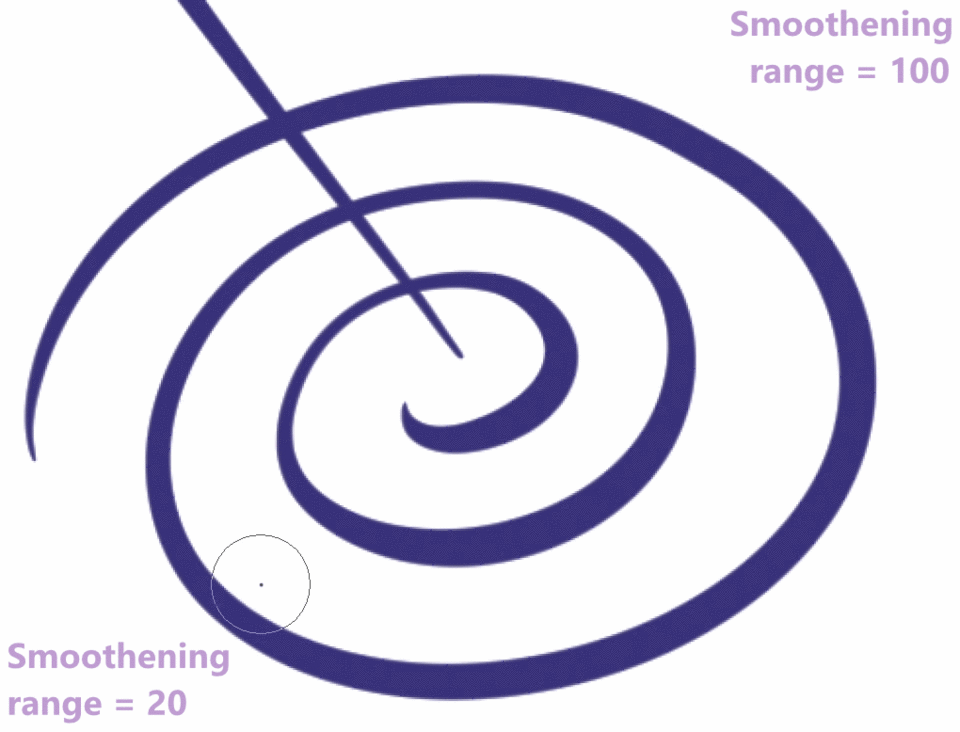
Dieses Werkzeug ist wirklich nützlich, um die Strichstärke Ihrer Strichzeichnungen zu ändern. Sie können die Linien bequem zeichnen, ohne sich zu viele Gedanken darüber zu machen, wie dick Sie sie zeichnen, und sie später mit diesem Werkzeug polieren. Und eine gute Schnurgewichtsverteilung kann einen großen Unterschied machen!
Übrigens kann dieses Tool auch mit Rasterebenen arbeiten, aber nur mit den Optionen „Verdicken“ und „Schmal“, ohne jegliche Glättung, und es kann nicht zwischen den Linien unterscheiden, da es sich nur um Pixel handelt. Es fügt einfach Pixel innerhalb des ausgewählten Bereichs hinzu oder entfernt sie.
✦ VEKTORLINIE VEREINFACHEN
Dieser kann auch nützlich sein. Wenn Sie mit einem Pinsel frei eine Linie zeichnen, erhalten Sie am Ende unzählige Kontrollpunkte. Je langsamer Sie zeichnen, desto dichter sind sie. Wenn Sie jedoch hineingehen und die Krümmung ändern möchten, indem Sie diese Kontrollpunkte verschieben, kann dies ziemlich mühsam werden.
Sie können die Anzahl der Kontrollpunkte jedoch mit dem Werkzeug „Vektorlinie vereinfachen“ reduzieren. Je höher der „Simplify“-Wert, desto mehr Punkte werden gelöscht. Sie können dies jedoch übertreiben und zu viele entfernen, wodurch die ursprüngliche Form zerstört wird.
✦ KONTROLLPUNKT
„Kontrollpunkte verschieben“, würde ich sagen, ist ziemlich einfach. Normalerweise würden Sie jedoch das Objektwerkzeug für diesen Zweck verwenden.
„Kontrollpunkt hinzufügen/löschen“ ist auch ziemlich selbsterklärend. Und in bestimmten Fällen ganz nützlich.
Mit „Switch Corner“ können Sie die Art des Kontrollpunkts wechseln. Ob es sich also nur um eine scharfe Ecke oder einen Punkt mit Krümmung handelt, hängt davon ab, welche Art von Krümmung die Linie verwendet (Spline, quadratische Beziers oder kubische Beziers).

Mit „Linienbreite anpassen“ können Sie die Linienbreite für einen bestimmten Kontrollpunkt fließend ändern. Sie klicken darauf und halten gedrückt, während Sie nach rechts ziehen, um es dicker zu machen, oder nach links, um es dünner zu machen.
Es fühlt sich flüssiger an als das vorherige Werkzeug „Linienbreite korrigieren“, funktioniert aber ganz anders. Da es jeweils nur für einen Kontrollpunkt gilt, ist es nur sinnvoll, wenn diese Punkte weit voneinander entfernt sind. Vektorlinien, die mit normalen Pinseln gezeichnet wurden, haben zu viele Kontrollpunkte und daher wäre die Verwendung dieses Werkzeugs in diesem Fall mühsam.
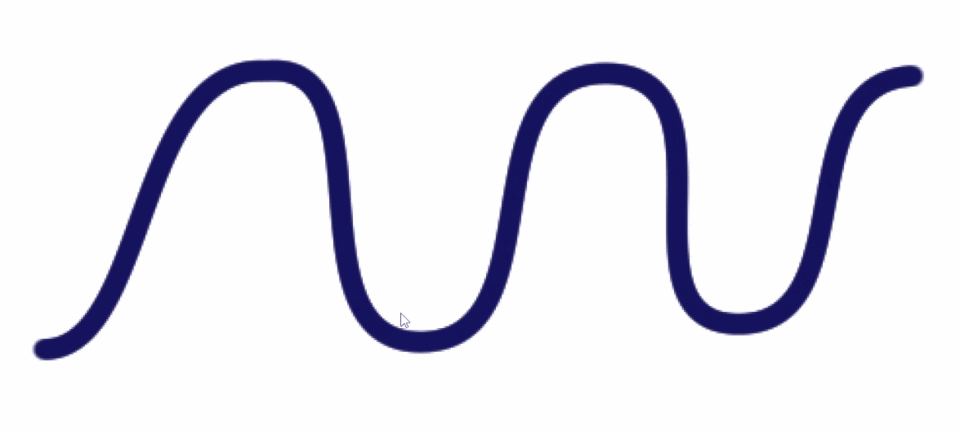
„Deckkraft anpassen“ funktioniert ähnlich wie das vorherige Werkzeug, aber dieses Mal passen Sie die Transparenz an, indem Sie nach links und rechts ziehen.
Dies nur für einen Punkt zu tun, wird nicht wirklich viel bewirken, aber wenn Sie dies für zwei benachbarte Punkte tun, erhalten Sie ein viel breiteres Ergebnis.

„Split Line“ ermöglicht es Ihnen, auf eine Stelle auf einer Linie zu klicken und sie wird genau an dieser Stelle in zwei Teile geteilt.
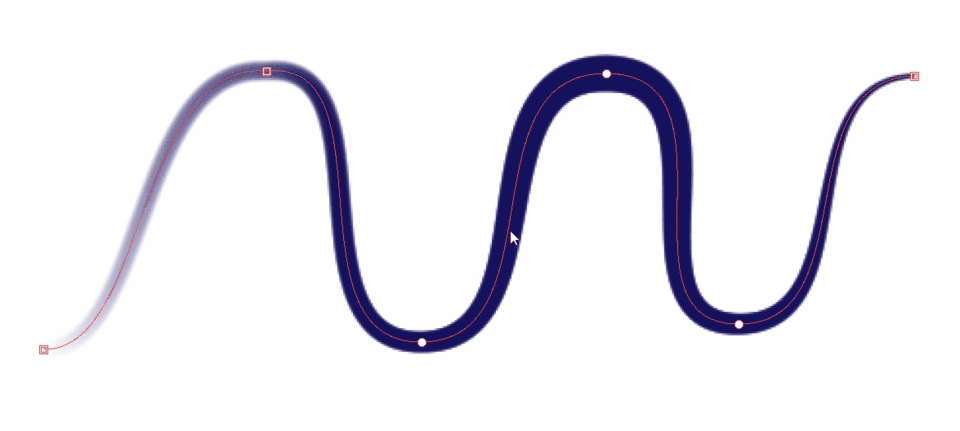
✦ VEKTORLINIE VERBINDEN
Wie der Name schon sagt, verbindet es separate Vektorlinien zu einer.
Malen Sie einfach eine Auswahl, die beide Enden abdeckt, und sie werden verbunden.
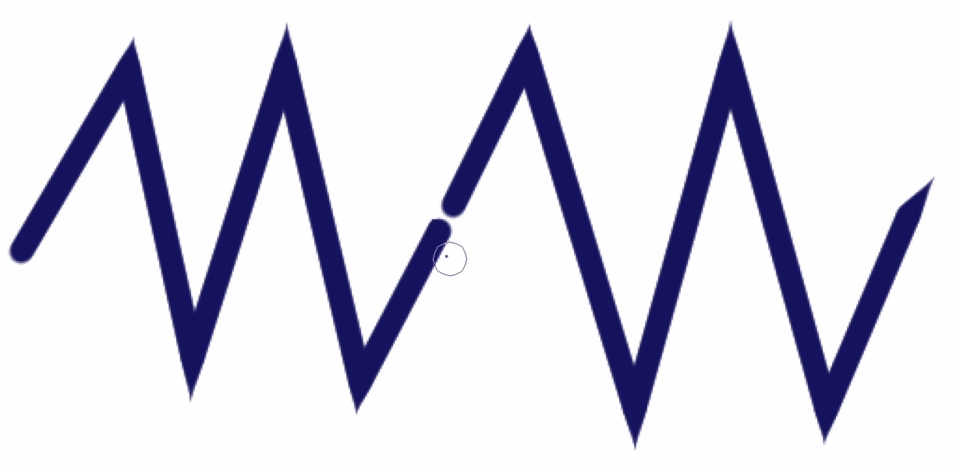
Wenn die Enden zu weit voneinander entfernt sind, müssen Sie möglicherweise den Wert „Linien verbinden“ erhöhen. Liegen sie sehr weit auseinander, reicht allerdings auch der Maximalwert nicht aus.
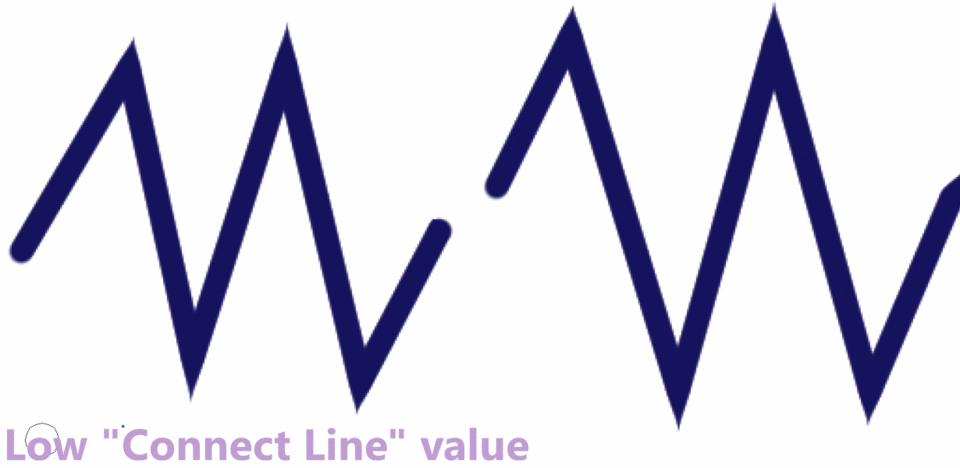
Bestimmte Linieneigenschaften sind nicht miteinander kompatibel, wie Farbe oder Linienhärte. Eine Vektorlinie kann beispielsweise nur eine Hauptfarbe haben. Daher funktioniert das Verbinden normalerweise nicht. Sie können jedoch „Linien mit unterschiedlichen Eigenschaften verbinden“ aktivieren, wodurch eine der Eigenschaften der Linie überschrieben wird. Soweit ich das beurteilen konnte, priorisiert es die ältere Leitung.
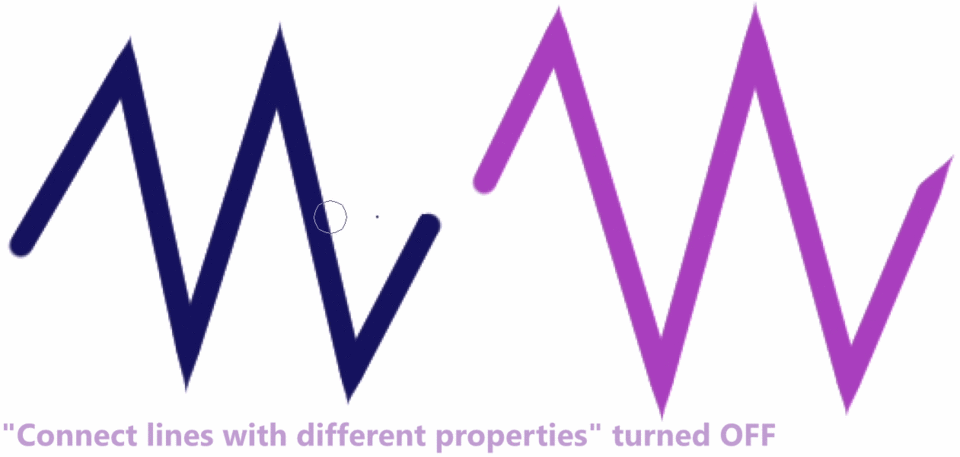
Die Option "Vereinfachen" reduziert die Anzahl der Kontrollpunkte zum Verbinden der Linienenden, je nachdem, wie hoch Sie diesen Wert einstellen.

✦ PINCH-VEKTORLINIE
Mit diesem können Sie eine Linie umformen, indem Sie die Kontrollpunkte kneifen und auf diese Weise verschieben. Durch Erhöhen des „Pinch-Pegels“ können Sie die Anzahl der Kontrollpunkte erhöhen, die durch das Pinching beeinflusst werden, wodurch die Kurve breiter wird.
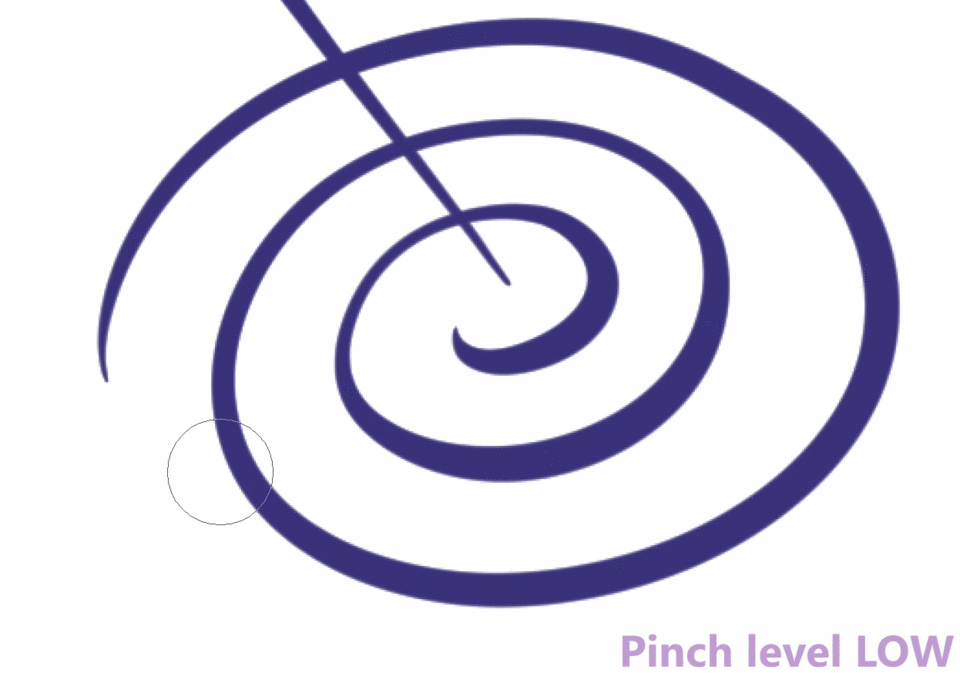
„Ende fixieren“ legt fest, ob Anfangs- und Endpunkt der Linie durch das Kneifen verschoben werden können oder nicht. Sie können sie so reparieren, dass sie sich überhaupt nicht bewegen, oder einen oder beide befreien.
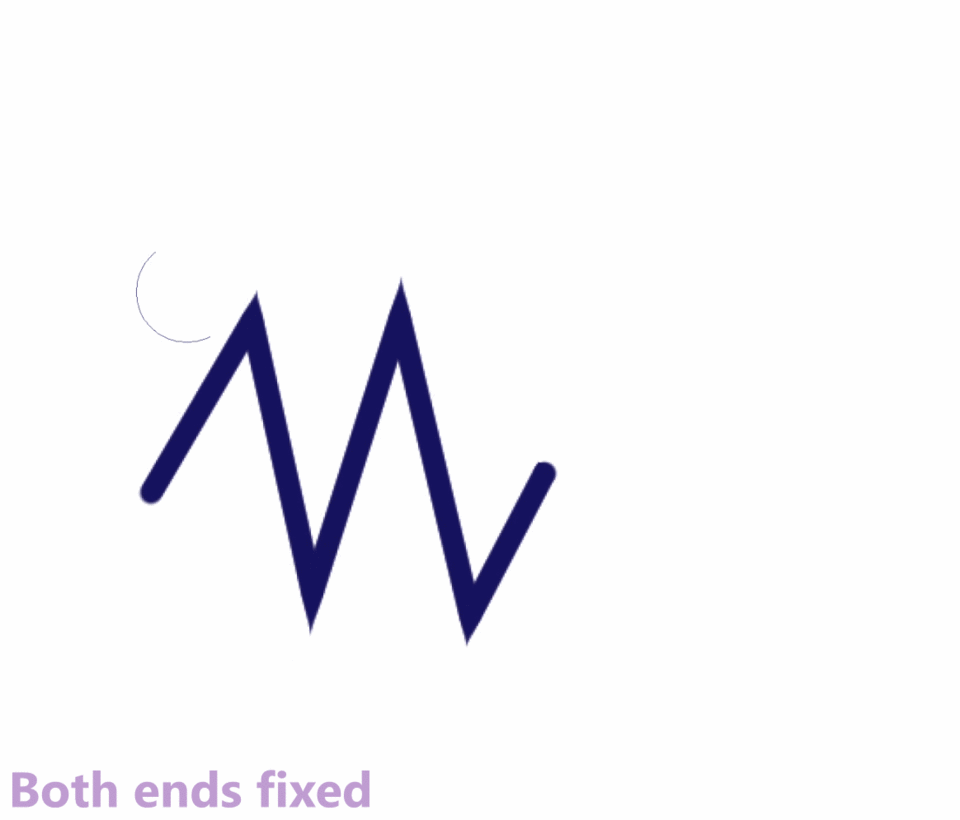
Und der „Effektbereich“ ist ziemlich geradlinig. Es ändert Ihre Pinselgröße, also den Bereich, der vom Werkzeug beeinflusst wird.
Nun kann es passieren, dass die Linie nach dem Kneifen ziemlich unregelmäßig wird. In diesem Fall kann die Einstellung „Kontrollpunkt hinzufügen“ helfen, diese Unregelmäßigkeiten auszugleichen.
✦ VEKTORLINIE NEU ZEICHNEN
Sind Sie mit dem Ergebnis der Linie nicht zufrieden, sondern nur mit Teilen davon? Sie können diesen Teil direkt neu zeichnen, während Sie den Rest der Linie unberührt lassen!
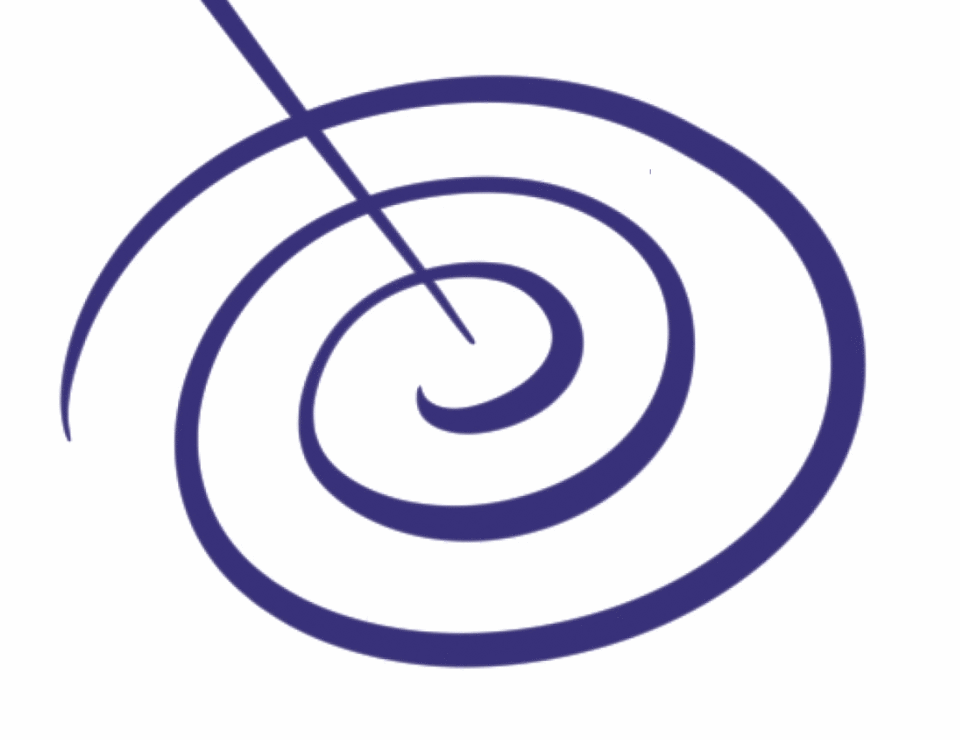
Oder Sie möchten eine Verbindung zwischen zwei Linien zeichnen, während Sie die Option „Linien verbinden“ aktiviert haben, und sie auf diese Weise zu einer verschmelzen.
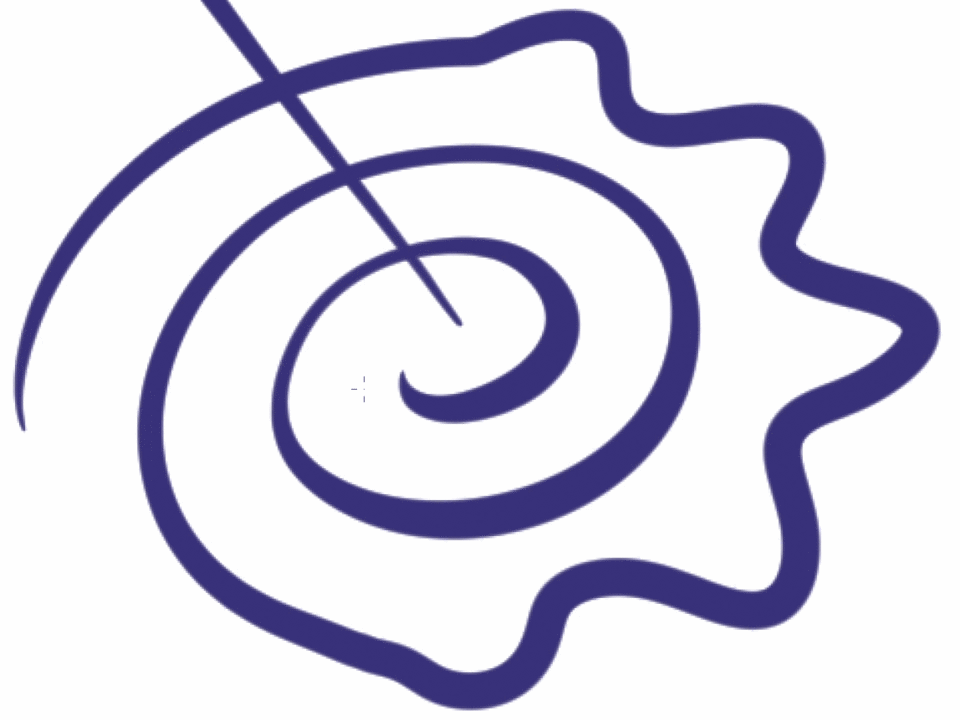
✦ VEKTORLINIENBREITE NEU ZEICHNEN
Eine andere Möglichkeit, die Linienbreite Ihrer Linien anzupassen, diesmal jedoch etwas manueller. Sie wählen die Pinselgröße und den Stiftdruck wie bei einem normalen Pinsel und zeichnen über eine bereits vorhandene Linie. Je nachdem, wie stark Sie drücken, machen Sie die Linie dünner oder dicker.

Es glättet ein wenig, sodass es gut in den Rest der Linie übergeht, die Sie unberührt gelassen haben. Und Sie zeichnen jeweils nur eine Linie neu. Wenn Sie auf eine Kreuzung stoßen, wird die überlappende Linie nicht beeinflusst. Dadurch haben Sie etwas mehr Präzision, wenn viele Linien eng beieinander liegen, verglichen mit dem Werkzeug „Linienbreite korrigieren“ zum Beispiel.
6 – Hinweise zur Verwendung von Vektorebenen und ihren Werkzeugen
Vektorebenen eignen sich am besten zum Zeichnen von Linien. Vor allem, wenn Sie sehr deutliche, klare Linien ziehen. Die Verwendung von Vektorebenen bietet so viele Vorteile.
Haben Sie die Enden Ihrer Linie zu dick gemacht? Verdünnen Sie sie mit dem Werkzeug „Linienbreite korrigieren“.
Versehentlich über eine andere Linie gezogen? Verwenden Sie einfach den Radiergummi mit einer Vektoreinstellung, um den überstehenden Teil sauber zu entfernen.
Müssen Sie die Form ändern? Es gibt viele verschiedene Wege. Sie können das Objekt-Werkzeug verwenden und die Kontrollpunkte verschieben oder es ohne Qualitätsverlust transformieren, es kneifen oder Teile davon neu zeichnen.
Oder betrachten Sie den Fall, wenn Sie Animationen erstellen. Präzise zu sein ist oft sehr wichtig, besonders bei kleinen Bewegungen. Anstatt die Linien neu zu zeichnen, wenn sie nicht richtig ausgerichtet sind, können Sie mit diesen Werkzeugen geringfügige Anpassungen vornehmen, um das gewünschte Ergebnis viel einfacher zu erzielen.
Da sich das Zeichnen von Linien im Grunde genauso anfühlt wie Rasterebenen, spricht eigentlich nichts dagegen, Vektorebenen zu verwenden. Es sei denn, Sie haben einen Strichzeichnungsstil, der etwas skizzenhafter oder sogar malerisch aussieht. Dann funktioniert es auf Vektorebenen möglicherweise nicht wie beabsichtigt.
Kombinieren Sie ihre Stärken mit anderen Schichttypen. Sie werden wahrscheinlich immer noch normale Rasterebenen benötigen, um Linien auszufüllen und Hintergründe zu malen. Gerade für Malzwecke sind Vektorebenen nicht geeignet, da man darauf keine Farben mischen kann.
Wenn Sie sich an diese Tools gewöhnen, kann Ihr Workflow viel sauberer und schneller werden. Ich habe sie vor einigen Jahren kennengelernt und seitdem verwende ich sie ausschließlich zum Zeichnen von Linien.
Hier bitteschön! Ich hoffe, dass dieses Tutorial für Sie hilfreich war!
Wenn Sie weitere Ideen und Tipps haben, können Sie diese gerne in den Kommentaren teilen.
Viel Spaß beim Zeichnen!























Kommentar