Tutorial zur Bleistiftillustration
Einführung
Henlo, mein Name ist Mari.
Willkommen. In diesem Tutorial werde ich mich mit dem Thema der Erstellung von Bleistiftillustrationen befassen. Dieses Tutorial bietet umfassende Informationen für alle Neugierigen. Fühlen Sie sich frei, fortzufahren, und genießen Sie es.
Ergänzendes Video
(03.09.2023) Voice-Over und Clips zur Beschleunigung des Echtzeit-Zeichnungsprozesses werden exklusiv im Video enthalten sein. Die Reihenfolge der Informationen entspricht der des geschriebenen Inhalts, sodass sie leicht nebeneinander durchgearbeitet werden können.
※ Ich habe es endlich geschafft, meine bearbeitete Videodatei wiederherzustellen, daher füge ich sie auch nur als Update hinzu! UwU
Ein Laptop, der jedes Mal, wenn ich etwas hinzufügte, eine Stunde verzögerte, hat mich in eine seltsame Situation gebracht.
Über traditionelle Materialien
In der traditionellen Kunst hängt das Mischen von Farben oft von den Eigenschaften physikalischer Materialien ab, wie etwa den Papiereigenschaften, Werkzeugtypen oder der Leinwandstruktur. Digitale Kunst setzt mehr auf die Anpassung der Steuerelemente, Werkzeugdynamik, Transparenz, Ebenen und Mischmodi, die eine präzise Kontrolle und Experimente ermöglichen.
Da wir traditionelle Bleistiftzeichnungen digital reproduzieren werden, ist es wichtig, eine allgemeine Vorstellung und Informationen über die im wirklichen Leben verwendeten Materialien zu haben.
▷ Papier
Skizzenbuch- oder Zeichenpapierstruktur eignet sich für Bleistiftarbeiten. Die Textur und Saugfähigkeit der Papieroberfläche beeinflussen maßgeblich die Gesamtrauheit oder Glätte der Bleistiftzeichnungen.
Selbst wenn wir im Digitalbereich strukturierte Pinsel verwenden, verlassen wir uns auf eine Textur, die das gesamte Papier umfasst, um einen realistischeren Effekt zu erzielen.
Andere Papiersorten wie Aquarellpapier, Kraftpapier usw. können verwendet werden, um einzigartige Texturen zu erzielen oder helle und dunkle Werte hervorzuheben.
▷ Bleistift
Graphitstifte haben im echten Leben unterschiedliche Härtegrade. Eine weichere Mine führt zu dunkleren Markierungen, während eine härtere Mine zu helleren Markierungen führt, was das Löschen erleichtert. Sofern es nicht überbeansprucht ist, da die Schichten übereinander liegen, kann es aus dem Papier gelöscht werden.
Graphitstiftqualitäten:
① Helle Stifte wie der 4H erzeugen leichte oder feine Linien, die sich ideal für die Vorbereitung der ersten Skizzenumrisse eignen.
② Mittlere Bleistifte wie der HB sind vielseitig und eignen sich daher ideal für allgemeine Zeichnungen und Schattierungen.
③ Dunkle Stifte wie 4B oder 6B erzeugen dunklere Linien, um Schattierungen und Kontraste zu erzeugen.
Kohlestifte sind eine Alternative, um in bestimmten Bereichen tiefes Mattschwarz zu erzeugen, da Graphitstifte bei starkem Auftragen eine glänzende, glatte Oberfläche erreichen und dazu neigen, eine hellgraue Reflexion zu haben. Im Gegensatz zu Graphit neigen Stifte auf Kohlebasis dazu, leicht zu zerbröckeln und bei starkem Auftragen mehr sichtbaren Staub zu erzeugen.
Durch visuellen Vergleich ist es möglich zu analysieren, welche Textur, Farbe und Schattierung vorgenommen werden muss, um überzeugende Bleistiftzeichnungen zu erstellen.
Um hellere Schattierungswerte wie Glanzlichter zu erzielen, können traditionelle Künstler auf weiße Kohlestifte zurückgreifen.
Trotz des Namens hat sie nichts mit herkömmlicher Holzkohle zu tun, da sie Titanweißpigment oder Kalziumkarbonat enthält. Calciumcarbonat wird auch als Kreide bezeichnet.
Weißer Kohlestift gepaart mit schwarzem Zeichenpapier erzeugt einen starken Kontrast, wodurch das Motiv stärker hervortritt.
Weiße Kohlestifte können auch mit Graphitstiften, Kohlestiften und Buntstiften kombiniert werden, wobei Kraftpapier, Tonpapier oder anderes farbiges Papier verwendet werden kann, um verschiedene helle und dunkle Werte darzustellen.
Buntstifte hinterlassen beim Radieren mehr Pigmente auf der Papieroberfläche haften. Um einen Eindruck von den Eigenschaften des Buntstifts zu vermitteln: Sein Kern besteht aus einer Mischung von Pigmenten mit Wachs, Öl und einer kleinen Menge Ton.
Jetzt habe ich die Farben für die Farbstiftschattierung in einer Farbkarte zusammengestellt. Als Bonus wird auch Graphitstiftfarbe hinzugefügt.
Die Auswahl an Farben für Farbstifte ist im Vergleich zu der großen Auswahl im digitalen Spektrum begrenzt. Die Farbpalette tendiert eher zum gesättigten Spektrum und macht es einfach, Lebendigkeit zu erzeugen.
Schattierte Buntstifte haften auf Papier, auf dem Graphit skizziert ist. Aufgrund der widersprüchlichen Materialeigenschaften ist es jedoch schwierig, Graphit über Farbstiften zu schichten. Es ist üblich, zunächst Graphitstifte auf Papier zu legen und anschließend Buntstifte darüber zu schichten.
Die dicken Schichten aus schattiertem Graphit, die zu einer glänzenden, glatten Oberfläche führen, erschweren jedoch auch das darüber liegende Schattieren, bevor das Buntstiftstadium erreicht wird. Traditionell ist es üblich, den Graphitstift leicht auf der Oberfläche zu zeichnen, um die Form des Motivs grob auszuarbeiten.
Im digitalen Bereich gibt es diesen Nachteil nicht, aber es ist gut, ihn zur Kenntnis zu nehmen, da wir traditionelle materielle Eindrücke reproduzieren.
Über traditionelle Bleistifttechniken
▷ Schattierungstechniken
Es gibt acht Arten von Schattierungstechniken, die ich vorstellen werde. Jeder von ihnen wird verwendet, um echte Bleistiftillustrationen anzufertigen.
SchraffurーSchattierung paralleler Linien in die gleiche Richtung. Engere Linien = dunklere Bereiche.
KreuzschraffurーSchattierung zweier Sätze paralleler Linien in sich schneidenden Richtungen.
TonalitätーSchattierung in verschiedenen Bleistiftstärken und Druckstärken.
PunktierungーSchattierung unterschiedlicher Größe und Dichte der Punkte. Nähere Punkte = dunklere Bereiche.
ScumbleーSchnelle, überlappende Schattierung unterschiedlicher Linienformen.
VerwischenーVerblenden, um einen sanften Übergang zu schaffen.
KreisförmigーSchattierung kreisförmiger Linienformen.
KonturーSchattierung in Linien, die der Form des Objekts folgen.
▷ Kippen
Das Anpassen des Winkels eines Bleistifts während des Schattierens dient mehreren Zwecken. Wenn der Stift flacher gehalten wird, kann er größere Bereiche leicht abdecken. Eine leichte Neigung erleichtert das nahtlose Mischen. Wenn Sie den Stift aufrecht halten, erhalten Sie einen dunkleren Farbton und schärfere Linien für Details, während das Auftragen von Schichten mit unterschiedlichen Neigungen Tiefe erzeugt oder hinzufügt. Durch das Mischen verschiedener geneigter Schichten entsteht eine Dimension, die auch dabei hilft, Glanzlichter und Glanz zu simulieren. Glücklicherweise deckt Clip Studio Paint die Neigungseinstellungen ab, wodurch es einfacher wird, die Eigenschaften eines Bleistifts zu reproduzieren.
Werkzeuge, Materialien und Einstellungen
Mithilfe von Standardwerkzeugen und -materialien oder der Verwendung von herunterladbaren Assets können wir bereits auf traditionelle Weise digital zeichnen. Das Erstellen von Einstellungen für unsere bevorzugten Tools oder der Zugriff auf Tools anderer Personen ist jetzt mühelos möglich.
▷ Papier – Standard
Empfohlene Standardbildmaterialien für Papiertexturen sind die Zusätzlichen Materialien unter Material: Texturen von Clip Studio Paint.
❓ So greifen Sie auf zusätzliche Materialien zu und nutzen sie:
Schritt 1 :
Finden Sie es unterFenster > Material > Material: Textur, dann in der unteren linken Ecke, schauen Sie unter Typ nach und klicken Sie auf Zusätzliche Materialien④.
Für den Fall, dass Material:Textur nicht aufgeführt ist, wählen Sie entweder Material: Alle Materialien oder Material: Monochromatisches Muster. Wenn keines davon ebenfalls aufgeführt ist, wählen Sie einfach eines aus und suchen Sie der Reihe nach nach: ①Alle Materialien > ②Monochromatisches Muster > ③Textur
Schritt 2 :
Klicken Sie unter Material: Textur auf das gewünschte Material und ziehen Sie es an eine der beiden Positionen.
1. Leinwand
2. Schicht
Wenn die zusätzlichen Materialien versehentlich gelöscht wurden oder noch nicht heruntergeladen wurden, laden Sie die Materialien einfach von CLIP STUDIO herunter, indem Sie unter „Einstellungen“ auf „Zusätzliche Materialien jetzt herunterladen“ (C) klicken. Das Einstellungssymbol ist das vorletzte Symbol in der oberen rechten Ecke.
▷ Papier – Clip Studio-Assets
Dies sind einige der empfohlenen Papiertexturmaterialien von Clip Studio Assets.
Zeichenpapierstruktur
Echte Papierstruktur
Kraftpapier-Set
Monochromes Texturpaket
❓ So laden Sie Papierstrukturmaterialien zur Verwendung herunter und importieren sie
▷ Pinsel – Standard
Dies sind die folgenden empfohlenen Standardpinsel.
Bleistiftpinsel
Graphit
① Echter Bleistift
② Design-Bleistift
③ Buntstift
④ Grober Bleistift
⑤ Konischer Bleistift
⑥ Bleistift
Kohlestift・Weiße Kohle
④ Grober Bleistift
⑦ Kreide
⑧ Holzkohle
Radiergummipinsel
⑩ Gekneteter Radiergummi
Verschmieren
⑨ Lärm
⑪ Mischung
Pinsel – Standardvergleichstabelle
▷ Pinsel – Clip Studio-Assets
Die folgenden herunterladbaren Pinsel oder Tools werden empfohlen.
Perfekter Bleistift (mit Neigungsunterstützung)
R Bleistift
Realistischer Bleistift für Animatoren – In-House Personal Supervised Edition
Dick auf weichem Druck – Bleistift-Set
Realistischer Bleistift
Druckbleistift 0,5
Spitzer Bleistift (Linear/Kurve)
Pinsel – Vergleichstabelle für Clip Studio-Assets
❓ So laden Sie Pinselwerkzeuge herunter und importieren sie zur Verwendung
▷ Erzielen Sie einen Wischeffekt
Wischeffekt
Bei ⑪ Blend ist zu beachten, dass der Farbton je nach Druck beim Einsatz des Tools auch seine Textur verliert und auswascht.
Bei ⑨ Rauschen: Anstatt nach dem manuellen Schattieren zu verblenden, fügt dies der Zeichnung mehr hinzu als ein normaler Pinsel und erzielt gleichzeitig den Effekt eines Verwischens. Verwenden Sie dies zum Schattieren und erzielen Sie gleichzeitig den sanften Wischeffekt.
▷ Mischen Sie Farben wie einen echten Buntstift
Clip Studio Paint hat ein Update für 2.0 veröffentlicht, den Mischmodus, der es Benutzern ermöglicht, Farben zu mischen, die der traditionellen Farbgebung im echten Leben ähnlicher sind. Befolgen Sie die Schritte, um die Funktion zu aktivieren.
Schritt 1:
Nachdem Sie den gewünschten Pinsel zum Färben ausgewählt haben, suchen Sie das Unterwerkzeug-Detail.
Es gibt zwei Standorte.
Standort 1: Unter dem Fenster.
Position 2: Untere rechte Ecke der Tool-Eigenschaft.
Schritt 2:
Suchen Sie nach Tinte und aktivieren Sie die Farbmischung. Ändern Sie den Mischmodus von Standard auf Perceptual.
Beachten Sie: Der Mischmodus kann bei Verwendung der Farbmischung nicht ausgewählt werden. Abhängig von den Farben und Pinseln lassen sich manche auch besser mit dem Standard-Mischmodus mischen.
↓ Standort 1: Unter dem Fenster.
↓ Position 2: Untere rechte Ecke der Tool-Eigenschaft.
↓ Unterwerkzeugdetails > Tinte > Farbmischung > Mischmodus
▷ Mit einem beliebigen Pinsel löschen
Es ist möglich, mit denselben Standardpinseln oder Pinselelementen zu löschen, indem Sie von einer Volltonfarbe zu einer transparenten Farbe wechseln. Verwenden Sie ihn zum Löschen von Teilen, zum Löschen von Fehlern oder zum Verfeinern, wobei die gleiche Textur wie mit dem zum Zeichnen verwendeten Pinsel erhalten bleibt.
Schritt 1:
Wählen Sie die transparente Farbe in einer der drei Farben aus. Unter der unteren rechten Ecke des ②-Werkzeugs, der unteren linken Ecke des ②Farbrads oder der unteren rechten Ecke des ②Farbschiebereglers.
Schritt 2:
Wählen Sie einen der in diesem Tutorial empfohlenen Pinsel oder Ihren bevorzugten Bleistiftpinsel aus. Nachdem Sie den gewünschten Pinsel ausgewählt haben, löschen Sie die zu löschenden Teile.
Erstellen eigener Papier-Assets
Clip Studio Paint bietet unzählige Anpassungsoptionen. Sie können die Einstellungen also jederzeit erkunden und anpassen, um sie besser an Ihren bevorzugten Zeichenstil anzupassen. Die folgenden Informationen zeigen Ihnen, wie Sie Ihre eigenen Materialien erstellen und verwenden können.
▷ Erstellen Sie eine nahtlose Papiertextur mit eigenen Bildern
Schritt 1: Erstellen Sie eine neue Datei, indem Sie mit der Maus über „Datei“ fahren und dann auf „Neu“ klicken.
Stellen Sie „Projektdatei“ auf „Illustration“ ein. Legen Sie den Dateinamen auf den bevorzugten Namen fest. Geben Sie die Leinwandgröße auf gleiche Größen an, sodass ein Quadrat entsteht, z. B. 2000 x 2000 Pixel. Passen Sie die Leinwandgröße entsprechend der zu importierenden Bildgröße an.
Schritt 2: Nachdem das neue Dokument geöffnet wurde, navigieren Sie im Ordner, in dem es gespeichert ist, zum Speicherort des ausgewählten Fotos und ziehen Sie die Datei dann per Drag & Drop in die Ebene.
Schritt 3: Wenn die Größe eines Bildes über die Leinwandgröße hinausgeht, wandeln Sie das Bildmaterial in eine pixelbasierte Ebene um, indem Sie mit der rechten Maustaste auf die Ebene klicken, dann mit der Maus darüber fahren und auf „Rastern“ klicken. Entfernen Sie den Überschuss durch ①Alle auswählen und ②Außerhalb der Auswahl löschen, dann nach dem Löschen ③Auswahl aufheben nach. Wandeln Sie die Ebene wieder in eine Bildmaterialebene um und klicken Sie dann auf OK.
Beachten Sie: Wenn die Bildgröße mit der Leinwandgröße übereinstimmt, überspringen Sie diesen Schritt und fahren Sie mit (Schritt 4) fort.
Schritt 4: Als nächstes machen wir die Papiertextur nahtlos, wenn sie als sich wiederholendes Texturbild verwendet wird. Schalten Sie das ①Raster ein und gehen Sie dann zu ②Raster/Linealleisten-Einstellungen. Stellen Sie den Startpunkt der Raster-/Linealleiste auf Mitte, Abstand (D): 1000 Pixel, Anzahl der Unterteilungen 1 ein. Dadurch werden gleiche Abschnitte erstellt.
Die angegebene Zahl für die Lücke beträgt die Hälfte der Leinwandgröße. Wenn die Leinwandgröße beispielsweise 1000 x 1000 Pixel beträgt, können Sie die Lücke (D) auf 500 Pixel festlegen.
Beachten Sie: Wenn es bereits nahtlos aussieht, überspringen Sie diesen Schritt und fahren Sie mit (Schritt 5) fort.
Wählen Sie ①Operation Tool und aktivieren Sie dann unter ②Tool Property das Kontrollkästchen „Kacheln“.
Bringen Sie die obere linke Ecke des Bildes durch Ziehen in die Mitte des Rasters.
Rastern Sie das Bild erneut und schalten Sie das Raster aus.
Wählen Sie das ①Mischwerkzeug und stellen Sie sicher, dass der Kopierstempel ausgewählt ist. Geben Sie unter der Tool-Eigenschaft die ②Size auf 500 an. Öffnen Sie die ③Sub Tool Detail unter dem unteren rechten Symbol der Tool-Eigenschaft, gehen Sie dann zu ④Pinselform, wählen Sie ⑤Bleistift und dann ⑥Pinselform anwenden.
Wenn der Kopierstempel nicht ausgewählt ist, wird er nach Auswahl des Mischwerkzeugs unter Unterwerkzeug gefunden.
Während der Kopierstempel noch ausgewählt ist, halten Sie die Alt-Taste gedrückt und klicken Sie auf den Teil, der zum Klonen der Textur verwendet werden soll. Fahren Sie damit fort, die ①ungleichmäßige Textur zu kaschieren, bis eine ②nahtlose Textur entsteht.
Konvertieren Sie die nahtlose Textur wieder in eine Bildmaterialebene, indem Sie mit der rechten Maustaste auf die Ebene klicken, ①Ebene konvertieren wählen, Typ auf ②Bildmaterialebene einstellen und dann auf OK klicken.
Wählen Sie ①Operation Tool. ②Aktivieren Sie das Kontrollkästchen für Kacheln. ③Ziehen Sie das Bildmaterial hin und her, um es auf Unebenheiten zu prüfen.
Wenn die Papierstruktur immer noch ungleichmäßig aussieht, machen Sie die Option „Ebene konvertieren“ durch Drücken von Strg+Z rückgängig und verwenden Sie dann weiterhin den Kopierstempel, um sie auszugleichen.
Wenn es unabhängig von Winkel und Position nahtlos aussieht, fahren Sie fort und registrieren Sie es in einem Texturmaterial (Schritt 5).
Schritt 5: Um ein Material zu registrieren, gehen Sie, während die Ebene mit der nahtlosen Papiertextur ausgewählt ist, zu „Bearbeiten“, bewegen Sie den Mauszeiger über „Material registrieren“ und dann über „Bild“ und klicken Sie.
Nachdem die Materialeigenschaft geöffnet wurde, finden Sie unter „Speicherort auswählen“ die Unterkategorie „Textur“ unter „Alle Materialien“ > „Monochromatisches Muster“. Aktivieren Sie unter „Einfügevorgang“ das Kontrollkästchen für „Vergrößern/Verkleinern“ und „Kacheln“. Falls es als Textur für einen Pinsel verwendet werden soll, aktivieren Sie unter Materialeinstellungen für Pinsel das Kontrollkästchen „Für Papiertextur verwenden“.
Schritt 6: So importieren Sie das erstellte Material. Gehen Sie zu „Fenster“, bewegen Sie den Mauszeiger über „Material“ und suchen Sie nach „Material: Texture“.
Wenn nicht aufgeführt, wählen Sie entweder Material: Alle Materialien oder Material: Monochromatisches Muster. Wenn keines davon ebenfalls aufgeführt ist, wählen Sie einfach eines aus und suchen Sie der Reihe nach: Alle Materialien > Monochromatisches Muster > Textur
Wählen Sie unter Typ die Option Erstelltes Material aus und suchen Sie die erstellte Textur. Es wird normalerweise als erstes angezeigt, da es gerade generiert wurde.
Optional: Ändern Sie den Farbton, die Helligkeit oder den Kontrast der Textur, um eine deutlichere Rauheit, Glätte oder andere Papiertöne zu erzeugen, indem Sie Tonwertkorrektur oder Korrekturebenen verwenden. Ich persönlich verwende Korrekturebenen, um mehr Freiheit beim Experimentieren zu haben.
Für diese spezielle Papierstruktur verwende ich die Ebenenkorrektur. Ich ziehe beide Pfeile nach links und rechts, um ein leicht hell getöntes Papier mit kontrastierender Textur zu erhalten.
Erledigt!
▷ Papiertextur digital generieren
Erstellen Sie eine Papiermaserung:
Schritt 1 :
①Wählen Sie im Ebenenbedienfeld Ebene 1 aus
②Wählen Sie unter „Werkzeug“ das Werkzeug „Eimer füllen“ aus
③Wählen Sie unter „Farbrad“ die gewünschte Farbe
④Klicken Sie auf „Leinwand zum Füllen“.
Schritt 2 :
Erstellen Sie die Basistextur:
①Erstellen Sie eine neue Ebene
②Gehen Sie zu Filter>Rendern>Perlin Noise
+Stellen Sie die Skala auf den gewünschten Betrag ein, im Bereich von 1 bis 10 %
Schritt 3 :
Gehen Sie wie folgt vor, um eine Prägung zu erstellen:
①Erstellen Sie eine neue Ebene
②Gehen Sie zu Filter>Rendern>Perlin Noise
+Stellen Sie die Waage auf den gleichen gewünschten Betrag wie in Schritt 2 ein.
+Offset um -2 % setzen ~ 2 %
③Umgekehrter Farbverlauf
④Stellen Sie den Mischmodus auf „Überlagerung“.
⑤Stellen Sie die Deckkraft auf den gewünschten Wert ein.
Optional +Passen Sie die Helligkeit/den Kontrast an.
Schritt 4 (optional) (wiederholbar):
Schaffen Sie mehr Abwechslung in der Textur:
①Erstellen Sie eine neue Ebene
②Gehen Sie zu Filter>Rendern>Perlin Noise
+Stellen Sie die Skala auf den gewünschten Betrag ein, vorzugsweise im Bereich von 1 bis 10 %.
③Stellen Sie den gewünschten Mischmodus ein
④Stellen Sie die Deckkraft auf den gewünschten Wert ein
Optional +Offset um -2 % ~ 2 % einstellen
Optional +Verlauf umkehren
Optional +Passen Sie die Helligkeit/den Kontrast an
Schritt 5:
+Wählen Sie alle Ebenen aus, die Perlin Noise enthalten, und klicken Sie mit der rechten Maustaste auf eine beliebige
+Wählen Sie „Ordner erstellen“ und „Ebene einfügen“.
+Stellen Sie den gewünschten Mischmodus ein
Optional +Stellen Sie die Deckkraft auf den gewünschten Wert ein.
Schritt 6:
+Wählen Sie alle Ebenen aus und klicken Sie mit der rechten Maustaste auf eine beliebige
+Wählen Sie „Ordner erstellen“ und „Ebene einfügen“.
+Ordner in Papiermaserung umbenennen
Papierkörnung fertig!
Erstellen Sie eine Papierfalte:
Schritt 7:
①Klicken Sie auf das Verlaufswerkzeug
②Stellen Sie die Vordergrundfarbe auf Schwarz ein.
②Stellen Sie die Hintergrundfarbe auf Weiß ein.
③Wählen Sie unter „Sub-Tool“ die Option „Vordergrund zu Hintergrund“.
④Stellen Sie unter Werkzeugeigenschaften den Mischmodus auf Differenz ein.
⑤Erstellen Sie eine neue Ebene
+Klicken Sie auf derselben Ebene auf die Leinwand und ziehen Sie von einem Ende zum anderen.
+Wiederholen Sie den Vorgang dreimal in verschiedenen Winkeln und folgen Sie dabei einem Dreieck.
+Klicken Sie mit der rechten Maustaste auf dieselbe Ebene und duplizieren Sie die Ebene
+Fügen Sie auf der duplizierten Ebene weitere Farbverläufe in verschiedenen Winkeln übereinander hinzu.
+Wiederholen, bis Sie zufrieden sind oder ein zerknittertes Aussehen entsteht. Übertreibe es nicht.
Schritt 8:
①Fügen Sie unter jeder Ebene eine Ebene hinzu und füllen Sie sie mit einem Füllwerkzeug mit grauer Farbe.
②Entfernen Sie weiße Farbe aus Verlaufsebenen, indem Sie „Helligkeit in Deckkraft konvertieren“ verwenden
③Fügen Sie jede Verlaufsebene mit jeder einfarbigen Grauebene zusammen
④Stellen Sie den Mischmodus der oberen Verlaufsebene auf „Hinzufügen“.
Schritt 9:
+Wählen Sie die beiden Ebenen aus und klicken Sie mit der rechten Maustaste auf eine der beiden
+Wählen Sie „Ordner erstellen“ und „Ebene einfügen“.
+Stellen Sie im selben Ordner den gewünschten Mischmodus oder die Option „Überlagerung“ ein.
+Stellen Sie die Deckkraft auf den gewünschten Wert ein.
+Ordner in „Paper Crumple“ umbenennen
Papierknüller fertig!
Praktische digitale Techniken
Die folgenden praktischen Funktionen helfen dabei, mehr Kontrolle bei der Erstellung präziser und sauberer Schattierungen, der Simulation heller und dunkler Werte und der Verfeinerung der Textur zu erlangen.
Arbeiten Sie mit mehreren Ebenen für die Schattierung
·Lagen
・Ebenendeckkraft
・Mischmodus
Es ist möglich, mit nur einer Ebene zu arbeiten, aber um Platz für Fehler zu schaffen, empfiehlt es sich, mehrere Ebenen zu verwenden.

Hier ist ein Beispiel dafür, was mit mehreren Ebenen gemacht werden kann. Durch das Erstellen separater Ebenen für Skizze, Grundfarbe, Schattierung und Hervorhebungen können Sie in jeder Phase Details erstellen, ohne das Gesamtbild zu beschädigen.

Schattierung mit Masking Tapes/Masking Fluid reproduzieren
·Auswahl
・Ebenenauswahl
·Ebenenmaske
·Ausschnitt
・Transparente Pixel sperren
Eine Maskierungstechnik, die dem traditionellen Zeichnen ähnelt, wird angewendet, um klare Schattierungen zu erzielen, ohne die Lineart zu übergehen. Digitale Kunst ermöglicht eine zerstörungsfreie Bearbeitung, Bedeutung, Modifikation oder das Rückgängigmachen von Änderungen, ohne den ursprünglichen Inhalt dauerhaft zu verändern.
Für die Auswahl, beispielsweise die automatische Auswahl, gibt es zwei Möglichkeiten. Wählen Sie innerhalb der Linien aus und erweitern Sie sie dann, um eine Füllung mit verbleibenden weißen Pixeln zu vermeiden, oder erstellen Sie eine Auswahl außerhalb der Linien und treffen Sie dann eine umgekehrte Auswahl.

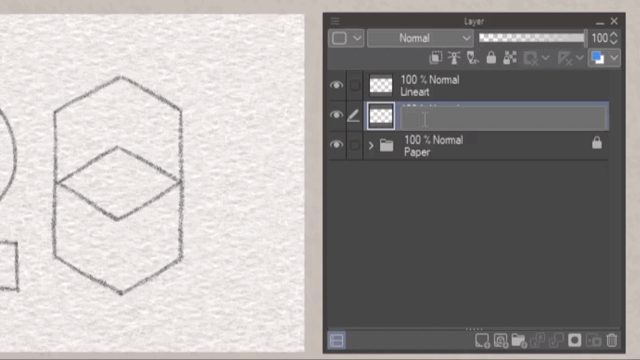
Erstellen Sie eine Ebenenmaske basierend auf der Auswahl. Ebenenmasken sind eine unzerstörbare Funktion, die dabei hilft, bestimmte Teile der Ebene anzuzeigen oder auszublenden oder die Transparenz der Ebene zu steuern.
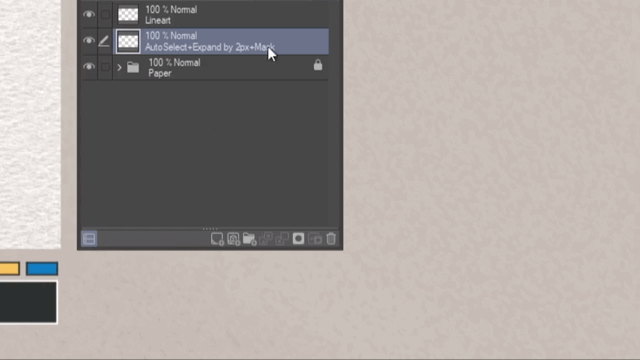
Ebenenmasken sind praktisch, wenn Sie sanfte Übergänge zwischen verschiedenen Teilen der Illustration erstellen möchten. Es ist auch hilfreich, komplizierte Auswahlen zu treffen und dann Effekte anzuwenden.

Indem wir die Verknüpfung der Maske aufheben, können wir die Position der farbigen Ebene verschieben, ohne jemals über die Linien zu gehen. Dies ist hilfreich, wenn Sie Muster innerhalb eines farbigen Teils des Linearts verschieben.

Wenn die Maske verknüpft ist, wird die Ebene mit intakter Maske verschoben.
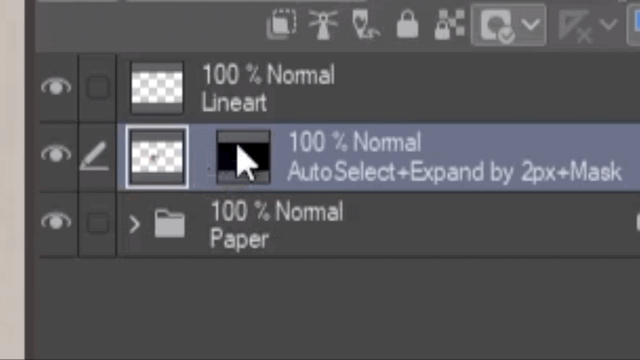
Besonders hilfreich ist es, komplizierte Radierungen vorzunehmen, ohne die ursprüngliche Farbe dauerhaft zu beschädigen.
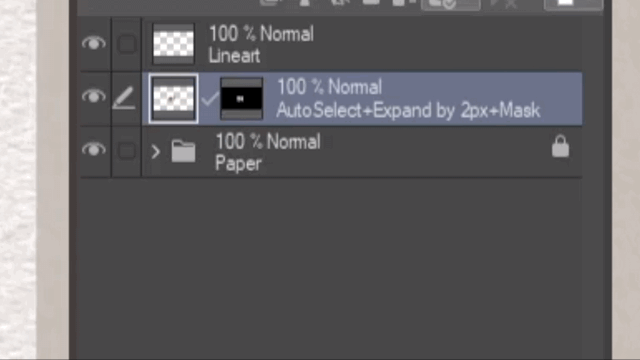
Um ausgewählte Bereiche umzukehren, die zuvor verborgen oder sichtbar waren, erstellen Sie mithilfe der Funktion „Verlauf umkehren“ eine Umkehrung der Maske.
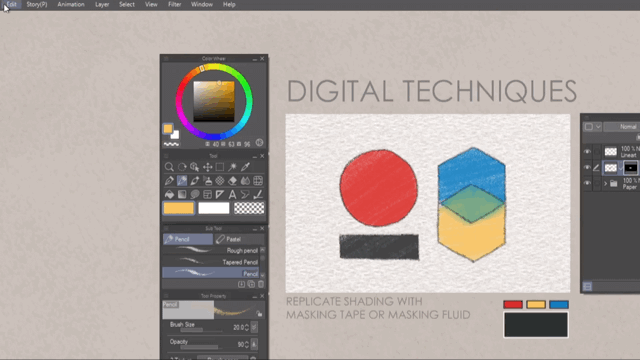
Nach dem Schattieren besteht die Möglichkeit, die Maskierung direkt auf die Ebene anzuwenden. Das Zusammenführen der Transparenzinformationen der Maske mit dem Inhalt der Ebene führt jedoch zu dauerhaften Änderungen.

Durch die Ebenenauswahl kann der Prozess eine Auswahl innerhalb einer bestimmten Ebene erstellen. Verwenden Sie diese Option, um Änderungen, Bearbeitungen oder Modifikationen auf die gewünschte Ebene anzuwenden. Dies ist besonders nützlich, wenn vorhandene Ebenen bearbeitet werden müssen.

Eine andere Möglichkeit, beim direkten Bearbeiten derselben Ebene einzufärben, ohne die Linien zu überschreiten, besteht darin, die Deckkraft zu sperren. Klicken Sie dazu auf „Transparente Pixel sperren“. Diese Funktion konzentriert sich darauf, Änderungen an den transparenten Bereichen einer Ebene zu verhindern.
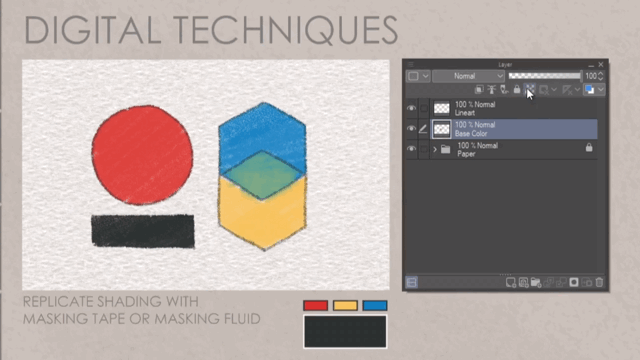
Eine andere Möglichkeit der Maskierung ist das Layer-Clipping. Dadurch kann der Benutzer die Sichtbarkeit einer Ebene basierend auf dem Inhalt einer anderen Ebene einschränken. Dies ist besonders nützlich, wenn Sie Anpassungen über Füllmethoden hinzufügen oder Effekte auf einer Gruppe von Ebenen erstellen.

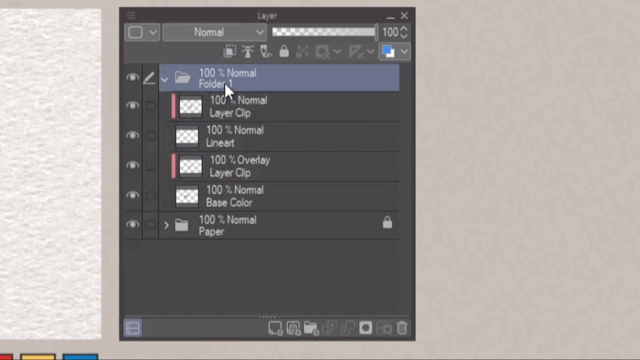
Farbintensität anpassen / Bearbeiten / Farbe hinzufügen
・Tonkorrekturen
・Neue Korrekturebenen
Tonwertkorrekturen oder Korrekturebenen passen die Tonaspekte eines Bildes an. Diese dienen dazu, das Gesamtbild zu verfeinern, es heller oder dunkler zu machen oder den Kontrast zu verstärken. Korrekturebenen sind die zerstörungsfreie Version der Tonwertkorrekturen.
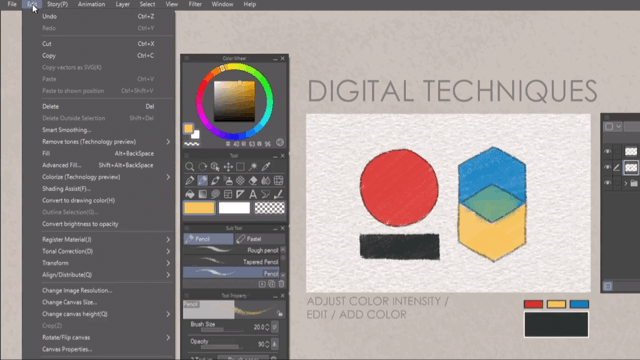
Beachten Sie, dass bei der Verwendung von Korrekturebenen alles andere darunter gleichzeitig geändert wird, es sei denn, es befindet sich in einem Ordner, ist auf einen Ordner zugeschnitten oder auf eine Ebene zugeschnitten.
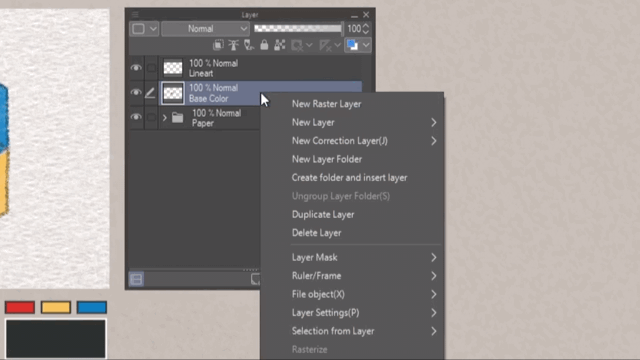

Am besten gefällt mir die Verlaufskarte, besonders wenn ich Graustufen einfärbe. Es hilft mir, mich darauf zu konzentrieren, die Bleistifttextur nachzubilden, indem ich mich beim Schattieren zunächst auf die hellen und dunklen Werte konzentriere und dann mithilfe der Verlaufskarte die gewünschten Farben hinzufüge.
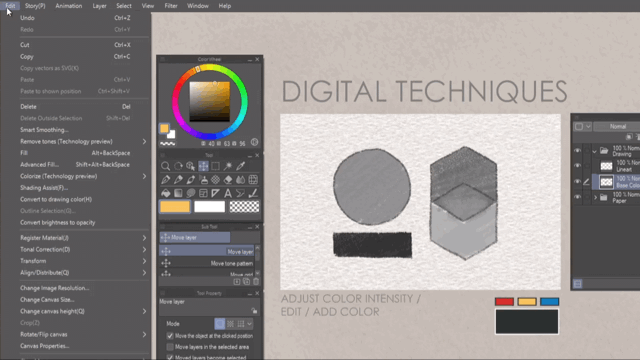
Mehr Textur hinzufügen
・Helligkeit in Deckkraft umwandeln
・Umgekehrter Farbverlauf
Wenn Bleistifte schattiert oder gegen das Papier gedrückt werden, geht ein Teil der Textur verloren und wird durch eine glänzende, glatte Oberfläche ersetzt. Übermalen Sie die Textur über den sanft schattierten Bereichen, um der Bleistiftillustration Realismus zu verleihen.


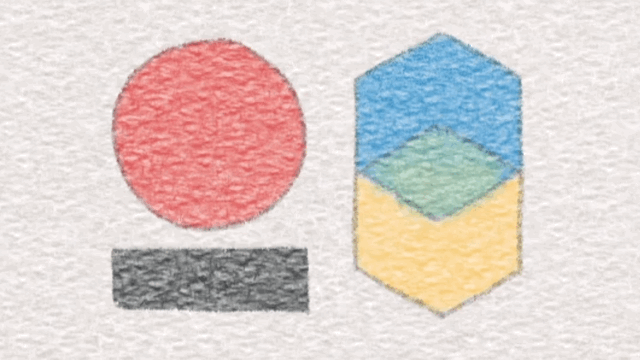
Zeichenprozess
(Update 2023.09.03)
Fahren Sie nun mit dem Zeichenprozess für die Bleistiftillustration fort.
Bereiten Sie das Papier vor:
Erstellen Sie die gewünschte Papierstruktur für die Basis. Erstellen Sie einen Ordner mit der Papierstruktur und den zugehörigen Ebenen. Erstellen Sie über dem Papier einen Ordner mit den Zeichnungen. Dies sind Skizze, Lineart, Farbe usw. Erstellen Sie über dem Ordner eine Beschneidungsebene mit der gleichen Papierstruktur, die auf den gewünschten Mischmodus und die gewünschte Deckkraft eingestellt ist und die Zeichnungen enthält, um die Textur zu steuern.
Skizzieren der ersten Umrisse:
Beginnen Sie mit leichten, lockeren Linien, um die grundlegenden Formen und Proportionen zu skizzieren. Eine grobe Farbwahl ist möglich. Stellen Sie die Genauigkeit sicher, indem Sie Referenzbilder verwenden. Stellen Sie sicher, dass die ursprüngliche Skizze als separate Ebene vorliegt, damit Sie sie löschen können, wenn sie nicht benötigt wird.
Aufbau der Schatten und Werte:
Bauen Sie die Schattierungen und Werte schrittweise auf, indem Sie den Stiftdruck kontrollieren. Hellen Sie die Bereiche der Zeichnung je nach Beleuchtung, Tiefe und Dimension auf oder verdunkeln Sie sie. Verwenden Sie die Auswahl- oder Ebenenmaskierung zum Schattieren, ohne sich Gedanken über das Übergehen der Linien machen zu müssen. Nutzen Sie Ebenen und Mischmodi, um Schattierung, Farbe und Textur zu steuern. Verlieren Sie sich dabei nicht im Thema.
Mischen und Verwischen:
Erstellen Sie durch Verblenden einen nahtlosen Übergang zwischen Licht- und Schattenbereichen oder verwenden Sie einen weichen Pinsel, um den Wischeffekt zu erzielen. Schattieren und dabei die Textur beibehalten. Für ein schärferes Finish können Sie auch unnötige Teile entfernen.
Erstellen von Texturen durch Schattierungstechniken:
Experimentieren Sie mit verschiedenen Bleistiftstrichen und Techniken, um Texturen darzustellen. Das Variieren der Neigung, Richtung und des Drucks kann für mehr Interesse und Realismus sorgen. Denken Sie daran, die Papierstruktur anzupassen, um anzuzeigen, wo sich grob schattierte oder glatte Bereiche befinden.
Details zum Betreff hinzufügen:
Verwenden Sie eine dünnere Pinselgröße, um die Minengröße eines Druckbleistifts zu reproduzieren, oder frisch angespitzte Bleistifte für feinere Striche. Achten Sie auf kleine Details wie Merkmale, Texturen und Muster.
Verfeinerung und Aufräumen:
Um Bereiche zu identifizieren, die Anpassungen oder Verfeinerungen erfordern, kann es hilfreich sein, Pausen einzulegen oder einen Schritt zurückzutreten, um die Gesamtdetails zu bewerten. Radieren Sie vorsichtig, um bei Bedarf Bereiche anzuheben oder aufzuhellen, ohne die Textur der Zeichnung zu beschädigen.
Erledigt!
Danke
Vielen Dank, dass Sie es bis hierher geschafft haben, und ich hoffe, dass dieses Tutorial von Nutzen sein kann. Wenn Sie Fragen haben oder Verbesserungen bei der Erstellung des Tutorials wünschen, hinterlassen Sie bitte unten einen Kommentar. Alternativ finden Sie mich in der Liste der sozialen Netzwerke auf meiner Website.
Nochmals vielen Dank und einen schönen Tag.
























Kommentar