Auswählen leicht gemacht – Schnellmasken und Auswahlebenen
In diesem Tutorial werden einige Auswahlwerkzeuge in Clip Studio Paint behandelt, die nicht besonders beliebt sind. Lassen Sie uns über Schnellmasken und Auswahlebenen sprechen.
Hier ist die Videoversion des Tutorials, aber wenn Sie Text bevorzugen, finden Sie ihn unten!
Schnelle Masken
Erstellen einer Schnellmaskenebene
Schnellmasken und Auswahlebenen haben viele gemeinsame Funktionen, aber ich werde zuerst über Schnellmasken sprechen.
Es gibt viele überlappende Details an diesem Stück, daher wäre es schön, Teile davon, wie die Primärfedern, selbst auswählen zu können.
Gehen Sie zum Menü „Auswählen“ und wählen Sie „Schnellmaske“.
Dadurch wird eine spezielle, temporäre Ebene erstellt, auf der Sie jedes Ihrer normalen Zeichenwerkzeuge verwenden können.
Zeichnen auf der Schnellmaskenebene

Zwei Dinge werden sofort klar:
1. Unabhängig davon, mit welcher Farbe Sie zeichnen, wird diese Ebene zur besseren Lesbarkeit in Rot angezeigt.
2. Die Ebene „Schnellmaske“ wird vor allen anderen Ebenen angezeigt, unabhängig von der Reihenfolge, in der sie in Ihrer Ebenenpalette angezeigt wird.
Hinweis: Wenn Sie eine andere Farbe benötigen, können Sie eine auswählen, indem Sie auf das rote Symbol unter der Deckkraft der Ebene klicken. Vorerst behalte ich die Maske rot.
Konvertieren der Maske in eine Auswahl
Gehen Sie zurück zum Menü „Auswählen“ und beachten Sie, dass neben „Quick Mask“ ein Häkchen angezeigt wird. Das bedeutet, dass einer bereits aktiv ist und Sie jeweils nur einen haben können.

Wenn Sie erneut auf „Schnellmaske“ klicken, verschwindet die temporäre Ebene und alles, was Sie auf dieser Ebene gezeichnet haben, wird in eine Auswahl umgewandelt.
Schnellmaske mit vorhandener Auswahl
Angenommen, Sie möchten etwas zur Auswahl hinzufügen.
Gehen Sie zurück zum Auswahlmenü und schalten Sie Quick Mask wieder ein. Wenn Sie bereits etwas ausgewählt haben, wird es automatisch Teil der Maskenebene.
Schnelle Maske in der Praxis
Wie ist das also nützlich?
Für dieses erste Beispiel möchte ich nur die äußeren Flügelfedern auf der rechten Seite auswählen.
Aktivieren Sie zunächst die Schnellmaske, ohne dass derzeit etwas ausgewählt ist (Menü auswählen – Schnellmaske).
Sie können jedes beliebige Zeichenwerkzeug auf der Ebene „Schnellmaske“ verwenden, aber hier ist eine schnelle Möglichkeit, die ich gerne mache!
Gehen Sie zunächst zu Ihrer Strichzeichnungsebene und verwandeln Sie sie in eine Referenzebene, indem Sie auf das Leuchtturmsymbol klicken.
Hinweis: Sie können anhand des Leuchtturmsymbols, das jetzt daneben erscheint, erkennen, dass es sich um eine Referenzebene handelt.
Gehen Sie zum Füllwerkzeug und wählen Sie das Unterwerkzeug „Andere Ebenen verweisen“ aus.
Stellen Sie in den Werkzeugeigenschaften sicher, dass die Option „Mehrere verweisen“ auf die Referenzebene (dasselbe Leuchtturmsymbol) eingestellt ist.

Wenn ich nun das Füllwerkzeug auf der Ebene „Schnellmaske“ verwende, bezieht es sich auf meine Strichzeichnungsebene und malt in jeden umschlossenen Raum – in diesem Fall jede einzelne Feder.
Hinweis: Sie können auch hineinzoomen, um kleine Bereiche zu korrigieren, die nicht mit dem Stiftwerkzeug gefüllt wurden.

Schalten Sie die Schnellmaske wieder aus, um sie in eine Auswahl umzuwandeln.
Jetzt kann ich Farbe, Schattierung oder andere Effekte nur auf diesen Federabschnitt anwenden.
Auswahlebenen
Die Funktion „Schnellmaske“ eignet sich hervorragend, wenn Sie nur einmal vorübergehend etwas auswählen müssen. Wenn Sie es jedoch immer wieder auswählen müssen, wenden wir uns stattdessen den Auswahlebenen zu.
In Auswahlebene konvertieren
Ich habe die Federn immer noch ausgewählt, möchte die Auswahl jedoch für die zukünftige Verwendung speichern.
Gehen Sie zum Menü „Auswählen“ und wählen Sie „In Auswahlebene konvertieren“.
Es mag so aussehen, als wäre gerade alles grün geworden, aber das ist nur die neue Auswahlebene in Aktion. So wie die Quick Mask-Ebene rot war, ist diese grün.
Eine Auswahlebene ist fast genau das Gleiche wie eine Schnellmaske, mit ein paar wesentlichen Unterschieden – zum einen ist sie dauerhaft.
Hinweis: Sie können die Auswahlebene mithilfe des Augapfelsymbols in der Ebenenpalette ausblenden, um sie aus dem Weg zu räumen, wenn Sie das Grün nicht sehen möchten. Außerdem können Sie, genau wie bei den Schnellmasken, Auswahlebenen bei Bedarf in eine andere Farbe ändern.
Hinzufügen zur Auswahlebene

Genau wie bei der Schnellmaske können Sie auf dieser Ebene jedes beliebige Zeichenwerkzeug verwenden.
Ich verwende das Füllwerkzeug mit dem Unterwerkzeug „Andere Ebenen verweisen“ und verwende meine Strichzeichnungen wie zuvor als Referenzebene.
Verwandeln Sie die Auswahlebene in eine Auswahl
Es gibt verschiedene Möglichkeiten, eine Auswahlebene in eine Auswahl umzuwandeln.

Der schnellste Weg besteht darin, einfach mit der linken Maustaste auf das grüne Symbol auf der Auswahlebene selbst zu klicken.
Sie können auch mit der rechten Maustaste auf die Ebene klicken und für mehr Kontrolle die verschiedenen Funktionen unter „Auswahl aus Ebene“ verwenden. Sie sind ziemlich selbsterklärend, aber kurz gesagt:
Auswahl erstellen – Genau das Gleiche wie das Klicken auf das grüne Symbol. Es erstellt eine brandneue Auswahl nur mit den Pixeln dieser Ebene (und entfernt alle vorherigen Auswahlen).
Auswahl hinzufügen – Fügt die Pixel dieser Ebene zu einer vorhandenen Auswahl hinzu
Auswahl löschen – Entfernt nur die Pixel dieser Ebene aus einer vorhandenen Auswahl
Überlappenden Bereich auswählen – Wählt nur dort aus, wo sich die Pixel dieser Ebene mit einer vorhandenen Auswahl überlappen.
Mehrere Auswahlebenen
Der andere wesentliche Unterschied besteht darin, dass Sie mehrere Auswahlebenen haben können, so viele Sie möchten.
Hier habe ich eine weitere Auswahlebene erstellt, indem ich im Menü „Auswählen“ erneut „In Auswahlebene konvertieren“ ausgewählt habe. Da ich dieses Mal nichts ausgewählt hatte, erhalte ich eine leere Auswahlebene.
Für dieses hier habe ich den Schnabel und die Füße eingefärbt.
Hinweis: Sie können sehen, dass meine erste Auswahlebene immer noch vorhanden ist, jedoch ausgeblendet und das Augapfelsymbol deaktiviert ist.

Um den Überblick zu behalten, können Sie einen separaten Ordner nur für Ihre Auswahlebenen erstellen, sodass Sie ihn minimieren können, wenn Sie ihn nicht benötigen.
1. Klicken Sie auf die Schaltfläche Neuer Ebenenordner.
2. Wählen Sie beide Auswahlebenen aus, indem Sie beim Klicken die Strg-Taste gedrückt halten. (Befehlstaste auf einem Mac)
3. Ziehen Sie die ausgewählten Ebenen in den Ordner.
4. Benennen Sie den Ordner um, indem Sie einmal auf den Namen klicken und Ihren neuen Namen eingeben, wenn der Cursor erscheint.
5. Sie können nun auf den Pfeil klicken, um den Ordner zu minimieren.

Sie können Auswahlebenen wie jede andere Ebene auch umbenennen.
Klicken Sie wie beim Umbenennen des Ordners einfach einmal auf den Ebenennamen und geben Sie Ihren neuen Namen ein.
Beispiel
Die Verwendung der Funktionen „Schnellmaske“ und „Auswahlebene“ ist eine großartige Möglichkeit, Teile Ihrer Kunst zu organisieren und den Farbprozess zu optimieren.
Hier habe ich eine Kombination aus Schnellmasken und Auswahlebenen verwendet, um den Grundfarben meines Phönix-Kunstwerks etwas Glanz zu verleihen.
Natürlich können auch Schattierungen mit der gleichen Technik hinzugefügt werden!
Bonus-Tipps
Bevor ich zum Schluss komme, hier ein paar kurze Tipps zur Verwendung von Schnellmasken und Auswahlebenen.
Tipp 1: Schnelle Maskenverknüpfung
Es ist wirklich praktisch, die Schnellmaske schnell ein- und ausschalten zu können, verfügt aber standardmäßig nicht über eine Tastenkombination. Kein Problem, die Einrichtung ist einfach!
Um eine Verknüpfung einzurichten, öffnen Sie das Menü „Datei“ und klicken Sie auf „Verknüpfungseinstellungen“.
Stellen Sie sicher, dass die Kategorie auf „Menübefehle“ eingestellt ist.

Sie sehen eine Liste aller Menüs wie in der Leiste oben auf Ihrem Bildschirm.
1. Scrollen Sie nach unten, bis Sie das Menü „Auswählen“ finden, und klicken Sie darunter auf „Schnellmaske“.
2. Klicken Sie auf die Schaltfläche Verknüpfung bearbeiten.
3. Geben Sie über Ihre Tastatur eine Verknüpfung Ihrer Wahl ein.
Ich verwende gerne Strg-M. Halten Sie dazu die Strg-Taste auf Ihrer Tastatur (oder die Befehlstaste auf einem Mac) gedrückt und drücken Sie dann die M-Taste.
Die Verknüpfung wird neben „Schnellmaske“ angezeigt. Drücken Sie die Eingabetaste auf Ihrer Tastatur, wenn Sie fertig sind, und drücken Sie dann OK, um das Dialogfeld zu schließen.

Durch Drücken von Strg-M wird nun Ihre Schnellmaske ein- und ausgeschaltet.
Tipp 2: Teilselektionen
Angenommen, Ihre Auswahlmaske deckt mehrere Federabschnitte ab, Sie möchten jedoch nur die äußeren Federn auf der rechten Seite auswählen.
Gehen Sie zum Auswahlbereich-Werkzeug und wählen Sie das Lasso-Unterwerkzeug.

Klicken und ziehen Sie, um eine lockere Auswahl um den Bereich der Federn zu treffen, den Sie auswählen möchten – in diesem Fall nur die äußeren Federn am rechten Flügel.
Klicken Sie mit der rechten Maustaste auf die Auswahlebene, gehen Sie zu „Auswahl aus Ebene“ und wählen Sie „Überlappenden Bereich auswählen“.
Denken Sie daran: „Überlappenden Bereich auswählen“ erstellt nur eine Auswahl, in der sich sowohl Ihre vorhandene Auswahl als auch die Pixel dieser Ebene befinden.

Jetzt sind nur noch die äußeren Federn auf der rechten Seite ausgewählt!
Tipp 3: Wählen Sie „Schnellmaske ohne Löschen“.
Das ist sehr einfach, aber es ist praktisch, es zu wissen.

Wie bei der Auswahlebene können Sie Ihre Schnellmaske in eine Auswahl umwandeln, indem Sie mit der linken Maustaste auf das entsprechende Symbol klicken. Im Gegensatz zum Deaktivieren der Schnellmaske, um eine Auswahl zu treffen, wird bei dieser Methode die Ebene der Schnellmaske nicht entfernt, sodass Sie sie weiterhin verwenden können.
Wie gesagt, es gibt viele Überschneidungen zwischen diesen beiden Tools.
Abschluss
Ich hoffe, ich habe Sie dazu angeregt, diese vielseitigen Auswahltools auszuprobieren!
Folgen Sie mir unbedingt @MsRedNebula auf Twitter, Instagram, Bluesky oder Mastodon, um zu sehen, wann ich neue Tutorials ankündige. Sie können mir auch hier auf Clip Studio-Tipps folgen oder meinen YouTube-Kanal.
Wie immer viel Spaß beim Kunstmachen!







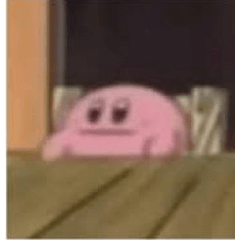











Kommentar