Frame Border Techniques 1
In this lesson, I will introduce some helpful techniques for creating frame borders.
To learn the basics of frame borders, read the following article.
[1] Creating an overlapping frame
You can overlap a frame border folders by positioning it over another frame border folder in the [Layer] palette.
In this example, I will add a new frame border folder on top of the frame border to create a overlapping frame.
To create a single frame, I go to the [Frame Border] tool > [Create frame] and use the [Rectangle frame] sub tool.
I drag the [Rectangle frame] sub tool across the canvas to create a new frame border folder. I press the Shift key while dragging to create a square frame.
To draw border lines when the frame is created, I go to the [Tool Property] palette and check [Draw border]. I set the width of the frame lines with [Brush Size]. I also adjust the settings for anti-aliasing on the [Tool Property] palette.
In the [How to add] setting, you can choose between [Create a new folder] or [Add to selected folder]. Selecting [Create a new folder] will create a new frame border folder that contains the frame border. Selecting [Add to selected folder] will add the frame border to an existing frame border folder.
If you select [Create a new folder] and create a frame with [Raster layer] checked, a raster layer with the basic expression color of the canvas will be created.
If you check [Fill inside the frame], a white fill layer will be created within the frame border folder. You can hide the frame below this.
NOTE:
When you drag the [Rectangle frame] across the canvas, it will not snap to other frames, only default borders, rulers and guides.
It will also not snap to crop marks or grids.
You can switch the snap settings from the [View] menu or by using the icons on the upper command bar.
[2] Make a frame with the picture bursting out
There are two ways to make a picture burst out of its frame and overlap other frames.
■ 1. Place the layer with the picture on top of the frame border folder.
In this method, you place the layer of the overlapping picture (or the layer folder) on top of the frame border folder.
The layer composition is easy to understand, but because the picture is not inside the folder containing the frame that belongs to the picture (frame 2 in the example below), you need to be careful when moving the frames so that you move overlapping parts aswell.
Place a white fill layer below the picture to hide the bottom frame.
If a part of the frame comes out, select the part that should be hidden by the frame border, and select [Layer] menu > [Layer Mask] > [Mask Selection] to hide it.
■2. Rasterize the frame border folder
Select the frame border folder and choose [Layer] menu > [Rasterize] to transform the folder to a raster layer with the frame border drawn and a layer folder with the outer part of the frame border masked.
Unlike the case with the frame border folder, you can add or delete parts of the mask on a layer mask. Therefore, you can delete the mask of the overlapping part to display the picture.
With this method, you need to learn the steps, and it is also harder to change the positions of the frames. However, you can fit all of the content of the frame within one folder.
Press shift while clicking the layer mask icon of the rasterized frame border folder to disable the layer mask temporarily.
Select the layer that overlaps, and use tools such as the [Auto select] sub tool to select the overlapping parts.
Click to select the layer mask in the frame border folder. This enables the layer mask.
Fill and delete the overlapping part of the mask by going to [Edit] menu > [Fill].
On the [Edit] menu, be careful not to click [Clear] or to [Fill] while selecting a transparent color, as this will mask the area instead.
When you use multiple frame border folders, place the overlapping frame on top of the overlapping frame border folder.
The lower frame here is visible, so create a white fill layer at the bottom of the frame border folder that will be on top.
Once we hide the frame border lines that interfere with the overlapping part, the picture will be finished.
You can delete the frame line using the [Eraser] tool on the rasterized layer with the frame lines, or by selecting the overlapping part and going to [Layer] menu > [Layer Mask] > [Mask Selection] to mask it.


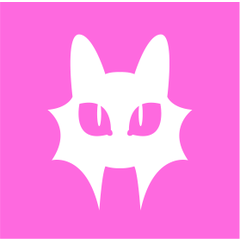





















Comment