Part 4. Creating an Animated Sticker
Clip Studio Paint supports the export of Animated stickers (APNG) from version 1.6.3 and up.
In this final lesson, I will introduce how to create and export animated stickers.
<Finished animated sticker>

Although I will export the image in APNG format, some browsers do not support this format. To fix this, I prepared a GIF animation for display purposes.
Please read the following articles to learn how to use the animation feature.
4.1 Settings for [New] dialog box
I select [File] menu > [New] > [Preset] > [Animated sticker (APNG)x1 (actual size)].
If you want to draw your sticker in a larger size, you can set it to twice the maximum size by selecting [Animated sticker (APNG)x2 (double size)].
Since the maximum size of the animation stamp is 320 x 270 pixels, you can use your favorite canvas size (in that case, make sure either the width or height surpasses 270 pixels.)
When I choose the animation sticker preset, the [Create moving illustration] option will be automatically checked.
I decide the [Number of cels] and the [Frame rate].
According to the guideline, the number of cels should be between 5 and 20, so make sure you fulfill this condition.
Additionally, the guidelines specify the playback time to be either 1, 2, 3, or 4 seconds, so I choose one of these values.
After finishing the settings, I click the [OK] button and create a new canvas.
To display the [Timeline] palette, I click the [Window] menu > [Timeline].
You can edit the specific layer by clicking the number on the timeline.
Note:
Please note the following before choosing a theme.
The file size of the animated sticker must be smaller than 300KB.
The guideline raises the below characteristics as files that tend to exceed 300KB.
・Illustrations that use many gradients instead of solid fills.
・An animation with a predominantly moving background
・A wide range of finely detailed animation effects, such as flames, action lines, glittering lights, petals, etc.
On the other hand, animations with solid fills, animations using few colors or animations using the same frame over and over are less likely to surpass the limit. Still, the file size can become too big if you try to create a complicated animation.
Since it can be stressful to reduce or rewrite the image afterward, I recommend making a simple animation at the beginning. Then you can confirm that its size is below 300 kb and if so, you can gradually increase the number of animation stamps and add more movements to it.
4.2 Rough draft
(i) I select the [Layer] menu > [Create folder and insert layer], and create a new raster layer inside the layer folder to draw the rough draft.
Note: I recommend registering the [Create folder and insert layer] command from the [File] (or [Clip Studio Paint] for macOS and iPad) menu > [Shortcut Settings].
(ii) I start drawing the rough draft.
I think there are many ways to draw animated stickers. For example, you can draw each frame consecutively or draw each keyframe first and then draw the in-between frames.
When the animated sticker goes on sale, the thumbnail that appears when you select the stamp is the first frame so make sure that it illustrates the overall theme of the sticker.
If the illustration on the first frame does not give a clear idea of the sticker, it may be subject to rejection.
(Stickers where the character gradually come up, or stickers which display letters at the end are also eligible for rejection)
I will use the following illustration for the first frame.
If you use the [Onion skin] feature, you can check the preceding and following cels while working.
Click [Timeline] palette > [Show animation cels] > [Enable onion skin] to display the preceding and following cels.
You can change the number of displayed images, displayed colors, etc. from the [Onion skin settings].
Note:
For example, if you want to create an animation where you want to move two images reciprocally, go to [Animation] menu > [Specify cel] > [Batch specify cels] > [End number], set the value to 2 and check [Repeat to end]. This will repeat the first two cels until the end of the animation.
(iii) Now I will check the animation.
I click the [▸(Play)] button on the [Timeline] palette and see if the sticker animates properly.

Note: This file is an animated GIF.
If the animation is faster or slower than expected, you can change the frame rate from [Animation] menu > [Timeline] > [Change frame rate].
Note: Frame Rate: Number of images displayed per second.
Note: Controlling the cels and the timeline
You can specify a frame from [Animation] > [Timeline] > [Change setting], add cells with [Animation] > [Timeline] > [New animation cell], and delete cells with [Layer] > [Delete layer].
In addition, you can directly click and drag the timeline to edit it.
Note: If you edited the frame rate or timeline, make sure the playback time is set to 1, 2, 3, or 4 seconds.
4.4 Exporting
I will complete each animated sticker one by one using the functions I introduced in the second and third part of the lesson.
You can reduce mistakes by regularly playing the animation.
I export the finished animation from [File] menu > [Export animation] > [Animated sticker (APNG)].
I recommend you to name the files as numbers, such as “01” to make submitting your sticker set easier.
On the [Animated sticker (APNG) export settings] dialog box, you can set the [Loop count] > [Number of loops] to 1 or any other number you like. (Please be aware that if you set the [Loop count] to [Infinity], the sticker will be rejected.)
I make sure that the playback time is either 1, 2, 3, or 4 seconds, and the number of images is less than 20. Then, I click [OK] and export the sticker.
This displays the “Animated sticker (APNG) export complete.” message and I then check to make sure that the file size is under 300kb.
If the file size exceeds 300kb, reduce the number of frames, etc. until it falls to less than that 300kb file size.
Repeat this process until you have 8 to 24 animated stickers. Then, prepare a main image of 240 x 240 pixels, and a chat thumbnail icon of 96 x 74 pixels. With these 10 to 26 images, you can now submit your sticker set!










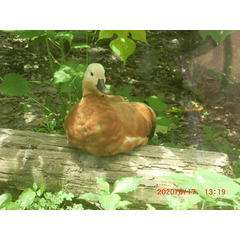













Comment