Emote Creation
[A] Introduction
Hello ! In this tutorial, we will make emotes.
First of all, what is this, an emote? You've probably seen them on chat platforms like Discord or Line. These are cute little pictures that allow you to show your reactions or emotions in a fun way. Despite their format, they must be legible at first glance, so we will keep two principles in mind during the creation process: simplicity and expressiveness.
I will show you my complete process, from the sketch to the final rendering. With that, we are ready, let's start! ^ - ^
NOTE: Remember to regularly save your work throughout the process, by clicking on the diskette or using the shortcut Ctrl + S.
[B] Sketch
1) Creation of a new file
Let's create a new canvas.
For this time, I chose a canvas size of 1000 x 1000 px with a resolution in 300 dpi for each emote.
NOTE: Even if the images will be reduced later, it is more comfortable to work on a large area. You can of course experiment to see what suits you best, the important thing being to keep the proportions of a square (ex: 500 x 500 px, 748 x 748 px, etc, but not 1400 x 800 px).
2) Preparation of the canvas
I fill the background with the [Fill] tool, symbolized by a bucket.
NOTE: I prefer to use gray rather than white, because it is softer for the eyes and because it allows to bring out the real colors instead of drowning them.
Emotes usually have a transparent background, so I'll remove the gray background in the last step: it's just there to help me see what I'm doing.
3) The sketch (also called sketch or sketch)
I create a new layer which I name Sketch and on which I will draw. I place it above the Background layer.
For this step, I use the [Plume Maru], included in the basic version of Clip Studio Paint. Here are my settings.
I use a chibi style with round lines and exaggerated proportions. I focus on the eyes, eyebrows and mouth, which are particularly important for creating an expressive character.
NOTE: I do not hesitate to use all the space of the canvas, even touching the edges or even leaving it.
[C] Lineart and solid colors
4) The lineart
I lower the opacity of the Sketch layer.
I create a new layer which I name Lineart.
For this step, I use the [Pen G] tool. I adjust the stabilization around 60-70, so that my features are smooth without hampering my freedom of movement too much.
I go back over my sketch by refining and adding details if necessary.
Ta-dam!
NOTE: At this point, we can hide (1) or delete (2) the Sketch layer since it will only distract us. To do this, click on the eye to the left of the layer or on the trash can in the layers box.
5) The solid colors
I create a new layer by color or by group of elements, whichever is best. Here I used a mix of the two. I put them in a layer folder to find my way around better. This can be useful when there are a lot of layers!
I come back to the lineart layer. I use the [Magic Wand] tool to select a specific area. I hold down the Shift key and click multiple times on the same area to include the maximum number of pixels in my selection. If there are still some left, I can use the [Lasso] tool to add them, still pressing the Shift key at the same time.
Here are my settings for the [Magic Wand] tool.
Once my selection (represented by dotted lines) is done, I return to the dedicated layer in the Solids group and I use [Fill]. I start again for each element, taking care to create a new selection each time. To deselect, you can do Ctrl + D.
The ear lineart is not closed, so I cannot select the interior. However, don't panic! Just check the Close gap box when using the magic wand, and voila.
Here is a comparison without gap closure (left) and with gap closure (right).
And There you go !
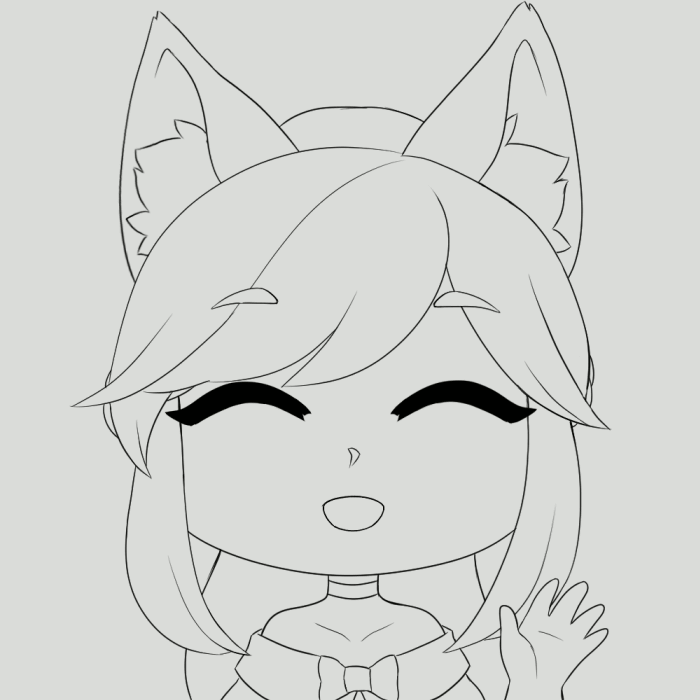
We are ready to start coloring.
[D] Colorization
6) Placement of basic details
I start by coloring the cheeks with the [Airbrush] and the [Plume Maru]. I think to keep a light hand with the [Airbrush] (first image). I delicately erase with the [Soft eraser] (second image) if necessary.
To color the mouth, I lock the Face layer. This will allow me not to exceed.
I color the mouth with the [Plume Maru]. I paint the tongue first and then the teeth.
7) Place shadows
I create a new layer for each element, which I name O (for shadow). I create a clipping mask on the bottom layer. So when I draw on the clipping layer (with the pink line next to it), I don't go beyond the bottom layer. Conversely, if I erase something on the clipping layer, it doesn't affect the bottom layer.
I use the [Plume Maru] tool to create crisp lines. There are two possible solutions for creating shadows:
1. use the Product layer effect
2. manually choose a darker color than the solid color
This is the solution I have chosen.
I draw the shadows with [Plume Maru]. If necessary, I erase with the [Hard eraser].
For certain areas, such as the nose, I used the [Airbrush].
I delicately erase certain places with the [Soft Eraser] to create a subtle gradient effect.
If necessary, I iron certain places with a darker color. I also sometimes use the [Airbrush] to create a very diffuse shadow which gives more dimension to the drawing.
NOTE: keep in mind that the drawing must be legible even very small. Do not hesitate to zoom out regularly (either by clicking on one of the two magnifying glasses, or with Ctrl + "+" or Ctrl + "-") to check. Here, a key word: simplicity.
8) Placement of reflections
If necessary, I can place highlights, especially in the hair. I use the [Plume Maru] tool. Again, there are two possible solutions:
1. use the Overlay layer effect
2. manually choose the color
As for the shadows, I prefer this solution.
[E] Final touches
1) External contour
I can add a slight exterior outline if necessary, to bring out the drawing.
I place all the layers of the chibi (Lineart + Solids) in a new layer folder. Then, I create a new layer called Contour which I place under the others.
Taking care to be placed on the folder, I do Layer> Selection from layer> Create the selected area.
I then enlarge the selection (Selected area> Extend the selection) and I enter 1 or 2 pixels in the dialog box according to what seems to me to be best suited.
When the selection suits me, I then return to the Outline layer and click on the Fill tool, taking care to choose a dark color.
My outline is done!
2) Details
I sometimes add details with the [Decoration] tool. The choice is vast, it's up to you to decide which is best;)
3) Color the lineart
I lock the lineart and color it. I avoid using pure black except for very dark colors, because it tends to give a slightly dirty effect with bright or pastel colors.
With the [Airbrush], I add a little red to the edge of the lashes. I use the color of the skin shadow in the inner corner so that the transition between the eyelashes and the skin is less abrupt.
With the [Plume Maru], I add a little texture to the lashes.
4) Registration
I hide the Background layer or delete it so that only my chibi remains.
To save, I go to File> Export (simple layer)> .png (PNG) .... Be careful to choose the PNG format, which manages transparency unlike the JPEG format!
NOTE: I advise you to resize your emotes if your file is very large.
5) Color corrections
Once it's done, when I open the PNG file, I only have one layer left. So, if I want, I can make color corrections with the different tools on the Edit> Hue Correction tab. Do not hesitate to test them all to familiarize yourself with them!
The [Brightness / Contrast] tool is particularly useful for bringing out colors if they are too dull or vice versa.
Here is the result !
[F] Conclusion
I showed you step by step how to make a single emote, but I actually created several by following the same process each time. Here is a before / after.
This is of course only one method among others, the main thing is that you have fun and find what suits you best. Thank you for following this tutorial, I hope you have found it useful! ♥
You can find me here:
https://www.facebook.com/rowenanya/ (French)
https://twitter.com/Rowenanya (English)
As well as on Instagram under the names @Rowenanya (traditional drawing) and @Rowenanyaart (digital drawing).
See you soon ! 。 ^ ‿ ^。
























Comment