ILLUSTRATING MECH ROBOT
Introduction
Hi! My name is David Okon. I am a freelance illustrator and a Graphic designer by profession. I have been using Clip Studio Paint in creating illustrations from 2018 to date for my projects and commissions. I am a Pro user. In this tutorial, I will be showing you my creative process of how I illustrated an original Mech robot.
Research
The first thing I do is to carry out a lot of researches on the subject from photos and other artists works. In order, to help me understand how other artists interpreted the subject matter. Also, this gives me direction to my illustration. I, therefore, gather a lot of reference photos for inspiration.
Getting Started
Deciding the canvas size and dpi depends on your choice of preference.
In this illustration, I will be using an A4 Canvas size and 400 dpi in Portrait format, which is my choice and preference.
Sketch
Sketching is a fun process. I always see it as the basic foundation of every illustration. The first thing I do while sketching is to establish the pose. After that, I work on the body shape and size as a whole. I am a fan of using the default “Lighter pencil”. But in this tutorial, I will be using the default “Design Pencil” for sketching.
While sketching sometimes, I am a huge fan of flipping Navigator to spot out a mistake. I believe it is a good practice to see the image in a new form.
Blocking in Colours
I begin to block the silhouette in colour using a Turnip pen.
I sometimes increase the (stabilization settings from 2 to 62 in Turnip brush settings) to avoid shaky hands for the edges.
I then created the layer above and clipped it. In this new layer, I start blocking the form using the default Gouache brush. To give me an idea of how the colour scheme will likely look in the final illustration. I sometimes make changes to the colour scheme if I don’t like it.
Refining the forms
Refining forms of the main subject is quite challenging, but not to worry, there are ways we can do that. The stabilization feature in the Clip Studio Paintbrush engine is a lifesaver. In the Gouache brush setting by default, the stabilization is not visible in the brush sub tool. What we will do is to bring it out from the sub toolset.
Now With my sketch layer visible. I set the transparency to about 68% with this both draft and my painting are visible. I then set up the stabilization in the Gouache brush from (60 -100) and redraw out the main lines.
Adding Details
I added details using the Gouache brush and blending with the Gouache blender.
ADDING ATMOSPHERE
I created a layer above the mech robot and used the default Running Colour edge brush.
(from Watercolour brush set) and a Soft airbrush to draw shapes of smoke covering some part of his feet.
COLOUR ADJUSTMENTS
At some point in an illustration, you can sometimes feel unhappy with the colours. Then no need to worry the Tonal correction is there to bail you out. At this level of the illustration, I am not happy with the value and colour of the main subject. I decided to use the Tonal curves to increase the colour vividity and increase the Saturation.
ADDITIONAL LIGHT
It is always nice to balance your painting. In this case, I added two light sources, both warm and cool colours, which gives this illustration a balanced look.
Finishing Up
Two things I take into consideration at the finishing stage are edge control and Depth of focus. At this stage, a blur tool is a great tool. I set the intensity blur to 0.5. I apply light pressure to blend the edges and blur parts that are out of focus.
In this case, the legs, the left shoulder and others that are in distance are blurred.
I always check my value in greyscale, as this is necessary to check if your image is readable.
So we are done. I hope you learnt a lot. Here is the finished illustration.







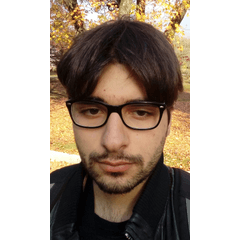
















Comment