How to start sketching on the go with your smartphone!
Learn the basic operations of the smartphone version of Clip Studio Paint.
The smartphone version can be used for free for up to 30 hours every month.
For the basics of using Simple Mode, see this article here.
Selecting a pen or brush
Select the pen or brush you want to paint with from (1) [Tools]. With (1) selected, tap again to access the screen for selecting other tools.
To switch the tool you are using, select a new tool from (1) [Tools]→(2) [Sub Tool Group]→and then (3) [Sub Tool].
(1) [Tools]: Select a pen or brush. This includes pencil, airbrush, decoration brush, eraser, and blend tool. You can also select the text, balloon, or gradient tool.
(2) [Sub Tool Group]: Switches the group of tools selected in (1).
(3) [Sub tool]: You can choose from many types of pens and brushes with different drawing styles.
How to draw smooth lines
If you find that you are unable to draw clean lines, you can use [Stabilization] to smooth them them out.
First tap (1) [Tool Property] palette and then adjust (2) [Stabilization].
Go back a step and erase with the eraser
(1) [Undo]: Tap to cancel the last operation. You can also [Undo] by tapping the screen with two fingers.
(2) [Redo]: Redoes an operation that has been undone. You can also [Redo] by tapping the screen with three fingers.
(3) When you want to erase a part of the illustration, tap (3) [Switch to eraser]. This toggles between a tool and the eraser.
Changing brush size and opacity
You can use the (1) [Brush size] slider to change the size of a pen or brush.
You can use the (2) [Opacity] slider to change the opacity of the drawing color.
Changing the drawing color
Three palettes are available for changing pen and brush colors. Choose the palette that's easiest for you.
(1) [Color Circle] (2) [Color Set] (3) [Color History] (displays drawing history)
Note: Adjusting drawing color with the [Color Wheel]
After selecting a color in the circle in (1), select saturation and brightness in the (2) color space. Selecting the upper end of the color space produces vivid, clean colors.
Using colors from the canvas
To select a color on [Canvas], long-press the screen with a single finger.
The color displayed in the circle is the drawing color.
Using layers
A layer is something similar to a transparent piece of film. Add and stack as many drawings on layers as you want. Separating layers for each part of the drawing process, such as lineart, colors etc. allows you to easily make adjustments later on.
To work with a layer, (1) tap the [Layer] palette.
The [Paper] layer and "Layer 1" are created from scratch. [Paper] layers can be filled with a solid color but can otherwise not be drawn on.
When adding a new layer, tapping (3) will add it to (2).
If you want to draw lines and shapes so that they can be easily adjusted later, tap (4) to add a vector layer.
Note: For details on vector layers, refer to this article.
To move layers, drag & drop the three horizontal lines (grip) shown on the right side of each layer.
Note: For more details on using the Layer palette, refer to this article.
Making use of materials and brushes
By using materials, you can easily create more complex illustrations by adding common small accessories and backgrounds.
- Locating materials
To find a default material, tap the (1) [Material] palette to display the material list. You can scroll down to search for materials, or tap (2) to display the [Change save folder for materials].
In [Change save folder for materials], materials are grouped by categories such as colored patterns, manga materials, image materials, 3D materials, and so on.
Double-tap the thumbnail of the material you want to use to paste it on the canvas.
Adding new materials and brushes
You can search for your favorite materials from the Clip Studio Assets and add them to your app. There are many useful materials that can be downloaded for free, however some require paying a fee.
Tap (2) [CLIP STUDIO] from the (1) [Materials] palette to jump to the Clip Studio Assets page.
Here you can select and download materials as you please.
Downloaded materials are saved in Clip Studio Paint’s [Material] palette→[Download] folder.
Note: When using brush materials
To use a brush material downloaded from Assets, tap [Add Sub Tool] from the sub tool selection screen.
Select the brush you wish to add from the screen to add it. The brushes you add can be used in the same way as default brushes.
Using 3D drawing figures
You can use 3D drawing figures as reference for poses and composition. 3D drawing figures can be found in the (1) [Materials] palette under (2) [3D]→[Body shape].
Double-tap the thumbnail of the drawing figure to paste it on the canvas.
You can customize the body shape as you like from [Tool Property].
You can pose drawing figures by tapping the hands, feet, and other parts of the figure. However, you can also instantly create dynamic poses with pose materials.
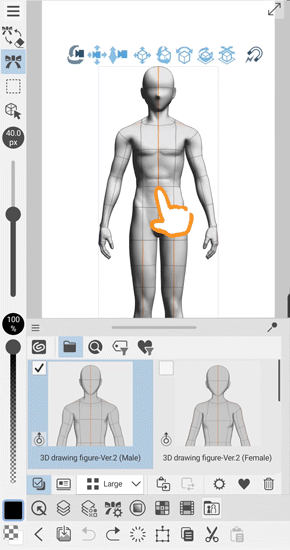
Note: For more details on how to use 3D drawing figures, see this article.
Sharing your work
- Post images of your work to social media
Tap (2) [Quick Share] under (1) [Quick Access] to show all the places you can share your work. To post an image of your work, simply select a destination from the list.
- Saving PNG images
If you wish to save your work as a PNG image, tap [Export to photo library]. The image will be saved in a folder where images are stored on the smartphone, such as "Albums" or "Photos".
If you would like to save your work in another format, such as JPG, please see here.
Galaxy/Android:
iPhone:
Ask chatbot
Try asking our chatbot if you want to troubleshoot quickly or when you have a quick question.
Tap Help from the Menu on the upper left, and select Ask chatbot. Once the chat opens, select from the prompts accordingly to get an answer.
See here to learn more about the smartphone version of Clip Studio Paint, including how to customize it.
Clip Studio Paint function usage is the same as those of the PC and tablet versions. See this official tutorial for more details.
























Comment