Tu primera ilustración en Clip Studio Paint
Clip Studio Paint 3.1.0
En este tutorial aprenderemos a hacer nuestro primer dibujo en Clip Studio Paint.
Veremos cada una de las etapas del proceso de dibujo y conoceremos las funciones de Clip Studio Paint.
Este tutorial abarca los siguientes pasos, necesarios para crear una ilustración:
Para saber más sobre las operaciones básicas de Clip Studio Paint, consulta el tutorial: "Antes de dibujar una obra en Clip Studio Paint".
1. Creación del lienzo
Tras abrir Clip Studio Paint, toca crear un lienzo donde dibujar la ilustración.
① Haz clic en el icono de "Nuevo" de la barra de comandos superior izquierda.
En la aplicación para smartphones, pulsa Dibujar.
2. Selecciona "Ilustración" como Tipo de obra y después elige UXGA (1600 x 1200 px) en Preajuste.
Nota:
Para saber más sobre cómo crear y configurar el lienzo, echa un vistazo al siguiente artículo de Tips:
③ Haz clic en Aceptar para crear el lienzo.
Nota:
Para saber más sobre las distintas paletas existentes, consulte el siguiente artículo de Tips:
2. Creación de las capas
¿Qué es una capa?
En las aplicaciones de pintura digital, se pinta sobre capas.
Cada capa actúa como si fuera un acetato transparente. Podemos pintar todas nuestras líneas y colores en estas capas transparentes.
Si utilizas capas distintas para las líneas, colores, personajes y fondos, será más fácil modificarlos después. Esto también te permite ocultar con un solo clic todo lo que hayas dibujado en una o más capas sin necesidad de eliminarlas.
La estructuración de las capas depende de cómo estén ordenadas en la paleta Capa. Las partes dibujadas en las capas superiores cubrirán las de las capas inferiores.
Añadir capas
Al crear un nuevo lienzo, se crearán por defecto dos capas: "Papel" y "Capa 1".
En este ejemplo, añadiremos dos capas más: una para el line art y otra para los colores.
① Haz clic en el icono de "Nueva capa rasterizado" que hay en la parte superior de la paleta Capa para añadir nuevas capas. Haz clic dos veces para agregar dos capas nuevas.
② Cambia el nombre de la capa por uno más descriptivo.
Haz doble clic en el texto "Capa 1" para cambiar el nombre de la capa. En este ejemplo, lo cambiaremos a "Boceto".
③ Cambiamos del mismo modo los nombres "Capa 2" y "Capa 3" por "Color" y "Line art", respectivamente.
3. Boceto
Ahora empezaremos a dibujar nuestro boceto en el lienzo. Esta vez usaremos la herramienta Lápiz.
Preparar la herramienta Lápiz
① En la paleta Herramienta, selecciona la herramienta Boceto y la subherramienta Lápiz o Lápiz real.
Nota: Las subherramientas disponibles dependen de la versión de Clip Studio Paint que estés utilizando.
② Ajusta el tamaño del pincel de la herramienta Lápiz.
Selecciona el tamaño en la paleta Propiedad de herramienta, Deslizadores de herramienta o Tamaño del pincel.
Nota:
Para ver más tutoriales sobre cómo usar las herramientas de dibujo en la aplicación para tabletas, consulta el siguiente artículo.
③ Para seleccionar el negro como color de dibujo, abre la paleta Círculo de colores y haz clic en la parte inferior del recuadro.
Boceto
① En la paleta Capa, selecciona la capa en la que dibujarás el boceto.
② Dibuja un boceto rápido sobre el lienzo con el Lápiz y luego detállalo un poco.
Nota: Para dibujar partes que requieran más detalles, ajusta el zoom y la posición del lienzo para dibujar más fácilmente.
Consulta el siguiente artículo de Tips para aprender a mover el lienzo y acercarlo o alejarlo:
Corrección de las líneas
Puedes utilizar la herramienta Goma para editar las líneas dibujadas.
① Selecciona la herramienta Goma desde la paleta Herramienta y elige una subherramienta. En este ejemplo, usaremos la goma Más fuerte.
Nota: En la aplicación para smartphones, es posible cambiar a la Goma mediante el icono de cambio de herramienta de la barra de edición.
② Ajusta el tamaño de la herramienta Goma.
Ajusta el tamaño del pincel de la herramienta Goma con el deslizador de Tamaño del pincel o las paletas Deslizadores de herramienta, Tamaño del pincel o Propiedad de herramienta.
Utiliza un tamaño mayor para borrar áreas grandes y uno mas pequeño para los detalles de menor tamaño.
Nota: Corregir líneas usando Deshacer
Recuerda que puedes deshacer la última acción efectuada mediante el botón "Deshacer" de la barra de comandos. Utiliza "Deshacer" para volver a trazar la línea y la herramienta Goma para corregir parte de esta o áreas con muchas líneas.
Si estás usando un dispositivo táctil, puedes deshacer tus acciones tocando el lienzo con dos dedos.
Terminar el boceto
Una vez que hayas terminado el boceto, es recomendable configurar los ajustes de las capas para trazar más fácilmente las líneas limpias.
① Cambia el color de las líneas de la capa "Boceto" a azul.
Si haces clic en el icono de Color de capa de la paleta Propiedad de la capa, el color del boceto se volverá azul.
② Desde la paleta Capa, reduce la Opacidad al 30 % para aclarar el color del boceto.
Al reducir la opacidad del boceto, podremos ver mejor el line art definitivo.
Ahora dibuja el line art final tomando como referencia el boceto original.
4. Line art limpio
Durante este paso, dibujaremos el line art final basándonos en el boceto.
Dibujar el line art limpio
① En la paleta Capa, selecciona la capa "Line art".
② Elige la herramienta de dibujo Lápiz y dibuja encima del boceto azul.
Nota:
Si bien esta vez vamos a usar el Lápiz tanto para el line art como para el boceto, también podrías utilizar una de las plumillas si prefieres líneas más nítidas.
Acabado del line art
Una vez trazadas las líneas limpias, oculta la capa del boceto para que solo se muestre la capa del line art.
① Haz clic en el icono del ojo que hay a la izquierda de la capa "Boceto" para ocultarla.
② Esto ocultará la capa "Boceto", dejando como única visible la capa "Line art". Con esto, habremos terminado el line art.
A diferencia de lo que sucede al dibujar en papel, aquí no necesitamos borrar el boceto. Gracias al uso de las distintas capas, podemos deshacernos automáticamente de las líneas del boceto ocultando su capa.
5. Añadir textura al papel
Antes de dar color, vamos a cambiar el color del lienzo a un tono crema y a agregar una textura para conseguir un efecto similar al del papel tradicional.
1. Cambiar el color de la capa Papel a un tono crema
La capa Papel es blanca por defecto, pero podemos cambiar libremente su color desde la paleta Capa.
① Haz doble clic en la miniatura de la capa Papel.
② Se abrirá el cuadro de diálogo Ajustes de color. Ajusta con el deslizador de colores (A) y el recuadro de colores (B).
③ Haz clic en Aceptar para aplicar el nuevo color al papel.
2. Importar un material de imagen (textura)
Para conseguir un efecto suave que recuerde al del dibujo tradicional, importaremos una imagen (textura) al lienzo.
① Haz clic en el icono de la paleta Material.
② Desde la paleta Material, dirígete a la carpeta Monochromatic pattern > Texture.
Si utilizas un smartphone, ve a la paleta Material > Cambiar carpeta de guardado de los materiales para elegir una carpeta. A continuación, ve a la carpeta Texture > Monochromatic pattern y acepta.
③ Para este ejemplo, usaremos el material "Fine textured", así que lo arrastramos al lienzo.
④ La paleta Capa ahora contiene el material "Fine textured".
3. Crear la textura para el papel
Vamos a usar la imagen "Fine textured" para crear la textura que daremos al papel en el lienzo.
① Selecciona la capa "Fine textured" en la paleta Capa, dirígete a la paleta Propiedad de la capa y haz clic en el icono de "Superponer textura".
② Disminuye la Fuerza a 20.
③ Con esto, habremos conseguido combinar la textura "Fine textured” con el lienzo.
Nota: Recuerda arrastrar la capa "Fine textured" para colocarla en la parte superior de la paleta Capa.
Arrastra la capa "Fine textured" para colocarla en la parte superior de la paleta Capa.
6. Color
Esta vez, para suavizar la atmósfera de nuestra ilustración, usaremos el Mezclador redondo del grupo Pintura espesa para aplicar el color.
Preparar la herramienta para dar color
① Selecciona la herramienta Pincel > grupo Pintura gruesa > Mezclador redondo o grupo Acuarela > Húmedo suave.
Nota: Las subherramientas disponibles dependen de la versión de Clip Studio Paint que estés utilizando.
② Ajusta el tamaño del pincel.
Ajusta el tamaño del pincel de la herramienta Goma con el deslizador de Tamaño del pincel o las paletas Deslizadores de herramienta, Tamaño del pincel o Propiedad de herramienta.
Seleccionar un color
Cambia el color del dibujo con la paleta Círculo de colores.
Usa el círculo de la parte exterior (①) para seleccionar un tono y el recuadro central (②) para ajustar la luminosidad y la saturación.
Para saber más sobre los usos de la paleta de colores, consulta el siguiente artículo de Tips:
Color
Selecciona la capa "Color" en la paleta Capa.
Procedamos a añadir la pintura. En función de la presión del lápiz, puedes conseguir un acabado de tinta aguada con las subherramientas Mezclador redondo y Húmedo suave.
Reduce el tamaño del pincel para poder pintar mejor los detalles.
En las líneas de las mejillas y los patrones de la ropa, usaremos el Mezclador redondo o la acuarela Húmedo suave para pintar el color base, cambiando a la herramienta Lápiz para los detalles.
Nota: Usos del color transparente
Puedes borrar con la herramienta Goma la pintura que sobresalga del line art o corregir ciertas partes, pero también puedes borrarlas si cambias el color de dibujo al color transparente y pintas con él con el pincel.
7. Cambiar el color del line art
Tras darle color, podemos cambiar el tono del line art para conseguir una mayor consistencia y que las líneas se mezclen mejor. Esta vez, cambiaremos el color de las líneas de negro a marrón.
Al cambiar el color de las líneas, podemos suavizar la atmósfera general de la ilustración.
① Seleccione la capa "Line art" en la paleta Capa.
2. Dirígete a la paleta Propiedad de la capa > Color de capa y toca el color para abrir los Ajustes de color.
③ Ajusta el deslizador de colores (A) y el recuadro de colores (B) para elegir un color. Después, haz clic en Aceptar.
④ Esto cambiará el color del line art.
8. Ilustración terminada
¡Ya hemos terminado la ilustración!
El último paso es guardar en nuestro PC los datos de la ilustración.
Para saber más sobre cómo guardar y compartir tus obras usando una tableta, consulta el siguiente artículo.
9. Guardar la obra
Si guardas la obra en formato Clip Studio FORMAT, los datos de las capas también se guardarán.
① Abre el menú Archivo y selecciona Guardar.
② Da un nombre a tu obra, elige la ubicación en la que deseas guardarla y selecciona Guardar.
Nota: En la aplicación para Galaxy/Android/Chromebook y iPhone, se guarda en la app Clip Studio y se muestra en Gestionar obras.
③ Hemos guardado la obra en formato Clip Studio FORMAT (.clip).
10. Exportar la obra como imagen
También es posible exportar nuestros dibujos en formato de imagen para poder publicarlos en Internet o en las redes sociales.
① Abre el menú Archivo, elige Exportar (una capa) y selecciona el formato de archivo en el que quieras exportar tu obra.
Para este ejemplo, usaremos el formato PNG (.png).
② Da un nombre a tu obra, elige la ubicación en la que deseas guardarla y selecciona Guardar.
③ Aparecerá el cuadro de diálogo Ajustes de exportación PNG. Si estás conforme con la configuración predeterminada, selecciona Aceptar.
③ Esto hará que la obra se guarde como archivo PNG. Ahora ya puedes publicar esta imagen en Internet o imprimirla.











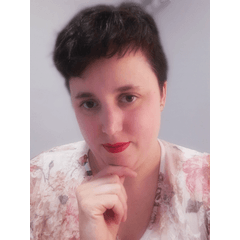












Comentario