Trabajar con audio en Clip Studio Paint
Hola a todos, y bienvenidos a "Trabajar con audio en Clip Studio Paint".
En este tutorial, aprenderemos varias formas de importar audio en Clip Studio Paint, eliminar clips de audio importados en la línea de tiempo, aumentar y disminuir el audio en general y con fotogramas clave, trabajar con audio múltiple en una línea de tiempo y reproducir audio en momentos específicos. Esto es lo que sé hasta ahora, y puede haber más información por ahí, pero aparte de eso,
¡¡¡VAMONOS!!!
1. Cómo importar audio
Intenté importar archivos .WAV, pero no funciona. MP3 funciona hasta ahora. He descubierto 3 formas de importar audio.
1er método: vaya a "Archivo" -> "Importar" -> "Audio", y elija su audio desde donde sea que esté.
Segundo método: haga clic y arrastre su archivo de audio desde donde sea que esté, por ejemplo, Documentos, directamente a su lienzo. Debe estar en su propia capa cuando haces esto.
3.er método: vaya a su "Menú de línea de tiempo" -> "Nueva capa de animación" -> "Audio".
Esto crea una nueva "capa de audio". Ahora haga clic derecho en su nueva "Capa de audio" de su línea de tiempo y haga clic en "Importar archivo de audio ..."
Puede importar diferentes archivos de audio en una capa de audio.
Si desea mover su audio en la línea de tiempo, mueva el mouse a la parte superior de su audio. El ícono de su mouse cambiará a ícono de mano. Luego haga clic y arrastre a la posición que desee.
2. Cómo borrar audio
Puede eliminar el audio de 2 maneras.
1er método: elimine la capa de audio en su base "Capa".
Segundo método: haga clic derecho en un audio seleccionado en la línea de tiempo y haga clic en "Eliminar".
3. Cómo silenciar el audio
Haga clic en el icono "Ojo" en el muelle de capa o en el muelle de la línea de tiempo para silenciar o "apagar" una pista. La capa se volverá gris para mostrar que se ha desactivado.
4. Cómo aumentar y disminuir el audio
Mientras su capa de audio está seleccionada, vaya a "Operación" y seleccione "Objeto". En su "Propiedad de herramienta", encontrará opciones para editar su audio.
En la barra de "Volumen", haga clic y arrastre el control deslizante hacia arriba o hacia abajo para aumentar o disminuir el volumen.
Hacer esto crea un fotograma clave que se puede usar para realizar transiciones de volumen (el volumen disminuye y aumenta con múltiples fotogramas clave). Si generalmente desea disminuir o aumentar el volumen, le sugiero que apague el fotograma clave haciendo clic en el icono al lado del control deslizante.
Sin embargo, si desea varios fotogramas clave, mueva el desplazamiento de la línea de tiempo (la línea roja) al siguiente lugar donde desea un fotograma clave y haga clic en el botón al lado del control deslizante para crear un nuevo fotograma clave y aumentar o disminuir el volumen con el control deslizante.
Si desea eliminar un fotograma clave, mueva el desplazamiento de su línea de tiempo a un fotograma clave y presione el botón al lado del control deslizante cuando aparezca, o puede hacer clic en el botón que parece un fotograma clave pero con un icono de papelera en su línea de tiempo.
5. Uso del editor de gráficos de fotogramas clave
Después de hacer sus fotogramas clave, es posible que desee modificar cómo sus fotogramas clave de audio pasan de uno a otro.
Asegúrese de que su desplazamiento de la línea de tiempo esté en el archivo de audio con fotogramas clave y que también esté seleccionado. Haga clic en el icono que tiene líneas y una línea curva. Ese es el "Editor de gráficos". Haga clic en él para ir a la vista gráfica.
Puede seleccionar un fotograma clave haciendo clic en el fotograma clave o haga clic y arrastre para seleccionar el fotograma clave o varios fotogramas clave para editar.
Haga clic en "Menú de línea de tiempo" y seleccione
- "Cambiar fotograma clave para mantener la interpolación" para que tu audio salte rápidamente de un volumen de fotograma clave a otro.
"Cambiar fotograma clave a interpolación lineal" para que la transición de audio de un volumen de fotograma clave a otro sea constante.
“Cambie el fotograma clave a una interpolación suave” para que sus fotogramas clave de audio tengan curvas o controladores de beizer que se pueden usar para modificar la transición del audio de un fotograma clave a otro. (por ejemplo, comience muy bajo y vaya muy alto antes de llegar al siguiente fotograma clave)
si desea trabajar con un solo controlador, haga clic en el icono en la línea de tiempo llamado "Controladores de desvinculación".
Cambia de icono de "diamante" a un icono de "rectángulo" cuando se hace clic en "Desvincular maneja".
6. Cambiar la hora de inicio de tu audio
Si desea que su audio se reproduzca, por ejemplo, desde el centro, vaya al Dock "Propiedad de herramienta" y haga clic y arrastre el control deslizante de "Hora de inicio". Mientras lo hace, preste atención al audio seleccionado y vea las formas de onda en el movimiento de audio mientras arrastra el control deslizante.
También puede hacer clic y arrastrar el principio o el final del clip de audio para cambiar la hora de inicio de su audio. (Asegúrese de que el ícono de su mouse cambie a un ícono que tenga dos flechas en direcciones opuestas antes de hacer clic y arrastrar).
7. División de audio en 2
Haga clic derecho en un audio en la vista de línea de tiempo y haga clic en "Dividir".
¡Y eso es!
¡Consejo rapido!
Asegúrese de seleccionar su audio en su línea de tiempo antes de hacer cambios en él, y no se preocupe cuando su "Propiedad de herramienta" no muestre las Herramientas de audio, solo asegúrese de haber seleccionado el audio en la línea de tiempo y debería aparecer.
¡Mira la Parte 2 de mi tutorial, que muestra una demostración de todo lo que hemos aprendido aquí, además de cómo LIP-SYNC en Clip Studio Paint!
¡Y aquí está el producto final!
De acuerdo chicos. Le deseo la mejor de las suertes en sus proyectos y espero que la guía realmente lo ayude.
¡Salud! :RE




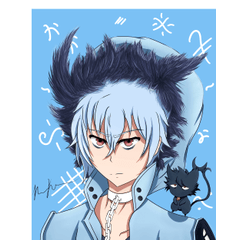

















Comentario