Mis formas favoritas de usar la herramienta de selección
Hola chicos, en este tutorial hablaré sobre algunas de mis formas favoritas de usar la herramienta de selección disponible en CSP. Probablemente haya usado la herramienta seleccionada antes para seleccionar y mover su dibujo o para seleccionar el área que desea copiar y pegar, pero esta herramienta se puede usar para más que eso, especialmente cuando se combina con otras funciones de CSP. Así que hablemos de ellos.
¿Qué es la herramienta de selección?
La herramienta de selección le permite crear una selección. Una herramienta muy sencilla.
Cuando creas una selección aparecerá una barra gris llamada lanzador de selección. Contiene atajos para alterar la selección.

La herramienta de selección se encuentra en la barra de herramientas. Cuando selecciona la herramienta de selección en la subherramienta, obtendrá varias herramientas de selección que se pueden utilizar para diversos fines.
Ahora veamos algunas de mis formas favoritas de utilizar esta sencilla herramienta.
1. Para difuminar:
¿Alguna vez has tenido una situación en tu obra de arte en la que tuviste que difuminar una parte en particular, como si fuera un objeto, una persona o una parte del fondo en particular?
Como dibujante de cómics, tenía muchos paneles en mi cómic en los que tenía que usar desenfoque para llamar la atención sobre otras partes. Pero cuando aplicas el filtro azul, todo se difumina en esa capa.
Por ejemplo, si quiero desenfocar el fondo de este panel. Me aseguraré de estar en la capa de ese fondo. Luego iré a filtro (menú) > desenfoque > Desenfoque gaussiano.
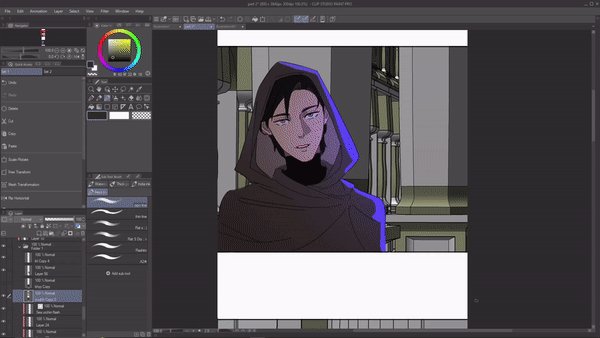
Pero como puedes ver, desdibujó mi fondo pero también todo lo demás en esa capa.
Aquí es donde la herramienta de selección resulta útil. Usando la herramienta de selección puedo seleccionar fácilmente el área que quiero difuminar.
Usando la herramienta de selección de rectángulo, arrastraré y seleccionaré el área que quiero desenfocar.
Ahora iré a filtro > desenfocar > Desenfoque gaussiano y solo desenfocará el área seleccionada.
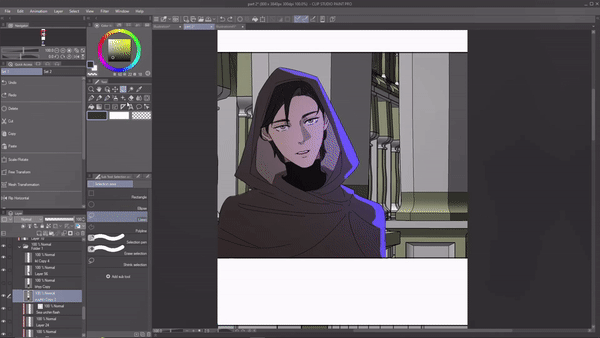
Es realmente útil cuando quiero difuminar solo una parte particular de mi panel. Por ejemplo, en este panel quiero desenfocar esta parte particular del fondo. Ahora puedo hacerlo fácilmente usando la herramienta de selección.
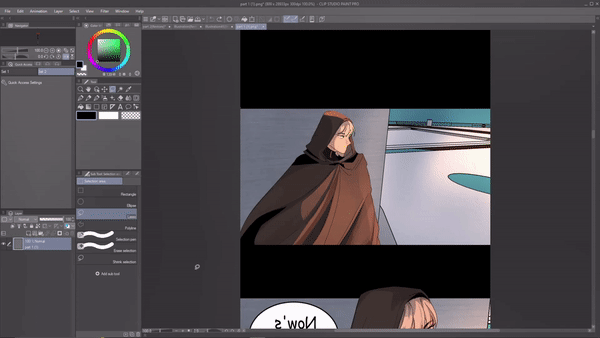
O incluso si quiero desenfocar un objeto singular como este libro, puedo hacerlo fácilmente usando la herramienta de selección y el filtro de desenfoque.
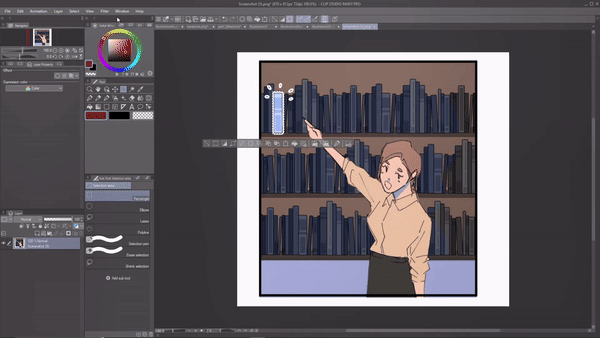
2. Luces y sombras.
Una de las formas en que uso la herramienta de selección en mi proceso es combinar la acción automática y la herramienta de selección para dibujar la luz y la sombra de mis personajes. Utilizo diferentes modos de fusión para mis luces y sombras usando la herramienta de selección, selecciono áreas donde quiero aplicar la luz/sombra y usando la acción automática hago el proceso de creación de una nueva capa, configurando el modo para agregar brillo más corto.
Es una buena combinación que van de la mano.
Para darle un ejemplo: prefiero usar la herramienta de selección de lazo para seleccionar áreas donde quiero mis luces y sombras. Luego creo una nueva capa y configuro su modo de fusión para agregar brillo y bajar su opacidad.
Luego seleccionaré un color y repasaré las áreas seleccionadas con un pincel. Este es mi proceso de coloración y probablemente el tuyo también.
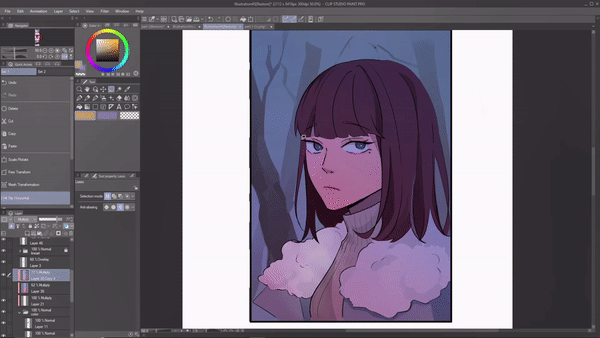
Pero, ¿qué pasa si te digo que combinando la acción automática y la herramienta de selección aplicamos luz/sombra a tu arte de forma más rápida y sencilla?
Para eso primero necesitamos aprender un poco sobre una acción automática. Si no sabes qué es una acción automática.
La acción automática le permite registrar y ejecutar determinadas operaciones. Se usa principalmente cuando tienes acciones que son repetidas, como mencioné anteriormente, cómo creo una nueva capa y la configuro para agregar brillo, etc. Repito ese proceso para cada panel y cada capítulo.
Una vez que registramos esas acciones, podemos ejecutar esos 5 procesos con un clic.
Para darte un ejemplo, crearé una acción automática para mi proceso de luz.
Para crear su propia acción automática:
Si la acción automática no se muestra en su pantalla, vaya a la ventana> seleccione acción automática
ion
En la paleta de acciones automáticas, CSP ya nos proporcionó acciones automáticas predeterminadas.
Crearemos una nueva acción automática para ese clic en " agregar nueva acción automática " disponible en la parte inferior derecha del cuadro de diálogo de acción automática.
Se agregará una nueva acción automática al cuadro al que podemos cambiarle el nombre.
Para comenzar a grabar haz clic en el círculo rojo en la parte inferior y comienza a realizar el proceso.
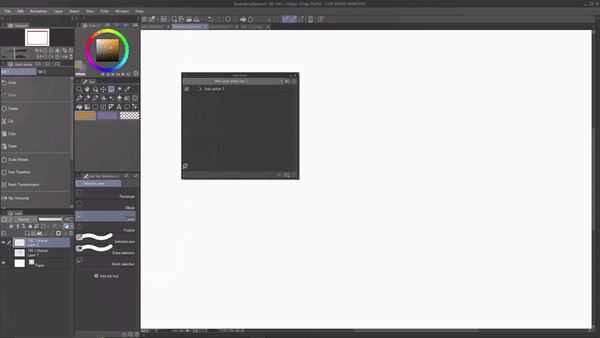
Voy a hacer el mismo proceso que mencioné al principio.
> Crea una nueva capa, configura su modo para 'agregar brillo' y reduce su opacidad
> Elija un color de su elección
> Ir a editar(menú) > rellenar.
detener la grabación
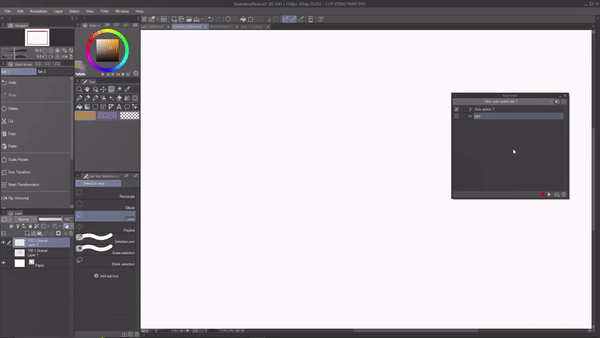
Todos estos pasos ahora están grabados y guardados, haga clic en la flecha hacia abajo para verificar el paso que ha grabado. Incluso registró la opacidad de la capa.
Ahora que ha creado con éxito una acción automática, ahora puede cerrar la ventana de acción automática.
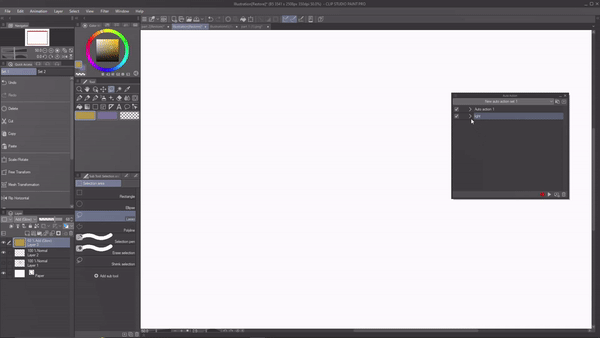
Ahora puedo simplemente tomar mi herramienta de selección y seleccionar las áreas donde quiero la luz.
Nota: yendo a la propiedad de la herramienta de selección. En el modo de selección, tenemos "agregar a la selección". Haga clic en eso. Nos permitirá realizar selecciones múltiples a la vez.
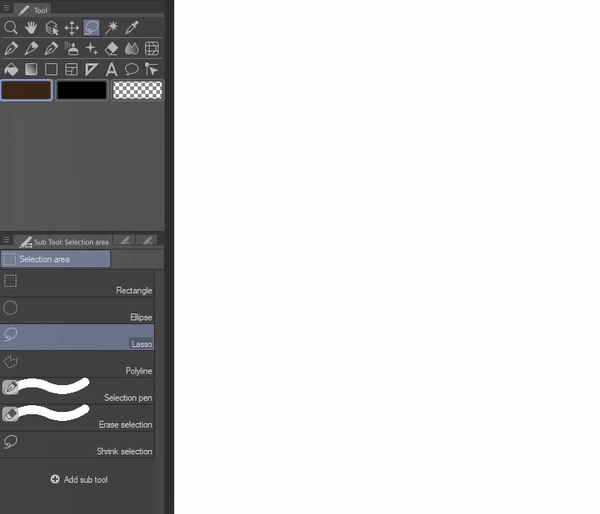
Ahora puedo revisar todos los paneles y seleccionar el área para la luz. Una vez que haya terminado
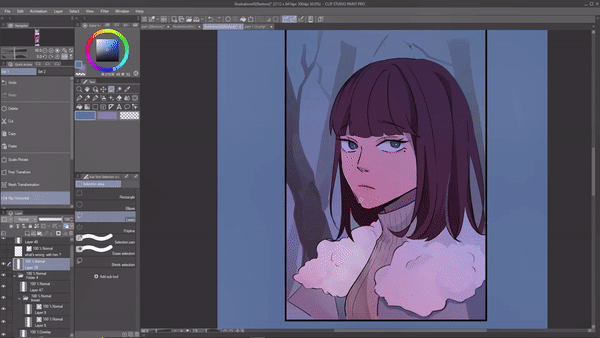
En el iniciador de selección, verá una opción llamada "configuración del iniciador de selección", haga clic en ella. Se abrirá un cuadro de diálogo.
En el cuadro desplegable, elija acción automática y verá la acción automática que acaba de crear. Arrastra esa acción automática en particular y suéltala en el iniciador de selección. Ahora cierre la configuración del iniciador de selección.
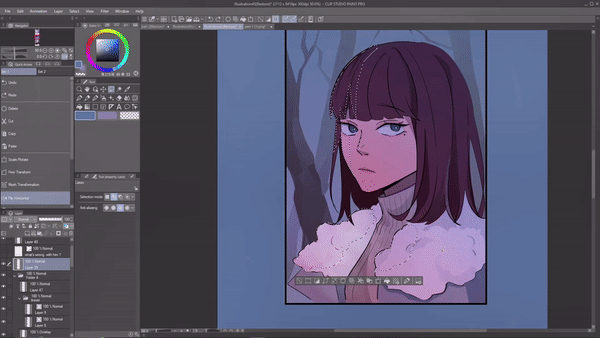
Ahora haga clic en la acción automática desde su iniciador de selección como puede ver, la acción automática simplemente realizó todos los pasos que registramos con un solo clic.
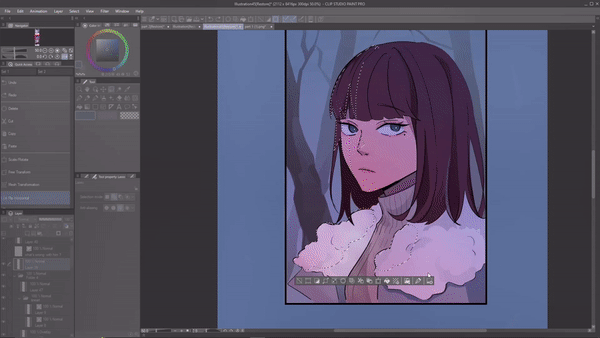
Esto es muy útil como dibujante de cómics porque quieres reducir el proceso.
Incluso creé una acción automática para mis sombras, ahora puedo seleccionar áreas donde estoy la sombra usando la herramienta de selección y hacer clic en la acción automática que creé para mis sombras para realizar el proceso.
.
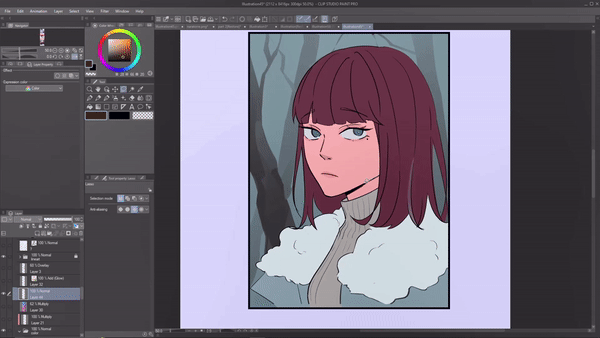
3. Toques finales
Este es el uso más conocido de la herramienta de selección. Todavía quería mencionarlo porque es una de mis formas favoritas y más utilizadas de utilizar la herramienta de selección.
Utilizo herramientas de selección para mis toques finales, desde corregir proporciones hasta mover paneles. Me ayuda mucho
(1)Uno de los grandes errores que cometo al dibujar son las proporciones. Es común equivocarse con la anatomía o las proporciones cuando estás dibujando constantemente. Entonces, cuando termino con mi dibujo y hago la revisión final, me doy cuenta de que dibujé la cabeza demasiado pequeña o la pierna demasiado grande, ahora no quiero volver a dibujar la cabeza.
En su lugar, puedo utilizar la herramienta de selección. Usando la herramienta Lazo de selección, selecciono el área cuyo tamaño quiero cambiar, en el iniciador de selección habrá un ícono llamado "escalar/rotar".
Si no tiene eso, simplemente vaya a editar (menú)> transformar> escala/rotación.
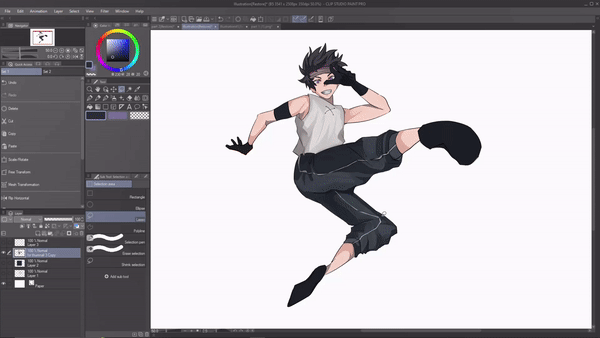
Ahora puedo ajustar el tamaño y rotar para lograr la proporción correcta. Súper fácil y ahora no tenemos que volver a dibujar.
Lo bueno es que puedes seleccionar áreas de varias capas o carpetas a la vez usando la herramienta de selección. Así que no tienes que preocuparte de tener dibujos lineales en una capa de color en otra. Luego cambia el tamaño usando la herramienta de selección.
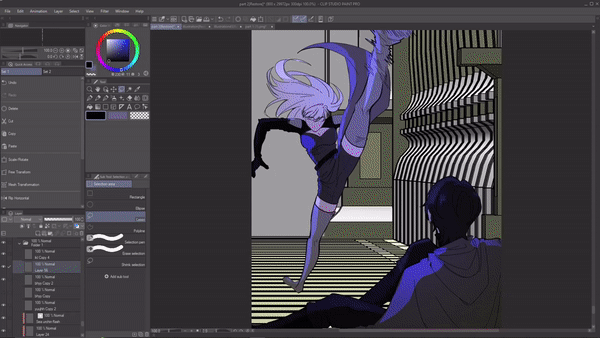
(2) como dibujante de cómics, a veces estropeo la colocación de los paneles. Al crear cómics, es necesario que haya cierto espacio entre un panel y otro para facilitar la lectura. Pero a veces podemos colocar un panel demasiado lejos o demasiado cerca uno del otro. Como dibujamos en tabletas, no sabemos cómo se verán los paneles en el teléfono.
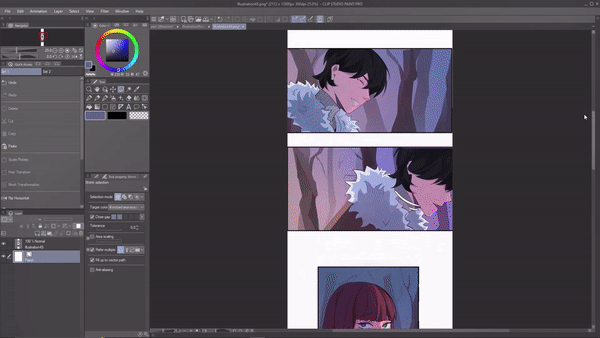
Entonces, cuando obtengo una vista previa de mi cómic usando la aplicación CSP en mi teléfono, me doy cuenta de que este panel está demasiado lejos y interrumpe el flujo del cómic.
Aquí es donde la herramienta de selección resulta útil. Puedo seleccionar áreas de los paneles usando la herramienta de selección y reorganizarlas usando la herramienta de movimiento.
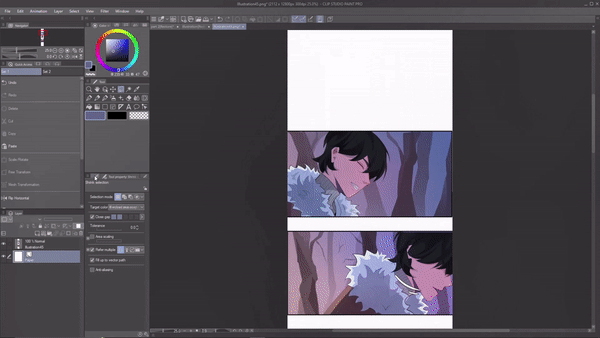
Desde que conecté el CSP de mi computadora portátil al CSP de mi teléfono, puedo ver los cambios que hago en vivo. Lo que me facilita reorganizar los paneles.
4. Manténgase en línea
¿Alguna vez has tenido problemas para colorear tu arte lineal? Debido a que sigues saliendo del lineart, bueno, ya no tienes que preocuparte porque la herramienta de selección está una vez más aquí para ayudarte.
Ahora, si miramos la subherramienta de la herramienta de selección, tenemos una subherramienta llamada "reducir selección".

La herramienta Reducir selección básicamente se contrae para adjuntarse al objetivo. Como si rodeara este cuadro usando la selección reducida, como puede ver, la selección se reduce al cuadro.
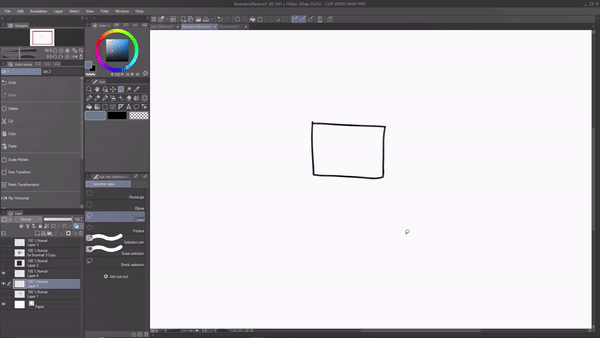
Así que ahora ya no tendrás que preocuparte por colorear fuera de la línea. Usando la herramienta de reducción de selección podemos simplemente rodear el objetivo y se reducirá a eso. Ahora podemos coger un pincel y colorearlo.
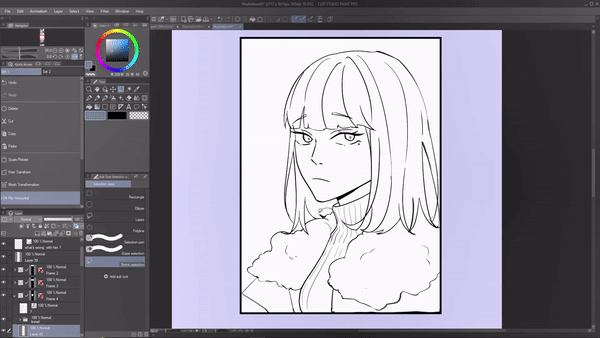
Súper útil cuando tienes pequeños detalles en tu dibujo, esas son las peores cosas para entintar, pero con la selección de encogimiento ya no es difícil.
Y te sugiero que dibujes tu arte lineal en una capa vectorial porque tiene muchos beneficios, pero también porque la selección reducida puede detectar un arte lineal de capa vectorial mucho mejor.
Si ha dibujado su arte lineal en una capa vectorial, vaya a la propiedad de herramienta de la herramienta de selección reducida. Habilite "ruta vectorial completa".
Si lo habilita, la herramienta de selección de reducción podrá funcionar mucho mejor nuevamente, facilitando el proceso de coloración.
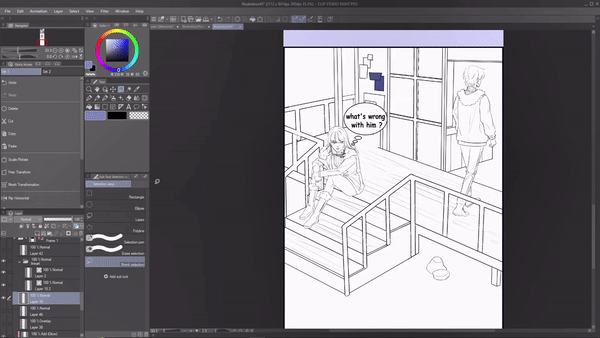
5. Arte sin líneas:
De todos los diferentes estilos artísticos del mundo, uno de los famosos es el arte sin líneas, que se ve a menudo en los guiones gráficos de los niños. Este estilo artístico no presenta dibujos lineales, está construido con más formas.
Si eres de las personas que quieren probar el arte sin líneas, la herramienta de selección será tu herramienta más útil.
El arte sin líneas comienza desde un boceto, una vez que hayamos terminado con el boceto, baje la opacidad de la capa. Crea una nueva capa, aquí es donde dibujamos lo real.
Pero, por supuesto, si simplemente dibujamos con un pincel, será complicado porque nuestras manos tiemblan.
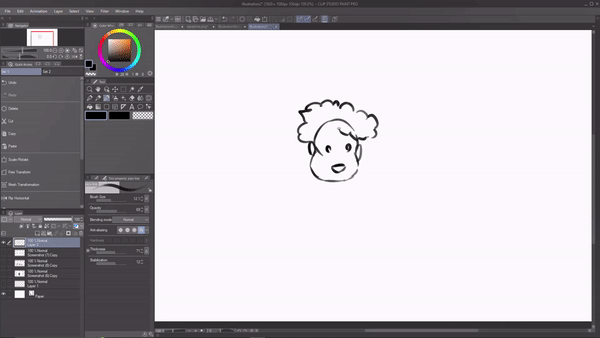
En su lugar, intente utilizar las herramientas de selección. Tenemos muchas formas para elegir.
Para darles un ejemplo, haré un personaje simple sin líneas.
Para eso, usaré la herramienta de selección escillpe para dibujar la cara, bajo la propiedad de la herramienta cambiaré el modo de selección para agregar selección, esto me permitirá seleccionar múltiples áreas.
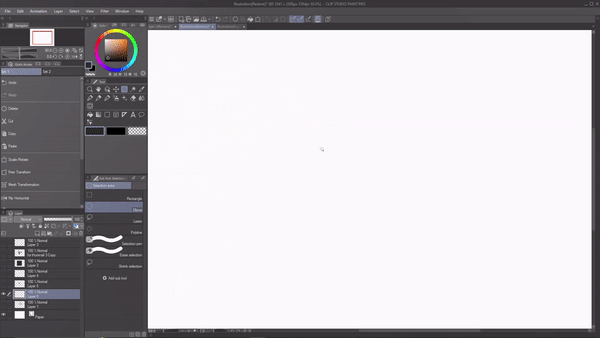
En cuanto al cabello usaré la herramienta de selección de lazo.
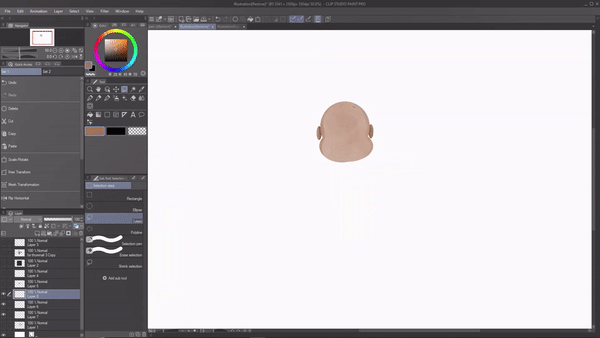
Para el cuerpo usaré la herramienta de selección de polilínea.
Si desea anular la selección de cierta parte de las áreas seleccionadas como quiero hacer aquí, vaya nuevamente a la propiedad de la herramienta y cambie el modo de selección a "eliminar de la selección".
Ahora puede seleccionar las áreas que desea eliminar de la selección.
Y así es básicamente como podemos usar herramientas de selección para dibujar un arte sin líneas.
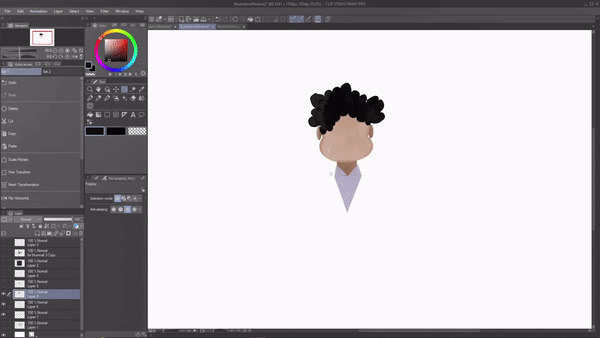
Hay más formas de herramienta de selección disponibles. Como si tuvieras una curva continua. Haga clic en la herramienta de selección de polilínea, debajo de su propiedad de herramienta verá las opciones de configuración. Haz click en eso.
Aparecerá un cuadro de diálogo debajo del cual seleccione "Continúa curvas". Verá más opciones de la herramienta de selección.
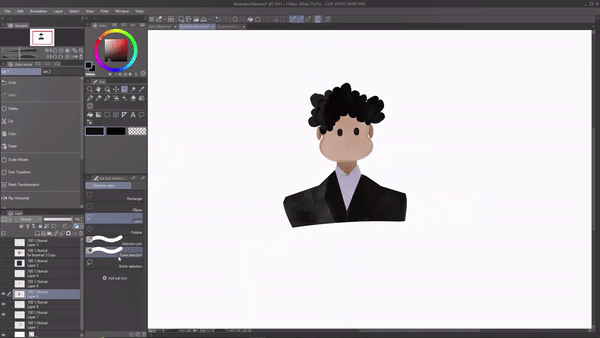
Y así es como personalmente me encanta la herramienta de selección. Espero que encuentres útil este tutorial. Gracias por ver.
















Comentario