Comment paramétrer et utiliser une tablette à stylet
Au début, utiliser une tablette à stylet peut paraître étrange si vous avez l'habitude d'utiliser une souris.
Je vais donc vous présenter quelques astuces pour utiliser une tablette à stylet.
[1] Placer la tablette à stylet directement devant l'écran si possible
Tant que vous n'êtes pas habitué, je vous conseille de dessiner avec la tablette placée devant l'écran. Cela permet de dessiner sans trop de sentiment d'inconfort.
[2] Lorsque la pointe du stylet touche la surface de la tablette...
Lorsque la pointe du stylet touche la surface de la tablette, c'est comme si vous appuyiez sur le « bouton gauche » de la souris.
Cependant si la pression est trop faible, il se peut que la tablette ne puisse pas détecter le stylet.
Si vous tapotez une fois légèrement la surface de la tablette avec la pointe du stylet, c'est comme si vous obteniez un « simple clic » de la souris.
Si vous tapotez deux fois légèrement la surface de la tablette avec la pointe du stylet, c'est comme si vous obteniez un « double-clic » de la souris.
[3] Déplacer la pointe du stylet sur la surface pour « glisser »
Déplacez la pointe du stylet tout en appuyant sur la tablette pour effectuer l'opération « glisser ».
Vous pouvez aussi effectuer cette action pour tracer une ligne ou pour coloriser.
Si vous déplacez légèrement la pointe au-dessus de la surface de la tablette, seul le curseur de la souris se déplacera.
[4] Le clic droit avec le bouton latéral
Pour effectuer un clic droit, appuyez sur le bouton qui se trouve sur le côté du stylet. De même, un double clic et un clic de la molette peuvent également être effectués avec les boutons latéraux.
Note : La disposition et l'assignation des boutons peuvent varier selon le modèle. Vous pouvez également changer les touches avec les paramètres du pilote de la tablette.
[5] Les quatre coins de la tablette correspondent aux quatre coins de l'écran
Les quatre coins de la surface de la tablette à stylet correspondent aux quatre coins de l'écran.
Lorsque vous placez le stylet quelque part sur la surface de la tablette, le curseur se trouvera au même endroit sur l'écran.
Par exemple, si vous déplacez votre stylet en bas à gauche de la tablette, le curseur suivra le mouvement de votre stylet et apparaîtra également en bas à gauche de l'écran.
[6] Dessiner sans regarder vos mains
Lorsque nous dessinons, nous avons tous cette habitude de regarder nos mains. Cependant, lorsque vous dessinez avec une tablette à stylet, ne regardez pas vos mains mais l'écran et la position du curseur.
[7] La sensibilité à la pression du stylet et les boutons peuvent être personnalisés
Vous pouvez ajuster la « sensation du tracé » avec le pilote de la tablette.
Pour les personnes ayant une forte pression, réglez la sensibilité de la pression sur « Ferme » et pour celles dont la pression est faible sur « Doux » pour pouvoir dessiner plus naturellement.
La façon de définir la sensibilité du stylet dépend du modèle de la tablette que vous utilisez.
Le « manuel » des produits « Wacom » peut être téléchargé à partir de la page officielle de Wacom située ci-dessous.
Pour les tablettes Wacom, vous pouvez définir la pression du stylet après avoir installé le pilote à partir des « Propriétés de la tablette Wacom » que vous pouvez afficher depuis le « Wacom Desktop Center ».
Les procédures peuvent différer selon le produit. Veuillez vous reporter au manuel ou au CD-ROM fourni pour plus de détails. De plus, les nouveaux pilotes peuvent être téléchargés depuis la page « Téléchargement de pilotes Wacom ».
■ Comment ajuster la pression du stylet sur la tablette
À partir de [Propriétés de la tablette Wacom] → [Stylet] → [Toucher de la pointe], vous pouvez modifier la sensibilité du stylet avec le curseur horizontal allant de « Doux » jusqu'à « Ferme ». Sinon, vous pouvez modifier plus en détails avec la courbe qui apparaît en appuyant sur le bouton [Adapter].
Par exemple, si la courbe est placée vers le bas la sensibilité sera plus ferme et plus douce si elle est placée vers le haut.
<Définissez la courbe vers le bas sur « Ferme » si votre pression est forte>
<Définissez la courbe vers le haut sur « Doux » si votre pression est faible>
Si vous changez la configuration pour l'adapter à votre main, vous pourrez dessiner plus naturellement.
■ Comment ajuster la pression du stylet avec Clip Studio Paint
Clip Studio Paint vous permet de régler davantage la sensibilité du stylet en fonction des informations envoyées par la tablette.
Avec le menu [Fichier] → [Ajustement du niveau de détection de pression du stylo], vous pouvez ajuster la sensibilité du stylet et des pinceaux utilisés avec Clip Studio Paint.
De plus, comme vous avez la possibilité d'ajuster la pression du stylet en détail pour chaque outil secondaire, vous pouvez par exemple configurer le stylo pour une pression ferme et le pinceau pour une pression douce.
Pour afficher les [Paramètres de source d'effet], cliquez sur le bouton à droite de [Taille de pinceau] dans la palette [Propriétés de l'outil] de l'outil secondaire sélectionné. En modifiant la courbe de configuration de la pression, vous pouvez activer/désactiver la pression du stylet, configurer les paramètres d'agrandissement lorsque la pression est à son minimum, etc.
En outre, vous pouvez définir l'influence de la pression exercée par le stylet sur divers éléments tels que l'[Opacité], la [Densité du pinceau], etc. En ouvrant la palette [Détails de l'outil secondaire] qui s'affiche lorsque vous cliquez sur l'icône de l'outil en bas à droite de la palette [Propriétés de l'outil], vous pouvez modifier toutes sortes de paramètres qui ne sont pas affichés dans la palette [Propriétés de l'outil].
Pour plus de détails sur les paramètres du stylet de Clip Studio Paint, reportez-vous à l'article TIPS suivant.



















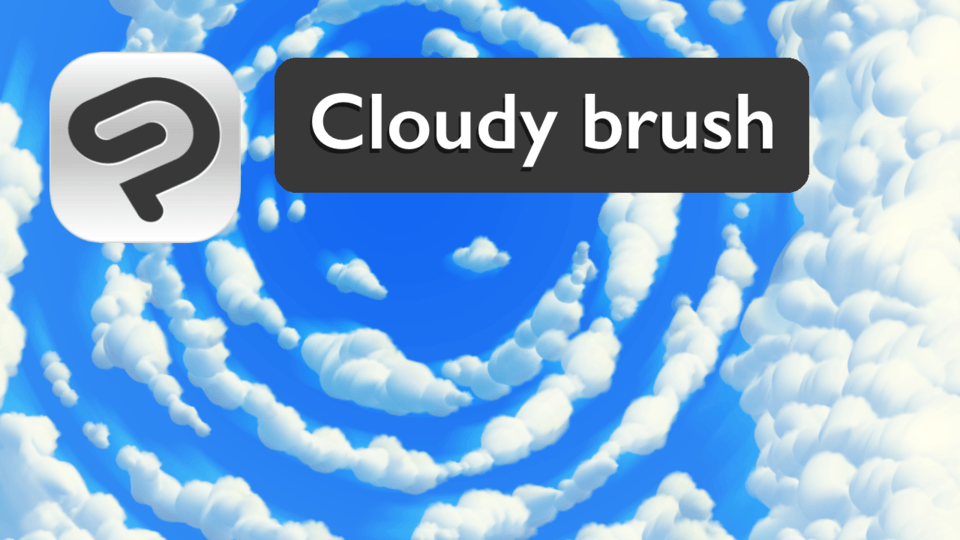




Commentaire