Terminé un défi créatif? Transformez-le en Artbook.
introduction
Il y a quelques jours, je me suis demandé ce qu'il était possible de faire avec tous ces dessins à l'encre que j'ai récemment postés sur les réseaux sociaux.
Ensuite, j'ai eu l’idée que je pourrais utiliser la nouvelle plate-forme Share du portail Clip Studio Paint pour créer un petit livre d’art afin que je puisse présenter cette œuvre d’une manière différente.
Pour ce projet, je vais utiliser les dessins que j'ai réalisés pour un défi créatif dans lequel l'objectif était de dessiner un gobelin par jour pendant tout le mois.
J'ai trouvé que c'était un moyen intéressant de pratiquer la création de personnages et de former des artisans avec des matériaux traditionnels.
Numérisation et préparation de vos oeuvres
S'agissant de dessins à l'encre simple, j'ai décidé de numériser directement toutes les images en niveaux de gris. En procédant de cette manière, j'ai pu ajuster les valeurs de niveaux de gris manuellement à l'aide de l'outil NIVEAUX de Clip Studio Paint. Notez dans le graphique comment j'ai déplacé les triangles pour accentuer le contraste jusqu'à ce que l'arrière-plan de l'image soit complètement blanc et les lignes noires. possible.
Pour ceux qui aiment utiliser des crayons de couleur pour tracer le dessin avant de mettre de l'encre dessus, voici un conseil:
Numérisez l'image en mode Couleur (au lieu de Niveaux de gris ou BW); Dans Clip Studio Paint, créez un calque et remplissez-le de rouge (R: 255, G: 0, B: 0); définir le mode de calque sur DARKEN.
Supprimez la saturation d'image (outil Teinte Saturation) et ajustez le contraste à l'aide de l'outil Niveaux.
Si vous utilisez une autre couleur de crayon pour l'esquisse, remplissez simplement le calque en mode Assombrir avec la version la plus saturée de la couleur que vous avez utilisée.
Tous les dessins ont été numérisés à 600 dpi parce qu’un jour, j’aimerais tout imprimer sur un livre physique. Mais si vous souhaitez simplement les archiver numériquement, 300 dpi suffisent.
Si vous avez plusieurs pages à ajuster, vous pouvez tirer parti des options BATCH PROCESS de Clip Studio Paint.
Dans ce cas, je souhaitais supprimer le fond blanc des images et ajouter un effet de flou légèrement sur les lignes: cela adoucirait les lignes et donnerait un aspect plus animé / teinté.
Pour automatiser cette tâche, j'ai enregistré l'action suivante:
EDIT - LUMINOSITÉ À L'OPACITÉ (pour supprimer l'arrière-plan)
DUPLICATEZ le calque actuel
FILTER - GAUSSIAN BLUR sur le calque sélectionné
RÉDUIRE l'opacité du calque actuel à 60%
FUSIONNER les calques
Toutes les images étant ouvertes dans Clip Studio Paint, accédez à FICHIER - PROCESSUS DE LOT…; Ici, vous pouvez choisir d'exécuter ACTION (Soft Ink) sur toutes les TOILES OUVERTES.
Terminé! Toutes les images ont maintenant un fond transparent et il est sombre, les lignes d’encre sont adoucies, prêtes à fonctionner.
Le traitement par lots peut être un outil puissant lorsque vous décidez de créer votre artbook. Vous pouvez utiliser cette fonction pour automatiser la correction de la luminosité et du contraste, la rotation des images, l’emplacement du texte (coller le contenu du presse-papiers), par exemple.
Création de la mise en page du livre
J'ai créé un nouveau fichier dans Clip Studio Paint en utilisant les paramètres de marge et de fond perdu par défaut basés sur une feuille de format A4 (taille de papier par défaut ici, dans mon pays).
J'ai pensé à une mise en page très simple, avec le personnage au centre de la page, son nom dans le pied de page et mes informations (nom et site Web) sur le côté.
Lors de la création de matériaux imprimables (bandes dessinées, zines, etc.), il est important de noter que votre Art - et tout ce qui est vraiment important - doit être contenu dans le premier guide rectangulaire de la page. Plus le recadrage est proche, plus il y a de chances que le contenu n'apparaisse pas dans l'impression finale.
J'ai enregistré cette mise en page sur un nouveau fichier et commencé à corriger chacun des dessins séparément. J'ai choisi d'inclure une couche supplémentaire d'ombre et de lumière, car j'aimerais que le résultat final ressemble à un vieux livre RPG.
Voici comment mon flux de travail s’est déroulé: chaque dessin a été numérisé, importé, corrigé et enregistré dans son propre fichier .CLIP.
Ensuite, chaque illustration a été incorporée dans le fichier principal à l’aide de l’option FILE - IMPORT - CREATE FILE OBJECT et enregistrée sous un nouveau fichier .PNG.
La meilleure option était de séparer chaque fichier car la mise en page principale pouvait devenir trop complexe pour être gérée avec un grand nombre de couches. En outre, en séparant les illustrations de la mise en page principale, vous avez également une plus grande liberté pour effectuer des ajustements ultérieurement.
Lors de la création de la mise en page, j'ai décidé d'inclure quelques versions peintes de ces dessins. Cela aiderait à briser la monotonie d'avoir des dessins en noir et blanc uniquement dans le livre.
J'ai également créé 4 nouvelles pages pour les couvertures avant et arrière.
Publication du livret numérique
J'ai décidé de créer une version de ce livre qui peut être consultée en ligne sans avoir à exporter au format PDF (ou tout autre format de livre électronique).
Pour cela, je vais utiliser une nouvelle plate-forme Celsys appelée CLIP STUDIO SHARE.
Vous pouvez créer votre brochure sur cette plate-forme en ligne en cliquant sur le lien ci-dessous et en commençant par cliquer sur PUBLISH YOUR STORY.
Sur cette plate-forme, vous pouvez simplement télécharger chaque page (format JPG ou PNG) qui formera votre livre OU télécharger le fichier .CLIP créé avec la fonction Multiple Page (Story) de la version EX.
Dans la première étape du processus de téléchargement, vous choisissez le sens de la lecture (de gauche à droite, de droite à gauche ou de haut en bas, comme la plupart des webcomics actuels).
Une remarque importante concernant la taille du fichier est la suivante: la plate-forme vous garantit que vous pouvez télécharger des fichiers jusqu’à 32 Mo! vous devriez envisager d'utiliser des images plus petites pour accélérer le processus de téléchargement. Cliquez sur AJOUTER DE NOUVELLES PAGES pour continuer.
L'organisation des pages sur cette plate-forme est très simple (et rapide). Il vous suffit de cliquer sur la vignette de la page et de la faire glisser pour organiser la mise en page du livre.
J'ai arrangé les feuilles de ce livre pour que les pages avec les dessins en couleur soient bien espacées. Mon idée est de garder un rythme intéressant pour les lecteurs. Tout comme pour les portfolios, ouvrez et fermez toujours la présentation avec vos meilleurs designs.
CONSEIL: pour faciliter l'organisation de la page, utilisez la touche de raccourci CTRL- (contrôle et moins) pour effectuer un zoom arrière sur la vue dans le navigateur et obtenir une meilleure vue d'ensemble du livre.
Téléchargez et ajoutez une page de garde et une couverture arrière personnalisées…
Dans les étapes suivantes, vous ajoutez le titre, une brève description, une image miniature (lorsque vous partagez votre livre intégré sur d'autres sites) et une miniature pour les médias sociaux.
Ceci est important car il respecte le format d'affichage Twitter (2x1). Dans cet esprit, je vous suggère fortement de créer un aperçu correct de votre livre en tirant parti de cette disposition grand écran.
Dans cette même étape, vous configurez votre livre virtuel - dans l'exemple ci-dessous, les paramètres que j'avais utilisés pour créer une impression de couverture cartonnée et de table à café.
Pour tester, cliquez sur CREATE PREVIEW, puis utilisez SHOW PREVIEW pour mettre à jour vos modifications.
// Ps.: Assurez-vous que tout est configuré avant de publier votre livre - pour le moment, il est impossible de modifier un livre après sa publication sur la plate-forme. //
Pour conclure, vous pouvez «verrouiller» la vue de la brochure pour ceux qui ont le mot de passe et choisir le type de visualisation que les personnes verront dans le livre par défaut. J'ai choisi l'option 3D parce que ... bon ... parce que c'est trop cool! :))
Cliquez sur PUBLISH pour publier votre livre.
Terminé!
Vous pouvez désormais simplement publier ce lien sur vos réseaux sociaux OU utiliser le code HTML généré pour intégrer le lecteur de livre à votre site personnel.
C'est ça! Votre nouvel artbook peut maintenant être vu en ligne et partagé avec les fans de votre travail.
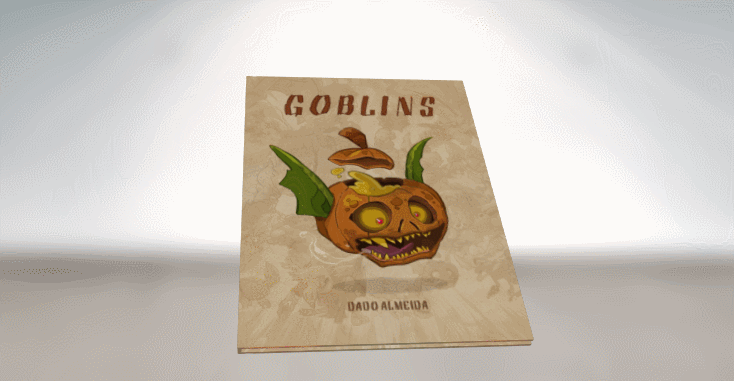
EXTRA: Qu'en est-il d'un PDF?
Voici la séquence des étapes que j'ai utilisées pour créer un fichier PDF à partir de mon livret; Pour ce faire, il existe de nombreuses façons d’utiliser des convertisseurs autonomes et des imprimantes virtuelles, mais c’était la solution la plus simple pour moi:
1. Créez une version de résolution inférieure de vos pages (si vous souhaitez présenter le PDF en ligne uniquement) ou conservez les images haute résolution si vous souhaitez l’imprimer. dans les deux cas, rappelez-vous de mettre l'ordre des fichiers dans le bon ordre d'apparition dans le livre (page_001, page_002, etc.)
2. Utilisez // Google Documents // pour créer un document. Accédez à FICHIER - CONFIGURATION DE PAGE et choisissez l’un des formats d’impression proches de ceux de votre livre. vous pouvez également supprimer les marges et modifier la couleur d'arrière-plan pour correspondre à l'illustration.
3. Dans Google Documents, accédez à INSERT - IMAGE - UPLOAD DE L'ORDINATEUR et sélectionnez toutes les pages que vous avez enregistrées.
4. Allez à FILE - PRINT et dans DESTINATION, choisissez SAVE AS PDF; cela peut prendre un certain temps si la résolution de vos images est trop élevée.
J'espère que cette astuce vous aidera à donner une vie supplémentaire à tous ces arts créés lors des défis créatifs de l'année.
Prenez un moment cette semaine pour rechercher l’art que vous avez créé et que vous pourriez rassembler dans un petit livre d’art. Utilisez-le pour offrir un cadeau à vos fans, à vos supporters ou pour promouvoir votre travail différemment.
Rendez-vous sur un prochain article.
- Dado
























Commentaire