Techniques d'aplatissement et de masquage pour CLIP STUDIO PAINT
Introduction
Dans la vidéo ci-dessus, je décris des méthodes pour configurer votre dessin au trait pour un moyen rapide et approprié de créer des appartements.
Les plats sont la pré-étape avant de colorier ou de peindre une œuvre d'art.
S'il est plus courant d'entendre des artistes de bande dessinée parler de cette étape, nous, illustrateurs et artistes de jeux, devons également préparer nos œuvres à peindre.
Aplatir une page consiste à configurer les formes qui seront colorées ou rendues plus tard dans le processus.
Le flatteur (une personne qui fabrique des plats) est embauché ou mandaté pour créer exactement cela, des découpes précises de couleurs qui peuvent ensuite être utilisées comme base pour les couleurs finales ou les masques de sélection que les coloristes dédiés utilisent pour faire leur travail.
//ci-dessus, un exemple d'étapes nécessaires à la réalisation d'une page BD : le crayonnage, l'encrage, les plats et enfin une page rendue.
Désactiver l'anticrénelage
Pour un flux de travail d'aplatissement meilleur et rapide, il est important d'envisager de désactiver l'anticrénelage (même temporairement) sur tout pinceau ou outil que vous allez utiliser pour créer votre dessin au trait et vos plats.
Les lignes aliasées peuvent sembler laides et pixélisées, mais elles offrent plus de précision lorsque nous devons distinguer le contour d'une ligne ou d'une forme.
Lorsque vous augmentez la valeur de l'anticrénelage dans la propriété du pinceau, le programme crée automatiquement une gradation de pixels pour maintenir la douceur du contour.
La plupart des gens pensent qu'il est faux de désactiver l'anticrénelage lors du dessin numérique et c'est une idée fausse.
Comme dit précédemment, les contours aliasés offrent plus de précision et de netteté.
Ces deux qualités sont utiles lorsqu'il s'agit d'œuvres d'art fortement basées sur des dessins au trait et des formes de couleurs unies (bandes dessinées, manga, anime, animation, pixel art)
// L'image de gauche a des contours crénelés et je suis sûr que vous pouvez remarquer à quel point ils sont plus nets.
Le principal inconvénient de l'utilisation de l'anticrénelage pendant le processus d'aplatissement est les pixels indésirables que vous aurez dans vos masques de sélection (les formes colorées utilisées pour récupérer les sélections dans une image).
Pour créer des masques de sélection clairs, il est préférable de désactiver l'anticrénelage. Réglez-le sur AUCUN dans n'importe quel outil que vous pouvez utiliser pour le travail (sous-outils de sélection et de remplissage, par exemple).
// si le graphique ci-dessus avait des contours aliasés, il serait plus facile de sélectionner uniquement la teinte la plus foncée. Notez la gradation entre les couleurs claires et foncées due au processus d'anticrénelage.
Commencer le dessin au trait avec un pinceau crénelé est une bonne habitude à prendre car vous pouvez toujours lisser une ligne plus tard.
Bien que le contraire soit possible, vous perdez toujours quelques détails fins.
Rappelez-vous juste:
Lorsque vous utilisez des lignes aliasées, il est important de travailler dans des images haute résolution afin que le processus de réduction de la taille d'une image pour l'exportation lisse (rééchantillonne) les lignes automatiquement pour vous.
// lorsque je crée mon dessin au trait avec des lignes aliasées, je m'assure de les encrer sur des formats de canevas haute résolution (A4/300dpi minimum). Et j'ai essayé d'utiliser souvent la fonction VIEW> PRINT SIZE afin d'avoir un bon aperçu de l'apparence de l'illustration après avoir été réduite à sa taille finale.
Si vous souhaitez convertir un dessin au trait anti-crénelé en crénelé, vous pouvez modifier la COULEUR D'EXPRESSION du calque en MONOCHROME dans le panneau Propriétés du calque.
À l'aide du curseur de seuil alpha, vous pouvez contrôler la quantité de dégradé d'anticrénelage qui sera supprimée des lignes. Ajustez-le afin de conserver les derniers détails de votre dessin.
Cliquer sur APPLIQUER LA COULEUR D'EXPRESSION DE L'APERÇU validera les modifications apportées au dessin au trait. C'est donc une bonne idée d'avoir une sauvegarde de la couche.
Fondamentaux de l'aplatissement
[Captage des couleurs et couche de sol]
Le piégeage des couleurs est une technique utilisée pour éviter les problèmes lors du processus d'impression. Tout désalignement sur les plaques d'impression peut provoquer l'apparition de petits écarts entre la couleur et les lignes.
Bien que la version de Color Trapping que nous allons utiliser ici soit plus simple, il s'agit toujours d'une routine importante à pratiquer avant de commencer à travailler avec des plats.
// dans l'exemple ci-dessus : les couleurs de gauche ne "saignent" pas sous le dessin au trait - à droite, vous pouvez voir comment la couleur remplit l'espace occupé par la ligne.
Pour créer cette couche de sol initiale, vous pouvez configurer le sous-outil AUTO-SELECT (baguette magique) comme dans l'exemple : AREA SCALING (OFF) ; ANTI-ALIASING (OFF) puis cliquez sur le côté extérieur de votre dessin.
Allez ensuite dans SELECT > INVERT SELECTED AREA pour inverser votre sélection et remplissez-la en cliquant sur EDIT > FILL.
[Calques d'écrêtage et de masques]
Un calque défini comme masque d'écrêtage affichera les pixels en fonction des informations qui existent dans les calques non écrêtés situés en dessous.
Dans l'exemple : le trait magenta et orange est "coupé" sur la forme cyan (qui est le calque de fond/masque). Tout changement sur le calque cyan se reflétera sur les calques écrêtés au-dessus.
Les masques ont une fonction similaire (contrôler la visibilité d'un calque) mais ils sont appliqués sur le calque lui-même.
Dans l'exemple : le masque est maintenant chargé de contraindre les traits colorés. L'icône noir et blanc à côté du calque est ce qui contrôle sa visibilité.
Toute couleur que vous peignez sur ce masque affichera le contenu du calque - l'utilisation de la gomme ou de la transparence masquera le contenu.
[Maintiens de couleur ou lignes colorées]
La coloration des lignes elle-même est une technique appelée "Color Hold".
Il peut être utilisé pour réduire le contraste flagrant entre les lignes sombres et les couleurs à côté.
C'est aussi une bonne idée à utiliser lorsque vous peignez des effets spéciaux comme des pouvoirs magiques, du feu, des lasers, par exemple.
Pour l'activer dans Clip Studio Paint, cliquez sur VERROUILLER LES PIXELS TRANSPARENTS dans le panneau Calque et utilisez votre pinceau pour colorer la ligne.
Trois méthodes d'aplatissement
Mettons maintenant ces concepts et bonnes pratiques en action.
La première méthode que vous pouvez utiliser est l'aplatissement manuel.
C'est la méthode la plus lente, mais c'est celle qui offre le plus de contrôle.
Une technique que vous pouvez utiliser pour accélérer votre travail consiste à combiner les outils de pinceau et de remplissage comme suit :
Commencez par dessiner autour de la forme que vous souhaitez remplir.
Entourez toute la forme d'un trait, puis remplissez-la à l'aide du sous-outil SE RÉFÉRER UNIQUEMENT AU COUCHE D'ÉDITION.
Vous pouvez enregistrer quelques clics en définissant un raccourci personnalisé pour l'outil de remplissage via l'option FICHIER> PARAMÈTRES DE LA TOUCHE MODIFICATEUR.
Vous trouverez ci-dessous les paramètres des deux outils que j'utilise avec cette méthode : Outil Pinceau et Remplissage.
La deuxième méthode repose uniquement sur un outil de remplissage, en particulier le sous-outil REFER OTHER LAYERS.
La définition d'un outil de remplissage comme suit vous permet de remplir les formes en utilisant le dessin au trait (ou tout autre calque) comme référence pour les contours à remplir.
Dans l'exemple, notez comment mon calque de dessin au trait (LINES) est défini comme REFERENCE LAYER.
Cliquez sur l'icône du phare pour définir un calque comme référence.
Avec tout en place, il me suffit de cliquer, de maintenir et de faire glisser le dessin pour remplir les formes.
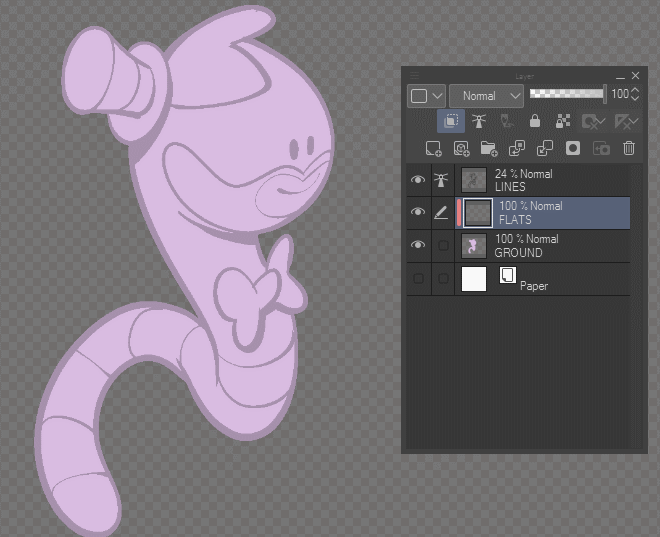
Ci-dessous mon réglage pour le sous-outil.
Veuillez prêter une attention particulière à l'anticrénelage (doit être désactivé) ainsi qu'à l'option Refer Multiple qui doit être sur la couche de référence.
La propriété "Area Scaling" augmentera automatiquement le remplissage, veuillez donc modifier l'option en conséquence afin qu'elle saigne sous votre dessin au trait.
La troisième méthode utilise également l'outil de remplissage, mais cette fois le sous-outil Fermer et remplir.
Le sous-outil Fermer et remplir est indiqué pour "corriger" les petites taches qui ne sont pas remplies par l'outil Remplir (pot de peinture), mais rien ne vous empêche de remplir de plus grandes zones en l'utilisant.
Pour que cet outil fonctionne, il est important d'avoir votre dessin au trait comme calque de référence.
La technique est simple : dessinez une sélection autour de votre forme et lorsque le rectangle de sélection est fermé, le programme remplira la zone.
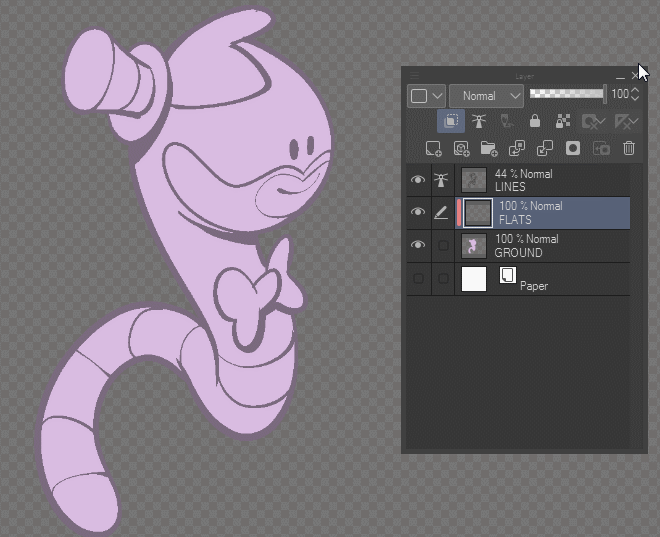
Voici un conseil:
L'ordre dans lequel vous remplissez vos formes vous aide à être plus efficace pour faire des appartements. Pensez général à spécifique, grand à petit, par exemple.
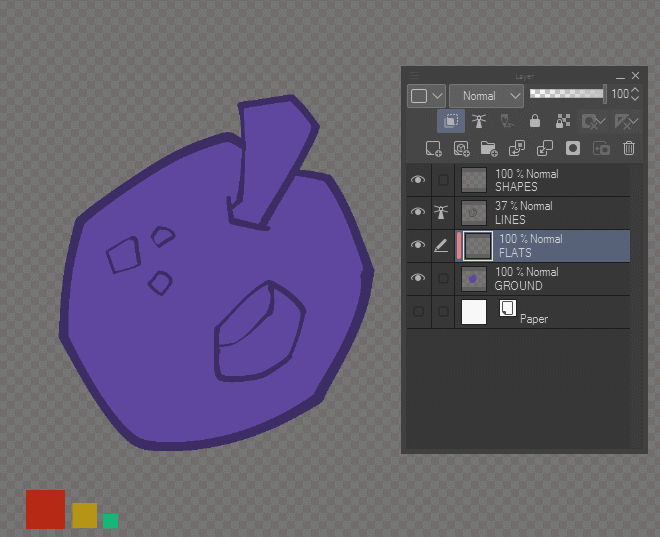
Sous les configurations que j'utilise pour le sous-outil Fermer et remplir, n'oubliez pas d'utiliser le calque de référence, d'ajuster la mise à l'échelle de la zone pour votre dessin au trait, de désactiver l'anti-alias et d'utiliser COULEUR CIBLE : TRAITER SEMI-TRANSPARENT COMME TRANSPARENT.
Blocage de couleur
À ce stade, vous pouvez vous demander pourquoi j'utilise des couleurs aussi aléatoires lorsque je fais des plats (?).
Ici, je ne fais qu'incorporer une pratique courante parmi les flatteurs et les coloristes professionnels de la bande dessinée.
Parfois, le flatteur est invité à créer uniquement les masques de sélection pour la page de dessin ou de bande dessinée. Toutes les décisions de couleur sont prises par le coloriste.
Avec des formes de couleurs vibrantes et distinctives, le Flatter peut séparer tous les éléments d'un dessin sur un seul calque. Ceci est extrêmement important si vous échangez quotidiennement des fichiers volumineux entre une autre personne sur Internet.
Dans l'exemple ci-dessous, notez comment j'ai utilisé des couleurs contrastées pour faciliter les sélections effectuées par une personne suivante dans le flux de travail.
En définissant le calque multicolore et plat comme référence, je peux rapidement et facilement sélectionner les pièces que je veux rendre plus tard dans le processus. Pas besoin d'avoir chaque forme sur son propre calque. Cela augmenterait la taille du fichier et le temps nécessaire pour rechercher une couche spécifique sur la pile.
Dans l'exemple ci-dessous, notez à quel point il est facile d'ajuster les couleurs sur le dessin.
J'ai réussi à sélectionner uniquement la peau de l'extraterrestre à partir du calque plat multicolore que j'ai créé auparavant.
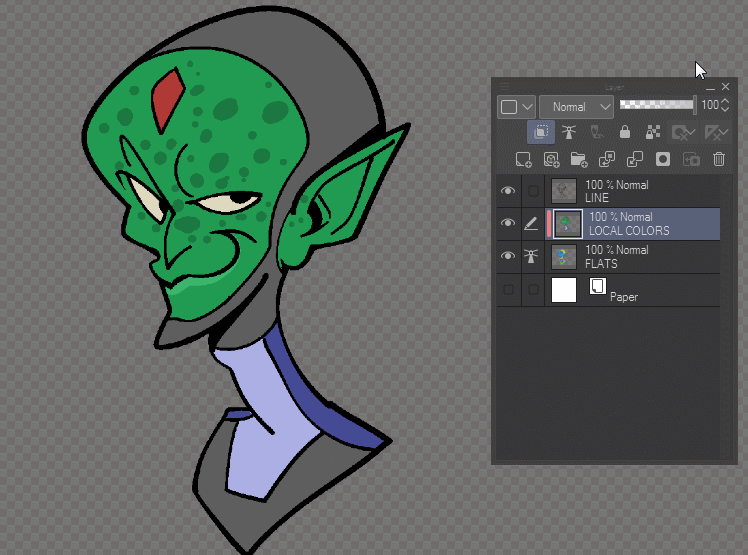
Lors de la configuration de votre outil de sélection automatique (baguette magique), n'oubliez pas d'utiliser les options suivantes :
Décochez Appliquer uniquement aux pixels connectés pour pouvoir sélectionner toutes les zones utilisant la même couleur ;
Désactivez la mise à l'échelle de la zone, car pour le moment, il n'est pas nécessaire d'étendre la zone sélectionnée ;
Sélectionnez le calque de référence ;
Exclure le calque d'édition, donc, comme dans l'exemple, je peux sélectionner toute la forme sans l'interférence de ce qui est peint dessus (dans l'exemple, la texture sur la peau).
Conclusion
Eh bien, je pense que c'est tout maintenant.
J'espère que cet article vous a été utile et que vous pourrez utiliser l'une de ces méthodes d'aplatissement dans votre art.
Pratiquez ces techniques et voyez par vous-même ce qui fonctionne le mieux pour vous et votre propre style.
Je vais lier une vidéo supplémentaire avec un timelapse récent.
Dans celui-ci, vous pouvez me voir appliquer certaines des informations présentées ici dans mon travail d'illustration.
Merci d'avoir lu.
- dado























Commentaire