How to draw weapons with symmetry ruler: sword
Introduction
Hi everybody, today I'll show you how to fully draw a sword with clip studio paint. I'll show you my "symmetry ruler" trick! I find it very handy. I've also created a voiced-over tutorial for you to understand the best tools and techniques. Enjoy!
Starting with a sketch
I suggest you use some reference pictures to understand where you're going with your sword. I explain everything in detail in the video, but I will also help you here! Find a shape, there are plenty! You can have it as simple as you want, but there's no need to be afraid to go a little bit over the tip.
First of all, let's select the symmetry ruler: you can find it where the triangle ruler is, in the toolbar. When you've selected this tool, you can scroll in the right part, and you'll find the symmetry ruler. Just trace a straight line into your clean canvas: this will project everything you draw on a side into the other.
Once you've selected this tool, we're ready to start!
Find a shape that you like, and feel free to play around with it. I usually settle a theme for myself: this helps me to understand where I'm leading exactly. For this sword, I decided to go for "a Knight of the blue rose", to settle down what I wanted my design to represent.
You can create any sort of symmetrical weapon (and more) with this tool, as such as:
Swords, longswords, axes, tridents, daggers, bows, arrows, accessories like hats, or even armor of any kind, (etc)
Adding color&changing the lineart color
When adding colors, try to remain in theme with the topic of your previous choice. As my choice was "the blue rose", I stayed with cold, calm tones which are similar (or goes well) with the blue rose. As such as silver, light green, blue itself, blu-ish grey, etc. It makes the piece look more consistent within itself. It'll make it look even more great and cool.
But there's a but. Sometimes, with light colors and light background, you could kinda struggle to see where the edges of your drawings are. To have a better look at your overall colors and look, try to create a layer of dark color underneath your piece.
Do this by creating a new layer underneath the color and lineart layer: what this will do is enhance the piece and make you see every mistake and color combination at best.
You can quickly fill in with a darker color by selecting one on the color wheel. After this, select the overall area that you want to darken up, and simply click on the bucket. This will instantly fill in the selected color into your selected area. Pretty handy!
(If you're using darker colors on your piece, as such as crimson, black, dark gold, etc, a lighter background will help more than a dark one! Decide regarding on the piece you're working on and see what combinations work best for you.)
Now let's proceed into coloring the lineart:
Where your layers are situated, there's a tool in which you can block colored pixels. By clicking it, you WON'T go outside the lines you have traced for the selected layer in which you are using this tool. With this selection active, you can freely color your lineart.
Try to stay near your already existing colors; this will make the coloration and the lineart merge together a bit more, and it'll make the process of coloring easier.
Adding shadows
Shadows might be different from weapon to weapon, so I suggest searching for some reference before starting. Metal can be pretty tricky, but when you get a brief understanding of it, it should be easier! One easy trick is to make one side of the blade darker: this will make it instantly turn into a more 3D piece. (You can look up to my speedpaint to see exactly where I'm placing them.)
As you can see from this picture, the major places where I'm putting shadows are underneath the blade "gem shapes". That's mostly where the light might be stopped from hitting the metal. You can follow this exact rule to color gems, too! It's pretty easy and quick. Think of the piece as a more geometrical shape, and act on consequence of that. For example, the handle is colored exactly like I would color a tube.
Blending colors together
I will explain how I proceed to color and merge colors together easily and nicely, giving that soft effect. Select a single color as an example and put it into your canvas.
Now, with a lighter (or even a different color) and a light pressure of your pen, (or a low opacity on the brush) place the second brush stroke on top of the other color, leaving half of the brush in the white canvas. This will create a soft, transitioning color in between the two colors, as shown in the picture. I picked a dark blue, and, using the lighter blue, I placed the color on top of the dark blue. This created that middle coloring that goes well as a transition between the two.
When you're satisfied, pick your transition color and gently place it in between the two previous colors. What this will do is create new blending shades that work as in between colors for the existing shades.
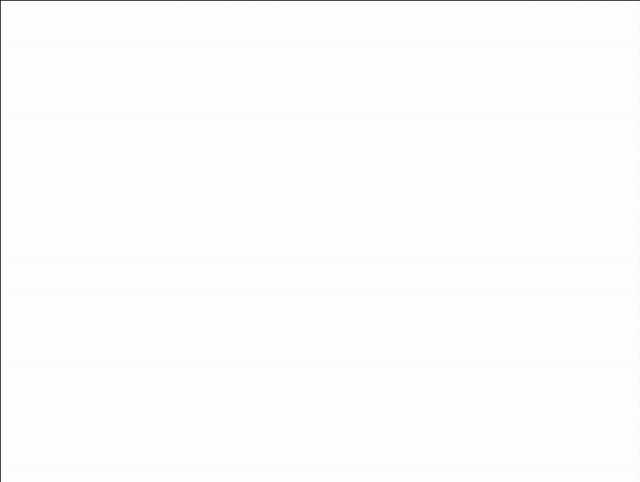
When you're happy with the blending and the general piece, it's time to add strong lighting to make it look even more sharp, magical and realistic.
Adding details
With an Add glow layer, add a strong lighting to the brighter part of the sword, making it pop-up more than before. Use this light on the sides of the sword to create the effect of the blade. This will make the sword look a lot cooler.
Fell free to add as much light as you want: for metal to be realistic, strong lighting is very important. But you can also play with it, it will only make the piece look more good. You can clearly see the difference between the lighten piece and the one whos light are not yet been placed. Have fun on making your weapon sparkle and be as sharp as you desire!
























Commentaire