Méthode de base de mon manga de style Gestion individuelle: 08 Poupée de dessin
Style BigField: Série d'art manga numérique # 08 Gestion individuelle
Méthode de base de ma poupée de dessin manga style
La partie principale est le n ° 8 de la "série d'art manga numérique de style Big Field".
★ Nom du lien parent de la série: Gestion globale de l'art du manga numérique de style BigField
(Série de mangas numériques de style BigField # 01)
【Historique des changements】
・ 2021.04.25: page Spread 08-29 ajoutée, numéro de page modifié séquentiellement ci-dessous
・ 2020.10.25: Ajout de méthodes d'opération pour dessiner des figures et des personnages
・ 2020.07.18: Première édition-version TIPS / version SHARE publiée
・ 2020.05.18: Réorganisation de la série # 08 draft et # 09 dessin poupée
・ 2020.03.24: Première édition à venir
・ Avant cela, je suis passé à la fin du livre! (Si vous dépassez 10 lignes, passez à la fin du livre)
■■■■■■■■■■■■■■■■■■■■■■■■■■■■■■■■■■■■■
■ 1: Méthode de base de mon manga de style
● 08. Poupée à dessin [Inachevé]
・ C'est une image de référence presque terminée qui aide à l'insertion du stylo.
★ Nom du lien: série de mangas numériques de style Big Field # 08
Manières de base de mon manga style Gestion individuelle: 08
Poupée de dessin
■ 2: Processus de production de manga
● Processus de production de mangas
・ Processus de manga analogique
・ Processus de manga numérique
Je pense qu'il peut y avoir un processus propre au numérique.
Au début, la procédure consistait à numériser le processus de manga analogique, mais le temps a été raccourci en conséquence.
J'en étais conscient et j'ai obtenu des résultats nets et précis.
De plus, bien que cela ne soit pas spécifié comme processus standard, il y a bien sûr un travail que tout le monde fait.
Su.
Il est possible de créer la composition de l'histoire, de définir le casting et la personnalité / les caractéristiques, etc., mais ceux-ci
Il est nécessaire de le clarifier et de le réaliser avec une technologie spécifique au numérique.
Ici, du "processus manga analogique"
Procédure 1. Division provisoire de la trame: avant la dénomination provisoire
Cast personnage (personnage original), personnage Cass, etc.
Nous établirons un nouveau processus de fabrication.
● Politique
Coopération expérimentée avec Pose Studio à ComicStudio4.0 et est unique au numérique
J'ai été ravi de la nouvelle méthode de production.
Après cela, pose (poupée) et personnage (poupée) au CLIP STUDIO PAINT.
J'ai ressenti une nouvelle vague numérique en la touchant.
Les pensées ici sont les suivantes.
Création d'un personnage original qui correspond au casting comme les acteurs du film
ça peut.
・ Vous pouvez créer librement des expressions faciales pour les personnages.
・ Vous pouvez créer librement des vêtements de personnage comme une poupée à habiller.
・ Le résultat du rendu une fois la pose confirmée peut être placé dans le cadre.
L'ajustement est possible même avec quelques modifications.
Vous pouvez changer pour une touche d'art en ligne qui semble être l'auteur.
→ Vous pouvez modifier l'ombre au toucher par ton.
Cependant, la situation actuelle est la suivante.
・ Même si le personnage (poupée) a un corps, créez un personnage avec une touche qui semble être l'auteur
Je ne peux pas.
・ Seuls les vêtements, coiffures, accessoires pour cheveux et expressions faciales prêts à l'emploi peuvent être sélectionnés.
La même chose est vraie même si MODELER est utilisé.
■ 3: manga 3D "Nanchatte"
● Le manga est bidimensionnel, n'est-ce pas?
Autrefois, comme un manga moderne à partir de ce qu'on appelle une caricature XX en une seule image d'une illustration
Du manga 2D horizontal qui se déplace du côté de M. Ta mizu , qui est célèbre pour "Nora ○○"
Ensuite, il y a un manga en trois dimensions qui introduit la technique du film en commençant par M. Osamu XX.
De cette façon, il est un peu difficile de manipuler des objets 3D comme des films en 2D.
Il est nécessaire de concevoir à l'aide de techniques et de certains outils.
● Quel manga 3D
Afin de découvrir comment dessiner un manga 3D dans un monde 2D,
J'ai décidé de l'appeler un manga 3D.
Afin de représenter un objet qui semble être 3D tout en étant 2D, utilisez une méthode 3D
Je pense qu'il est inévitable de l'intégrer.
[Technologie d'utilisation]
・ Perspective (utilisation de la règle de perspective)
La perspective est l'une des méthodes pour exprimer la perspective. Objet bidimensionnel en trois dimensions
Vous pouvez dessiner de manière réaliste sur une surface plane.
・ Faites glisser et déposez le matériau 3D en perspective (règle de perspective)
Utilisation de poupées à dessin (changement de forme du corps) et de poupées de personnages
Présentation de la poupée corporelle susmentionnée, Atari en tant que croquis et rendu
Utilisez des dessins au trait.
● En dessinant un manga 3D
Quand je dessinais des mangas en analogique, je dessinais encore et encore l'image du héros, alors
La main s'en souvenait naturellement.
Cependant, au fil du temps, le héros ira de mieux en mieux dès le début.
Il y avait une tendance à devenir plus jeune.
Même ainsi, je l'ai dessiné tellement de fois que je ne l'ai pas aimé.
Cependant, quand il est devenu numérique, il a d'abord été pris au sérieux et soigneusement dessiné, puis il a été utilisé comme matériau.
Enregistrez et utilisez non seulement des modifications partielles des yeux et de la bouche, mais également de la tête et du corps en entier
Par conséquent, il convient de noter qu'il existe une tendance à augmenter la production de personnages avec des mouvements similaires.
Pour résoudre ce problème, une poupée de dessin qui ressemble exactement à la vôtre et au personnage de la distribution
Si vous l'avez, vous pouvez contrôler librement la posture en fonction de la pose du nom, le reste n'est donc que l'expression du visage
Ce serait idéal si vous y prêtez attention, mais ce sera encore loin.
De plus, même si vous dessinez une personne, ce serait bien si vous pouviez dessiner une pose en trois dimensions avec une insulte.
Si cela n'est pas possible, nous devons nous fier à une méthode tridimensionnelle.
【référence】
・ Principes de base de la règle de perspective et de perspective - Principes de base de la règle de perspective 1-
Https://tips.clip-studio.com/ja-jp/articles/807
・ Dessinez une vue en perspective avec une règle de perspective - Règle de perspective de base 2-
Https://tips.clip-studio.com/ja-jp/articles/819
・ Alignez la règle de perspective avec l'esquisse - Principes de base de la règle de perspective 3-
Https://tips.clip-studio.com/ja-jp/articles/824
・ Utilisez l'outil Règle de perspective - Utilisation de la règle de perspective 1-
Https://tips.clip-studio.com/ja-jp/articles/1115
・ Règle de perspective imbriquée et utilisation de la règle de perspective de couche 3D 2-
Https://tips.clip-studio.com/ja-jp/articles/1116
・ Représentation en perspective-1 point de perspective dessinant le couloir de l'école-
Https://tips.clip-studio.com/ja-jp/articles/1180
・ Représentation en perspective-dessin en perspective en 2 points d'un bâtiment-
Https://tips.clip-studio.com/ja-jp/articles/1204
・ Dessin en perspective - Bureaux de dessin en perspective à 3 points avec différentes formes de jambes
Https://tips.clip-studio.com/ja-jp/articles/1205
・ Définissez une règle de perspective et dessinez l'arrière-plan en référence à la photo.
Https://tips.clip-studio.com/ja-jp/articles/1197
・ Méthode de dessin d'arrière-plan qui combine une règle de perspective et un modèle 3D
Https://tips.clip-studio.com/ja-jp/articles/1458
・ Utilisons un ajustement de la forme du corps de la figure en 3D
Https://tips.clip-studio.com/ja-jp/articles/785
・ Utilisons une pose de changement de figure en dessin 3D-
Https://tips.clip-studio.com/ja-jp/articles/786
━━━━━━━━━━━━━━━━━━━━━━━━━━━━━━━━━━━━━━━━
● Poupée de dessin (V 1.10.1)
Une poupée à dessin est préparée pour Crysta.
● Poupée de personnage
Crysta a des poupées de caractère avec des coiffures, des visages, des expressions faciales et des vêtements.
● Fonction pour coller du matériau 3D
Extrait du guide de référence officiel CLIP STUDIO PAINT (V 1.10.0)
Https://www.clip-studio.com/site/gd/csp/manual/userguide/csp_userguide/
720_3d_material / 720_3d_material_camera_select.htm
Je vais vous expliquer comment coller le matériau 3D sur la toile.
・ Collez le matériau du personnage 3D.
Collez le matériau du personnage 3D sur le canevas.
① Sélectionnez [3D] → [Caractère] dans [Affichage de l'arborescence].
② Sélectionnez un personnage et faites-le glisser et déposez-le sur la toile.
③ Le matériau des personnages 3D est collé sur le canevas et dans la palette [Calque]
Un calque 3D sera créé.
● Contrôle de la posture du corps (corps = poupée de dessin / poupée de personnage)
◆ Fonction du manipulateur mobile
Extrait du guide de référence officiel CLIP STUDIO PAINT (V 1.10.0)
● Matériau du personnage 3D ・ Position de la poupée de dessin 3D et paramètres de pose
Les matériaux de personnages 3D et les figures de dessin 3D ont des poses et des expressions faciales en fonction du travail.
Peut être mis en place. Ici, le matériau du personnage 3D et la poupée de dessin 3D sont utilisés avec une souris.
Je vais vous expliquer comment le mettre en œuvre.
◆ Comment réparer et libérer les joints [Windows / macOS]
La partie commune du matériau du personnage 3D et de la figure de dessin 3D peut être fixée.
Le joint fixe sert de point d'appui et se déplace et tourne.
Lorsque les joints du matériau du personnage 3D et de la figure de dessin 3D sont fixes, des poses peuvent être ajoutées.
Il sera ramassé. Ici, la méthode de fixation / libération du joint et de la pièce est fixée.
Je vais vous expliquer la gamme.
<Fixer les joints>
Je vais vous expliquer comment réparer le joint.
・ Sélectionnez un matériau 3D.
Cliquez sur le matériau du personnage 3D / la figure de dessin 3D que vous souhaitez modifier.
・ Fixez le joint.
Cliquez avec le bouton droit de la souris sur la pièce que vous souhaitez réparer.
Un point fixe sera affiché à l'extrémité de la pièce cliquée.
Le joint avec le point de fixation est fixe.
<Libérer la fixation articulaire>
C'est une méthode pour libérer la fixation de l'articulation.
・ Sélectionnez un matériau de personnage 3D.
Cliquez sur le matériau du personnage 3D que vous souhaitez modifier.
・ Relâchez la fixation de l'articulation.
Cliquez avec le bouton droit de la souris sur la partie dont vous souhaitez libérer la fixation.
L'articulation de la pièce cliquée est libérée de la fixation et l'affichage du point de fixation disparaît.
<Zone où la pièce est fixée>
La plage de fixation de la pièce dépend de l'articulation fixe et de la position de la pièce sélectionnée.
Ce sera décidé. Centré sur le joint fixe, de l'autre côté de la zone sélectionnée
Une certaine partie est fixe. Par exemple, fixez le "coude gauche" et le "tibia droit"
Si elle est sélectionnée, la partie au-dessus du "coude gauche" sera fixée.
Aussi, si vous fixez le "coude gauche" et sélectionnez "main gauche", "main droite" et "gauche"
Les «épaules» et le «bas du corps» sont fixes.
◆ Déplacer des pièces [Windows / macOS / iPad]
Déplacez la partie du matériau du personnage 3D et de la figure de dessin 3D.
・ Sélectionnez un matériau 3D.
Cliquez sur le matériau du personnage 3D / la figure de dessin 3D que vous souhaitez modifier.
・ Déplacez la pièce. Faites glisser la partie que vous souhaitez déplacer.
◆ Faites pivoter la pièce [Windows / macOS]
Ici, la pièce sélectionnée est tournée.
・ Sélectionnez un matériau 3D.
Cliquez sur le matériau du personnage 3D / la figure de dessin 3D que vous souhaitez modifier.
・ Sélectionnez la pièce. Cliquez pour sélectionner la pièce à faire pivoter.
・ Faites pivoter la pièce.
Actionnez la molette de la souris. La pièce sélectionnée pivote.
◆ Déterminez la pose de la main
Dans la catégorie [Pause] ou la palette [Propriété de l'outil] de la palette [Détails de l'outil secondaire],
Vous pouvez facilement mettre une pose de la main.
<Méthode d'opération>
Je vais vous expliquer comment décider de la pose de la main.
Sélectionnez un matériau 3D.
Cliquez sur le matériau du personnage 3D / la figure de dessin 3D que vous souhaitez modifier.
・ Sélectionnez la main à poser.
Cliquez sur la main dans la direction dans laquelle vous souhaitez poser.
・ Réglez la pose de la main.
Définissez la pose de la main dans [Hand Setup] sur la palette [Tool Property]
Faire.
① Cliquez sur l'icône du doigt que vous souhaitez verrouiller dans [Finger Lock].
② Faites glisser [+] de [Manette de commande] pour définir comment tenir votre doigt.
③ Vous pouvez poser la main du matériau du personnage 3D.
<Éléments de réglage de la configuration manuelle>
Catégorie [Pause] et palette [Propriétés de l'outil] dans la palette [Détails de l'outil secondaire]
Je vais expliquer les éléments de réglage de [Configuration manuelle].
① Verrouillage des doigts
Verrouillez votre doigt.
Vous pouvez régler [pouce], [index], [majeur], [annulaire] et [petit doigt] dans l'ordre à partir de la gauche.
Su. Cliquez pour afficher l'icône de la chaîne et verrouillez votre doigt.
Le doigt verrouillé ne bougera pas avec la [Manette de commande].
② Manette de contrôle
Vous pouvez poser votre main en faisant glisser [+].
<Tirez votre doigt vers l'intérieur / Écartez votre doigt vers l'extérieur>
Si vous déplacez [+] vers la gauche, votre doigt se déplacera vers l'intérieur. Si vous vous déplacez [+] vers la droite,
Les doigts s'étalent vers l'extérieur.
Déplacez le [+] vers le haut pour ouvrir vos mains. Si vous déplacez [+] vers le bas, votre main
Il se fermera.
<Ouvrir / fermer les mains> ③ Préréglage Onigiri
Cliquez sur l'icône pour définir comment tenir votre main. 4 types de nigiri
Vous pouvez spécifier la personne.
◆ Déplacer le matériau du personnage 3D et la poupée de dessin 3D
Déplacez le matériau du personnage 3D et la figure de dessin 3D vers le haut, le bas, la gauche et la droite.
Sélectionnez un matériau 3D
Cliquez sur le matériau du personnage 3D / la figure de dessin 3D que vous souhaitez déplacer.
Déplacer le matériau du personnage 3D
Matériau de personnage 3D en faisant glisser [Mouvement du plan] de [Manipulateur de mouvement]
Se déplace dans la direction que vous avez déplacée.
● Fonction manipulateur
Extrait du guide de référence officiel CLIP STUDIO PAINT (V 1.10.0)
Vous pouvez utiliser des matériaux de personnage 3D à l'aide d'un manipulateur.
<Faire pivoter la pièce avec un manipulateur>
Utilisez le manipulateur pour faire pivoter la partie du matériau du personnage 3D.
・ Sélectionnez un outil
Sélectionnez l'outil [Opération] dans la palette [Outil].
・ Sélectionnez un sous-outil
Ouvrez la palette [Outil secondaire] et sélectionnez [Objet].
・ Afficher le manipulateur
Cliquez sur le matériau du personnage 3D que vous souhaitez modifier et sur la partie que vous souhaitez déplacer la poupée de dessin 3D.
Je vais cliquer.
・ Déplacer une pièce spécifique
Déplacez le curseur de la souris sur le manipulateur et déplacez la pièce dans la direction souhaitée.
Je vais vous taguer.
<Noms de chaque partie du manipulateur>
Le manipulateur peut être tourné dans les directions suivantes.
① Rotation de torsion (rouge)
Faites glisser le long de l'anneau [rouge]. La pièce sélectionnée tourne dans le sens de l'anneau
Faire.
② Rotation de flexion (vert)
Faites glisser le long de l'anneau [vert]. La pièce sélectionnée tourne dans le sens de l'anneau
Faire.
③ Rotation de flexion (bleu)
Faites glisser le long de l'anneau [bleu]. La pièce sélectionnée tourne dans le sens de l'anneau
Faire.
④ Zone mobile
La plage dans laquelle la pièce peut être tournée s'affiche. Matériau de personnage 3D compatible Ver.1.5
Dans le cas de, la zone mobile n'est pas affichée.
<Passer à l'affichage du contrôleur d'animation>
Cliquez sur la pièce affichée en rouge pour voir le tableau des contrôleurs d'animation
Il passera à l'indication.
● Fonction de contrôleur d'animation
Extrait du guide de référence officiel CLIP STUDIO PAINT (V 1.10.0)
Vous pouvez créer des poses à l'aide du contrôleur d'animation.
Le contrôleur d'animation est en 3D comme [taille], [main droite], [main gauche], [ligne de visée]
Un outil pour manipuler une gamme spécifique de matériaux de caractères.
La caractéristique de cette méthode d'opération est, comme "déplacer uniquement la taille" et "déplacer uniquement la ligne de visée".
Vous pouvez poser en ne déplaçant qu'une plage spécifique et sans déplacer d'autres plages.
<Déplacer une plage spécifique de pièces>
Expliquer la procédure pour déplacer une plage spécifique de pièces avec le contrôleur d'animation
Il est.
・ Sélectionnez un outil
Sélectionnez l'outil [Opération] dans la palette [Outil].
・ Sélectionnez un sous-outil
Ouvrez la palette [Outil secondaire] et sélectionnez [Objet].
・ Afficher le contrôleur d'animation
Cliquez sur le matériau du personnage 3D que vous souhaitez modifier.
・ Sélectionnez un contrôleur d'animation
Cliquez sur le contrôleur d'animation dans la plage de la pièce à déplacer.
Ici, cliquez sur le contrôleur d'animation de la ligne de visée.
・ Déplacer une gamme spécifique de pièces
Faites glisser le contrôleur d'animation pour déplacer une plage spécifique de pièces
Je peux le faire.
Déplacez le curseur de la souris sur la flèche du contrôleur de mouvement et faites-le glisser vers
Vous pouvez déplacer une plage spécifique de pièces dans le sens de la flèche.
Lorsque vous faites glisser le contrôleur d'animation, vous pouvez le spécifier dans n'importe quelle direction.
Vous pouvez déplacer la partie de la plage.
<Faire pivoter une plage spécifique de pièces>
Expliquer la procédure pour faire pivoter une plage spécifique de pièces avec le contrôleur d'animation
Il est.
・ Afficher le contrôleur d'animation
Cliquez sur le matériau du personnage 3D que vous souhaitez modifier dans l'outil secondaire [Objet]
Faire.
・ Sélectionnez un contrôleur d'animation
Cliquez sur le contrôleur d'animation dans la plage de la pièce à déplacer.
Ici, cliquez sur le contrôleur d'animation sur la gauche.
・ Faire pivoter une pièce spécifique
Lorsque vous faites glisser l'anneau du contrôleur de rotation, la pièce dans une plage spécifique devient un anneau
Il tourne dans le sens de.
<Passer à l'affichage du manipulateur>
Cliquez sur la pièce affichée en bleu pour passer à l'affichage du manipulateur
Il est.
● Fonctions du manipulateur racine
Extrait du guide de référence officiel CLIP STUDIO PAINT (V 1.10.0)
Dans le cas d'un matériau de personnage 3D, lorsque le contrôleur d'animation est affiché, le roux
Le tomanipulateur est également affiché.
Avec le manipulateur racine, vous pouvez déplacer et faire pivoter tout le matériau du personnage 3D.
<Actionnez le manipulateur racine>
Déplacez le curseur de la souris sur la flèche ou l'anneau du manipulateur de racine et dora
Je vais taguer.
Le matériau du personnage 3D se déplace dans la direction dans laquelle vous faites glisser.
<Noms de chaque partie du manipulateur racine>
Le manipulateur racine peut être déplacé dans les directions suivantes.
① Tournez à gauche et à droite
Faites glisser le long de l'anneau [bleu]. Le matériau du personnage 3D tourne dans le sens de l'anneau
Faire.
Faire pivoter plus tard
Faites glisser le long de l'anneau [violet]. Le matériau du personnage 3D tourne dans le sens de l'anneau
Faire.
③ Rotation
Faites glisser le long de l'anneau [vert]. Le matériau du personnage 3D tourne dans le sens de l'anneau
Faire.
④ Contrôleur
Déplacez le curseur de la souris et faites-le glisser. Matériau de personnage 3D déplacé
Avancez dans la direction.
⑤ Déplacez-vous d'avant en arrière
Faites glisser le long de la flèche [bleue]. Le matériau du personnage 3D se déplace dans le sens de la flèche
Su.
⑥ Déplacer à gauche et à droite
Faites glisser le long de la flèche [violette]. Le matériau du personnage 3D se déplace dans le sens de la flèche
Su.
⑦ Montez et descendez
Faites glisser le long de la flèche [verte]. Le matériau du personnage 3D se déplace dans le sens de la flèche
Su.
⑧ Échelle
Si vous le faites glisser vers l'intérieur, le matériau du personnage 3D deviendra plus petit.
Si vous le faites glisser vers l'extérieur, le matériau du personnage 3D s'agrandit.
● Fonction de lancement d'objets
Extrait du guide de référence officiel CLIP STUDIO PAINT (V 1.10.0)
[Lanceur d'objets] est la partie inférieure du matériau 3D sélectionné avec l'outil [Objet].
C'est un lanceur affiché sur.
Les boutons affichés diffèrent selon le type de matériau 3D sélectionné.
・ Bouton commun aux matériaux 3D
Si vous sélectionnez un matériau 3D, le bouton suivant s'affiche.
① Sélectionnez l'objet 3D précédent [Windows / macOS / iPad]
Si le calque 3D contient plusieurs matériaux 3D, changez le matériau 3D sélectionné.
② Sélectionnez l'objet 3D suivant [Windows / macOS / iPad]
Si le calque 3D contient plusieurs matériaux 3D, changez le matériau 3D sélectionné.
③ Liste d'objets [PRO / EX]
Cliquez pour ouvrir la catégorie [Liste d'objets] dans la palette [Détails de l'outil secondaire].
Ça montre. Vous pouvez utiliser la liste d'objets pour sélectionner et définir des matériaux 3D.
④ Appareil photo [Windows / macOS / iPad]
Cliquez pour afficher une liste des angles de caméra. Je veux l'appliquer à un calque 3D
Sélectionnez l'angle de la caméra.
⑤ Regardez la cible d'édition
La caméra se déplace de sorte que le matériau 3D sélectionné s'affiche au centre de l'espace 3D.
· Si vous avez sélectionné un matériau de personnage 3D ou une pièce de modèle mobile 3D, la pièce sélectionnée
Est affiché au centre.
· Si une partie spécifique du matériau de l'objet 3D est sélectionnée, la partie sélectionnée est 3D
Il est affiché au centre de l'espace.
· Si un matériau d'arrière-plan 3D est sélectionné, il ne sera pas affiché.
⑥ Mise à la terre
Reliez le matériau 3D à la base (surface du sol) de l'espace 3D. Matériau d'objet 3D spécifique
Si une pièce est sélectionnée, la pièce sélectionnée sera reliée à la base dans l'espace 3D.
Si vous avez sélectionné un matériau d'arrière-plan 3D, il ne sera pas affiché.
・ Lorsqu'une figure de dessin 3D est sélectionnée
Si vous sélectionnez une figure de dessin 3D, le bouton suivant s'affichera en plus.
① Enregistrez la pose de tout le corps en tant que matériau [Windows / macOS / iPad] [PRO / EX]
Enregistrez la pose de la figure de dessin 3D dans la palette [Matériau].
Cliquez sur [▼] pour sélectionner [Enregistrer la pose de la main gauche comme matériau] et [Pose de la main droite comme matériau]
Ça montre. Si vous sélectionnez l'un ou l'autre, vous pouvez enregistrer la pose de la main dans la palette [Matériau].
Je vais. La pose de la main enregistrée peut être appliquée à la main gauche ou à la main droite.
② Inversion gauche-droite [Windows / macOS / iPad]
La pose de la figure de dessin 3D est inversée horizontalement.
③ Pose initiale [Windows / macOS / iPad]
Le paramètre de pose est annulé et la pose initiale est restaurée.
④ Réinitialiser la balance
[Échelle de l'objet] et [Manipulateur racine] dans la palette [Propriétés de l'outil]
Réinitialisez la modification de la figure de dessin 3D dont la taille a été modifiée avec [Echelle].
Revenez à l'état initial.
⑤ Réinitialiser la rotation
Pour une figure de dessin 3D pivotée par [Manipulateur mobile] ou [Manipulateur racine]
Ensuite, réinitialisez la rotation et ramenez-la à l'état initial.
⑥ Enregistrer la forme du corps [Windows / macOS / iPad] [PRO / EX]
Enregistrez la forme du corps définie dans la figure de dessin 3D dans la palette [Matériau].
⑦ Pose du scanner (image) (aperçu de l'aperçu) [Windows / macOS]
Vous pouvez lire la pose de la personne sur la photo et la joindre à la figure de dessin 3D.
Les fichiers image qui peuvent être lus sont BMP, JPEG, PNG, TIFF et Targa.
Cliquez sur [▼] pour afficher [Appliquer le matériau de pose au modèle].
La boîte de dialogue [Appliquer le matériau de pose 3D] s'affiche et le matériau de pose est appliqué à la figure de dessin 3D.
Il peut être appliqué.
⑧ Pose du scanner (appareil photo) [iPad / iPhone]
[Pose Scanner (appareil photo)] s'affiche sur la photo prise avec l'appareil photo iPad / iPhone.
La pose de la personne peut être lue et attachée à la poupée de dessin 3D.
Cliquez sur [▼] pour afficher les éléments suivants.
Pose du scanner (image)
La pose de la personne sur la photo peut être lue et attachée à la figure de dessin 3D.
Les fichiers image qui peuvent être lus sont BMP, JPEG, PNG, TIFF et Targa.
Pose scanner (photothèque)
Sélectionnez une photo dans la photothèque de l'iPad et lisez la pose de la personne sur la photo
Il peut être pris et attaché à une poupée de dessin 3D.
Appliquer le matériau de pose au modèle
La boîte de dialogue [Appliquer le matériau de pose 3D] s'affiche et le matériau de pose convient à la figure de dessin 3D.
Peut être utilisé.
⑨ Fixation conjointe [Windows / macOS / iPad]
L'articulation de la pièce sélectionnée est fixe. J'ai sélectionné une pièce où le joint est déjà fixé
Dans ce cas, le correctif sera publié.
⑩ Libérez toutes les fixations conjointes [Windows / macOS / iPad]
Toutes les liaisons définies pour le personnage 3D sélectionné seront libérées.
⑪ Réglage détaillé de la forme du corps de la figure de dessin 3D [PRO / EX]
Cliquez pour afficher la catégorie [Corps] dans la palette [Détails de l'outil secondaire].
Vous pouvez ajuster la forme du corps de la figure de dessin 3D sélectionnée. Cliquez à nouveau pour sélectionner Sub Two
La palette de détails sera masquée.
・ Lorsque le matériau de personnage 3D est sélectionné
Si vous sélectionnez un matériau de personnage 3D, les boutons suivants s'afficheront en plus.
① Enregistrez la pose de tout le corps en tant que matériau [Windows / macOS / iPad] [PRO / EX]
Enregistrez la pose du matériau du personnage 3D dans la palette [Matériau].
Cliquez sur [▼] pour sélectionner [Enregistrer la pose de la main gauche comme matériau] et [Pose de la main droite comme matériau]
Ça montre. Si vous sélectionnez l'un ou l'autre, vous pouvez enregistrer la pose de la main dans la palette [Matériau].
Je vais. La pose de la main enregistrée peut être appliquée à la main gauche ou à la main droite.
② Inversion gauche-droite [Windows / macOS / iPad]
La pose du matériau du personnage 3D est inversée horizontalement.
③ Pose initiale [Windows / macOS / iPad]
Le paramètre de pose est annulé et la pose initiale est restaurée.
④ Réinitialiser la balance
[Échelle de l'objet] et [Manipulateur racine] dans la palette [Propriétés de l'outil]
Réinitialisez les modifications pour le personnage 3D dont la taille a été modifiée avec [Echelle]
Revenez à l'état initial.
⑤ Réinitialiser la rotation
Pour les personnages 3D pivotés par [Manipulateur mobile] ou [Manipulateur racine]
Ensuite, réinitialisez la rotation et ramenez-la à l'état initial.
⑥ Activer / désactiver le calcul physique [Windows / macOS / iPad]
Caméra 3D avec réglages physiques effectués avec CLIP STUDIO MODELER ou CLIP STUDIO COORDINATE
Lorsque le matériau lactor est lu, le calcul est activé / désactivé.
Lorsqu'il est activé, le calcul physique est reflété lors du déplacement du matériau du personnage 3D.
Su.
⑦ Pose du scanner (image) (aperçu préliminaire)
La pose de la personne sur la photo peut être lue et attachée au matériau du personnage 3D.
Les fichiers image qui peuvent être lus sont BMP, JPEG, PNG, TIFF et Targa.
Cliquez sur [▼] pour afficher [Appliquer le matériau de pose au modèle]. [Élément de pose 3D
La boîte de dialogue [Appliquer le matériau] s'affiche et vous pouvez appliquer le matériau de pose au matériau du personnage 3D.
⑧ Pose du scanner (appareil photo) [iPad / iPhone]
[Pose Scanner (appareil photo)] s'affiche sur la photo prise avec l'appareil photo iPad / iPhone.
La pose de la personne peut être lue et attachée au matériau du personnage 3D.
Cliquez sur [▼] pour afficher les éléments suivants.
Pose du scanner (image)
La pose de la personne sur la photo peut être lue et attachée au matériau du personnage 3D.
Les fichiers image qui peuvent être lus sont BMP, JPEG, PNG, TIFF et Targa.
Pose scanner (photothèque)
Sélectionnez une photo dans la photothèque de l'iPad et lisez la pose de la personne sur la photo
Il peut être pris et attaché au matériau du personnage 3D.
Appliquer le matériau de pose au modèle
La boîte de dialogue [Appliquer le matériau de pose 3D] s'affiche et le matériau de pose est ajouté au matériau de personnage 3D.
Peut être appliqué.
⑨ Fixation conjointe [Windows / macOS / iPad]
L'articulation de la pièce sélectionnée est fixe. J'ai sélectionné une pièce où le joint est déjà fixé
Dans ce cas, le joint sera libéré.
⑩ Libérez toutes les fixations conjointes [Windows / macOS / iPad]
Toutes les liaisons définies pour le personnage 3D sélectionné seront libérées.
⑪ Parties du visage [Windows / macOS / iPad]
Cliquez pour afficher les parties du visage du personnage. Caméra 3D sélectionnée
Sélectionnez les parties du visage que vous souhaitez appliquer au matériau lactor.
⑫ Liste des expressions faciales [Windows / macOS / iPad]
Cliquez pour afficher une liste des expressions faciales du personnage. Caractère 3D sélectionné
-Sélectionnez l'expression faciale que vous souhaitez appliquer au matériau.
⑬ Cheveux [Windows / macOS / iPad]
Cliquez pour afficher une liste de coiffures de personnages. Caractère 3D sélectionné
-Sélectionnez la coiffure que vous souhaitez appliquer au matériau.
⑭ Corps [Windows / macOS / iPad]
Cliquez pour afficher une liste du torse (vêtements) du personnage. 3D sélectionné
Sélectionnez le corps que vous souhaitez appliquer au matériau du personnage.
⑮ Accessoires [Windows / macOS / iPad]
Cliquez pour afficher une liste d'accessoires de personnage. Caméra 3D sélectionnée
Sélectionnez l'accessoire que vous souhaitez appliquer au matériau Lactor.
● Appliquer des poses corporelles
Extrait du guide de référence officiel CLIP STUDIO PAINT (V 1.10.0)
CLIP STUDIO PAINT est destiné aux matériaux de personnages 3D et aux figures de dessin 3D à l'avance.
La pose est disponible.
Sélectionnez simplement une pose pour poser un matériau de personnage 3D / une figure de dessin 3D
Ça sera fait.
・ Sélectionnez une pose.
Sélectionnez une pose dans la palette [Matériau].
① Sélectionnez [3D] → [Pose] → [Tout le corps] dans [Affichage de l'arborescence].
② Sélectionnez une pose et faites-la glisser et déposez-la sur la toile.
③ La pose sélectionnée est reflétée dans le matériau du personnage 3D et la figure de dessin 3D.
● Définir la forme du corps du corps
Extrait du guide de référence officiel CLIP STUDIO PAINT (V 1.10.0)
Changez la forme du corps de la poupée de dessin 3D.
Parce que la forme du corps peut être modifiée pour chaque partie, la tête et le corps de la personne peuvent être modifiés.
・ Sélectionnez un matériau 3D.
Cliquez sur la figure de dessin 3D dont vous souhaitez modifier la forme du corps.
・ Déterminez la tête, le corps et la forme du corps.
Utilisez la palette [Propriétés de l'outil] pour modifier la forme de votre corps.
① Cliquez sur [+] dans [Modifier la forme du corps].
② Faites glisser le curseur [Hauteur]. Vous pouvez ajuster la hauteur du caractère.
③ Faites glisser le curseur 2D pour ajuster la forme de votre corps.
・ Ajustez la forme de votre corps.
Utilisez la palette [Propriétés de l'outil] pour affiner la forme de votre corps.
① Sélectionnez la pièce. Ici, sélectionnez la tête.
② Faites glisser le curseur 2D. Vous pouvez ajuster la largeur et la hauteur de la pièce sélectionnée.
● Enregistrement du matériau pour le corps auquel la pose est appliquée
Extrait du guide de référence officiel CLIP STUDIO PAINT (V 1.10.0)
<Enregistrer la pose de tout le corps>
・ Sélectionnez un matériau 3D
Cliquez sur le matériau du personnage 3D / la figure de dessin 3D pour lequel vous souhaitez enregistrer la pose.
・ Enregistrez la pose
Cliquez sur [Register Pose] dans [Object Launcher].
Si vous utilisez un iPhone, la catégorie [Pause] de la palette [Détails de l'outil secondaire]
Vous pouvez vous inscrire à partir de. Cliquez sur [Enregistrer la pose du corps entier] dans [Enregistrer le matériau]
Su.
・ Réglez le matériau
La boîte de dialogue [Propriétés du matériau] s'affiche. Paramètres de matériau dans la boîte de dialogue
Je le ferai.
(1) Définissez le nom du matériau, la destination d'enregistrement, la balise de recherche, etc.
② Cliquez sur [OK].
・ L'enregistrement de la pose est terminé
La boîte de dialogue se ferme et la pose est enregistrée dans la palette [Matériau] avec le contenu défini.
<Enregistrer les poses de la main>
Si vous souhaitez enregistrer uniquement la pose de la main, après avoir créé la pose, cliquez sur [Objet
Cliquez sur [▼] de [Enregistrer la pose du corps entier comme matériau] dans [Lanceur], puis cliquez sur [Pose de la main gauche]
Cliquez sur [Enregistrer le matériau pour la pose de la main droite] ou [Enregistrer le matériau pour la pose de la main droite]. Main enregistrée
Les Z peuvent être appliqués aux mains droite et gauche. Par exemple, enregistrez la pose de la main droite
Si vous le faites, vous pouvez également appliquer la pose à votre main gauche.
● Remarques spéciales lors de l'enregistrement de la palette de matériaux du corps
(Corps élémentaire = poupée de dessin / poupée de personnage)
・ Enregistrez la figure de dessin 3D dans la palette de matériaux.
Le matériau enregistré est le matériau auquel aucune pose n'est appliquée sur la palette de matériaux. (★ Problème ①)
Cependant, la pose est appliquée lorsqu'elle est collée.
Enregistrement matériel de la pose du corps entier → Matériel: Aucun affichage de pose. (★ Problème ①)
・ Enregistrez la pose de la main droite (main gauche) comme matériau → Enregistrez uniquement la main
Cependant, aucune pose n'est appliquée sur la palette de matériaux. (★ Problème ①)
Une fois collée, la même pose sera appliquée aux deux mains. (★ Problème ②)
・ Enregistrez le matériau de pose pour les deux mains en fonction de la pose de la main droite (main gauche).
Comme ci-dessus
★ Problème (1): Vous pouvez enregistrer l'image du matériau sur l'écran des propriétés, mais la méthode suivante
C'est facile.
・ Pour vous enregistrer avec la pose affichée, enregistrez le calque cible dans la palette de matériaux.
★ Problème (2): Utilisez la méthode suivante pour appliquer la pose une main à la fois.
・ Dans l'état où vous cliquez et sélectionnez la main que vous souhaitez appliquer avec l'outil objet
Collez le matériau ou faites-le glisser et déposez-le.
● Dessin à l'aide de parties du corps
・ Créez un modèle de corps pour les personnages.
・ Masque autre que la tête, les mains et les pieds.
・ Masquez et créez un modèle de pièce pour chaque pièce (tête, mains, pieds) uniquement.
・ Appliquez la pose de la palette de matériaux ou posez manuellement la tête.
Application de poses: "Poser le matériau pour le modèle" dans les propriétés de l'outil de l'objet
Il est certain d'utiliser "Appliquer".
・ Dessinez pour chaque partie (tête, mains, pieds).
・ Enregistrez le résultat dans le panneau des matériaux.
◆ Enregistrement dans la palette de matériaux du modèle de corps correspondant à la pièce
(Corps élémentaire = poupée de dessin / poupée de personnage)
Idem que pour le modèle de carrosserie.
◆ Dessin en utilisant la tête du corps
・ Utilisez la pose de la palette de matériaux ou posez manuellement la tête.
・ Dessin en référence à la pose.
・ Enregistrez la pose de tête utilisée dans la palette de matériaux.
● Créer un corps 3D qui imite le casting de l'histoire ◆ Dessiner en utilisant la partie main du corps
・ Utilisez la pose de la palette de matériaux ou posez manuellement la main.
・ Dessin en référence à la pose.
・ Enregistrez la pose de la main utilisée dans la palette de matériaux.
◆ Dessiner avec le pied du corps
・ Utilisez la pose de la palette de matériaux ou posez manuellement le pied.
・ Dessin en référence à la pose.
・ Enregistrez la pose de pied utilisée dans la palette de matériaux.
● Dessin de la tête à l'aide du "modèle de la tête"
C'est une introduction du modèle de tête-20191127 par wlks.
・ Seules les mains peuvent être affichées et mises en pause.
・ Après avoir contrôlé l'attitude, il s'est transformé en visage de bébé après la conversion LT de la couche.
・ J'ai fait un dessin en me référant au modèle.
● Changer l'angle et l'expression du visage du visage à l'aide d'une poupée de dessin
La modification de l'angle de la face dessinée, ou la modification de l'angle du point de vue, vient à l'esprit
Il utilise la déformation du maillage.
◆ Utiliser la déformation du maillage
Cependant, avec la "déformation de maillage" actuelle, l'angle du point de vue peut être modifié de manière satisfaisante.
Absent.
Dans la section précédente <Dessin de la tête à l'aide du "modèle de tête">, la posture du modèle de tête est montrée.
Après l'avoir changé, j'ai dessiné une expression faciale.
Si vous pouvez écrire le visage du personnage qui joue le rôle du casting sur la poupée de dessin avec une texture
Si possible, vous pouvez éviter de dessiner un visage après avoir contrôlé l'attitude.
Comme prévu, il n'est pas possible de changer l'expression du visage de manière arbitraire, donc l'expression du visage terminée
Il sera changé atari.
Pour réaliser ce qui précède, utilisez le corps de V Lloyd.
◆ Utilisez le corps de V Lloyd
・ Faites glisser et déposez Vroid (vrm) → Blender (fbx) vers Crysta.
- Si vous n'utilisez pas la pose du matériau, il vous suffit de glisser-déposer fbx!
・ Changez votre posture.
・ Effectuez la conversion LT des couches.
・ Si nécessaire, faites-en un succès et redessinez-le.
● Dessin de la main à l'aide du "modèle de la main"
C'est une introduction des deux mains mobiles _rev4-1721447 par G-BLACK.
・ Utilisez la pose de la palette de matériaux ou posez manuellement la main.
・ Dessin en référence à la pose.
・ Enregistrez la pose de la main utilisée dans la palette de matériaux.
・ Modèles à gauche et à droite
Vous pouvez poser en affichant uniquement la partie de la main.
Ce n'est pas très différent de poser la main d'un modèle normal.
・ Après avoir posé les deux mains, faites correspondre la pose du corps.
Enregistrement matériel de la pose du corps entier → Matériel: Aucun affichage de la pose (★ problème ①)
Enregistrement matériel de la pose de la main droite (main gauche) → Enregistrement de la main uniquement
Cependant, aucune pose n'est appliquée sur la palette de matériaux (★ Problème ①)
La même pose est appliquée aux deux mains lorsqu'elle est collée. (★ Problème ②)
★ Problème ①: Vous pouvez enregistrer l'image du matériau sur l'écran des propriétés, mais ce qui suit
La méthode est simple.
・ Pour vous enregistrer avec la pose affichée, enregistrez le calque cible dans la palette de matériaux.
★ Problème ②: ★ Pour appliquer la pose une main à la fois, utilisez la méthode suivante.
Dans l'état où vous cliquez et sélectionnez la main que vous souhaitez appliquer avec l'outil objet
Collez le matériau ou faites-le glisser et déposez-le.
● Dessin de pied à l'aide du "modèle de pied"
C'est une introduction des deux pieds mobiles-1707444 par G-BLACK.
・ Utilisez la pose de la palette de matériaux ou posez manuellement le pied.
・ Dessin en référence à la pose.
・ Enregistrez la pose de pied utilisée dans la palette de matériaux.
・ Modèles de pied gauche et droit
Après avoir posé les deux pieds, faites correspondre la pose du corps.
En l'utilisant comme atari, dessinez les pieds et les chaussures.
D'autres sont presque les mêmes que le modèle «mobile à deux mains».
Cependant, l'affichage matériel n'est pas le pied mais la main.
● Dessin de la partie inférieure du genou à l'aide de la "partie inférieure du modèle du genou"
C'est une introduction de la fille mobile sous le genou-1745971 par G-BLACK.
・ Utilisez la pose de la palette de matériaux ou posez manuellement la partie inférieure du genou.
・ Dessin en référence à la pose.
・ Enregistrez la pose de la partie inférieure du genou utilisée dans la palette de matériaux.
・ Modèles de genoux inférieurs gauche et droit
Si vous collez le matériau enregistré, la pose sera appliquée uniquement sur le bas du corps sous la taille.
Enregistrement matériel de la pose du corps entier → Matériel: Aucun affichage de la pose (★ problème ①)
Enregistrement matériel de la pose de la main droite (main gauche) → Enregistrement de la main uniquement
Cependant, aucune pose n'est appliquée sur la palette de matériaux (★ Problème ①)
Une fois collée, la pose sera appliquée uniquement au bas du corps.
★ Problème (1): Vous pouvez enregistrer l'image du matériau sur l'écran des propriétés, mais la méthode suivante
C'est facile.
・ Pour vous enregistrer avec la pose affichée, enregistrez le calque cible dans la palette de matériaux.
● Créez une figurine semblable à un modèle de personnage de la distribution de l'histoire
Lisez la poupée de dessin et changez la forme du corps pour créer une forme de corps semblable à un modèle de personnage
Faire. Tout d'abord, déterminez la hauteur, la tête et le corps.
★ du travail Système de gravité = route G Chapitre 01 Dawn édition Catastrophe naturelle et départ
Il y a eu un gros malentendu!
J'ai remarqué que les six personnages principaux avaient un an de plus.
Il ne peut plus être changé, donc si vous voulez vous référer à une norme (grade / hauteur), une
Abaisser l'âge. (C'est il y a longtemps, donc en disant que l'âge compte les années? ...)
Ancien: au moment du départ
Pain 18 ans :: Kamui 14 ans :: Gravi 12 ans
Sarah 16 ans :: Pirika 13 ans :: Bitty 10 ans
▼
Nouveau: au moment du départ
Pain 17 ans :: Kamui 13 ans :: Gravi 11 ans
Sarah 15 ans :: Pirika 12 ans :: Bitty 09 ans
Pain (lycée ③21): Kamui (collège 3②1): Gravi (école primaire ⑥54321)
Sara (lycée 32 ①): Pirika (lycée 32 ①): Biti (école primaire 65 ④ 321)
■ 4: fonction pratique
● Pose du scanner
C'est une fonction pour lire la pose de l'image.
Fonctionnement: Menu: Fichier-> Lecture-> Pause Scanner
● Supprimer l'arrière-plan de l'image - remove.bg
L'image peut être facilement découpée.
■ 5: Comment réaliser le personnage original
● Présentation de documents d'information d'autres séries de TIPS et SHARE
Une poupée de dessin réaliste = Myroïde des héros et héroïnes des œuvres de manga
Le "personnage de distribution" a été raccourci en "caractère cas", puis raccourci en "caca"
J'ai décidé de l'appeler.
Le papier du résultat de l'enquête pour réaliser ce "caractère cass" est devenu long
Par conséquent, il a été rendu indépendant en tant que document d'information pour une autre série de TIPS and SHARE.
Le titre est le suivant.
Merci pour vos attentes et votre soutien.
■: Historique des modifications
[Historique des modifications] (Tous)
・ 2021.04.25: page Spread 08-29 ajoutée, numéro de page modifié séquentiellement ci-dessous
・ 2020.10.25: Ajout de méthodes d'opération pour dessiner des figures et des personnages
・ 2020.07.18: Première édition-version TIPS / version SHARE publiée
・ 2020.05.18: Réorganisation de la série # 08 draft et # 09 dessin poupée
・ 2020.03.24: Première édition à venir
■■■■■■■■■■■■■■■■■■■■■■■■■■■■■■■■■■■■■■■





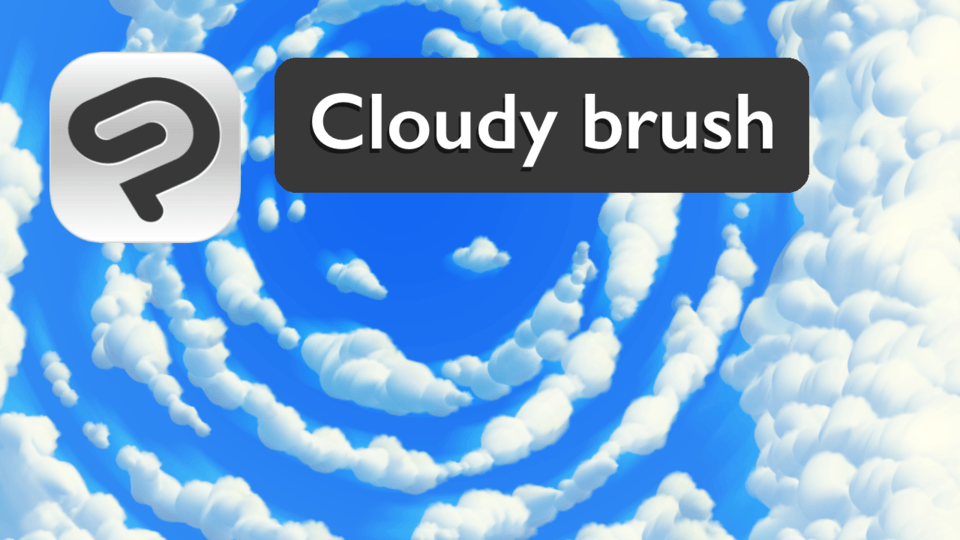




Commentaire