Méthode de base de mon manga de style Gestion individuelle: 13 Format d'action automatique
Style BigField: Série d'art manga numérique # 13 Gestion individuelle
Méthode de base de mon format d'action automatique de manga de style
La partie principale est le n ° 13 de la "série d'art manga numérique de style Big Field".
★ Nom du lien parent de la série: Gestion globale de l'art du manga numérique de style BigField
(Série de mangas numériques de style BigField # 01)
【Historique des changements】
・ 2020.10.03: Ajout de "05 ● Changement d'ordre des calques et action automatique du traitement de l'alignement"
・ 2020.07.05: Ajout de "04 ● Auto-action du traitement logique de la zone de masque"
・ 2020.06.21: Ajout de l'élément "03 ● ..."
・ 2020.06.16: Ajout de la description à l'élément "01 ● ..."
・ 2020.05.17: CLIP STUDIO SHARE est sorti
・ 2020.04.30: Ajout d'Auto Action 02 "Avant de prendre une photo ..."
・ 2020.04.28: Publication de la première édition-TIPS
・ 2020.03.24: Première édition à venir
・ Avant cela, je suis allé à la fin du livre! (Si vous dépassez 10 lignes, passez à la fin du livre)
.
■ 1: Méthode de base de mon manga de style
● 13 Format d'action automatique (CSP: V1.9.11)
★ Nom du lien: série de mangas numériques de style Big Field # 13
Méthode de base de mon manga de style Gestion individuelle: 13 Format d'action automatique
★ Veuillez utiliser Auto Action à vos propres risques!
● Action automatique (CSP: à partir de V1.9.11)
Parmi les éléments de gestion affichés en cliquant sur "3" en haut à gauche de la palette "Auto Action"
Les fonctions suivantes sont expliquées.
Éléments de gestion "trois" en haut à gauche
・ Ajout d'une action automatique ou d'une icône ★ en bas à droite (troisième à partir de la gauche)
-Dupliquer l'action automatique vers un autre ensemble
・ Créez un nouvel ensemble ou une icône ★ en haut à droite (en premier à gauche)
・ Supprimer l'ensemble
・ Définir les paramètres
・ Ensemble d'exportation
・ Lecture de l'ensemble
・ Enregistrez l'ensemble en tant que matériau
・ Lisez le matériel d'ensemble
<Comment nommer>
Ajoutez "0001", "0002" ~ au début du nom de l'action automatique.
<Inscription au matériel>
-Pour chaque action automatique, exécutez l'élément de gestion «Registre défini comme matériau» pour accéder au matériau.
Sauvegarde le.
-Définir la méthode de tri <date / heure d'ajout / ordre croissant> dans l'élément de gestion de "trois" en haut à gauche du matériau.
-L'ordre d'enregistrement de chaque action automatique est l'ordre inverse de <Titre / Ordre croissant>.
Autrement dit, l'ordre va de "000n" à "0002", "0001_". (★ Important)
Sur le matériel, <Titre / Ordre croissant> et <Date d'ajout / Ordre croissant> ont la même apparence.
<Traitement de la sauvegarde des données utilisateur sur un PC>
Suivez la procédure ci-dessous pour enregistrer l'assurance qui résume les actions automatiques sur votre PC.
Puisque les actions individuelles individuelles sont enregistrées pour le matériau, celles pour l'assurance sont résumées.
Sauvegardez tout à la fois.
Actuellement, les actions automatiques ne peuvent être triées dans aucun format.
Afin d'aligner de force, dans l'ordre à partir du PC et des matériaux enregistrés après avoir effacé tous
Doit être lu.
Pour y parvenir, il est important d'écrire quotidiennement sur des PC et du matériel.
Au lieu de cela, nous créons ici un ensemble d'actions automatiques et n'hésitez pas à le faire en interne
J'expliquerai comment modifier l'ordre et découper en un seul ensemble si nécessaire.
Pour la première fois, supposez que vous disposez de plusieurs jeux d'actions automatiques indépendants.
[Comment organiser et enregistrer les matériaux]
・ Créer un nouvel ensemble → Le nom est "Pour enregistrer tous les ensembles d'actions automatiques" (première fois uniquement)
Création d'un nouvel ensemble ou d'une icône ★ en haut à droite (en premier à gauche)
・ Ajout d'une nouvelle action automatique dans l'ensemble "Pour enregistrer tous les ensembles d'actions automatiques"
Ajout d'une action automatique ou d'une icône ★ en bas à droite (troisième à partir de la gauche)
-Renommer l'action automatique → "●"
(Dupliquez un autre ensemble ci-dessous et définissez le nom)
<Procédure>
・ Répéter ▼: Début
-Afficher l'ensemble de la source de réplication
-Copier le nom de l'ensemble (exécuter l'élément de gestion "set setting")
-Sélectionner toutes les lignes → Exécuter l'élément de gestion "Dupliquer l'action automatique vers un autre ensemble"
(Spécifiez le jeu "pour enregistrer tous les jeux d'actions automatiques")
-Dans l'ensemble "Pour enregistrer tous les jeux d'actions automatiques", après "●", le nom d'ensemble de la source de réplication
Collez le nom de l'action automatique = ● Il devient le "nom du jeu en double".
・ Répéter ▲: Fin
・ Répétition suivante (du début à la fin)
-Une fois que tout est terminé, enregistrez l'ensemble "Pour enregistrer tous les ensembles d'actions automatiques".
(Exécutez l'élément de gestion "Exporter le jeu")
- Supplément: Copier: F3 (ou Ctrl + C) Coller: F4 (ou Ctrl + V)
<Méthode d'alignement par ordre croissant de l'action automatique>
Actuellement, la palette d'action automatique ne peut pas être organisée dans l'ordre des titres.
Par conséquent, l'action automatique enregistrée dans le matériau et le processus de remplacement complet sont exécutés.
-Dans les conditions suivantes, supprimez tous les éléments enregistrés dans le matériau de l'action automatique précédente.
Conditions: <Titre / Ordre croissant> et <Date d'ajout / Ordre croissant> sur le matériel
S'ils ne se ressemblent pas
-Re-enregistrez toutes les actions automatiques sur le matériau comme auparavant.
・ Créer un nouvel ensemble → Le nom est "★"
Création d'un nouvel ensemble ou d'une icône ★ en haut à droite (en premier à gauche)
-Lire l'action automatique à partir du matériau.
(Exécutez l'élément de gestion "Charger le matériel du jeu")
-Plusieurs actions automatiques de lecture peuvent être sélectionnées et la lecture par lots est possible.
-Supprimer le traitement des anciens éléments d'action automatique (du début à "★")
Sélectionnez le premier jeu d'actions automatiques et supprimez-le.
Si vous le supprimez, les éléments suivants seront sélectionnés, alors exécutez jusqu'à ce que "★"
(Exécutez l'élément de gestion "Supprimer le jeu")
<Plan d'amélioration: style d'abolition des éléments d'action automatique individuels>
-Ne pas créer d'éléments d'action automatique individuels = "0001_auto action name"
En l'état, directement à l'intérieur de l'ensemble "Pour enregistrer tous les ensembles d'actions automatiques"
Créez "● 0001_auto action name" ~.
Si vous faites cela, l'enregistrement sur le matériau est uniquement défini "pour enregistrer tous les jeux d'actions automatiques"
Le temps d'inscription sera réduit.
Séparez une série de jeux "● 0001_auto action name"
Vous êtes libre de créer et d'utiliser "0001_auto action name".
<Procédure de découpe individuelle de l'ensemble "Pour enregistrer tous les ensembles d'actions automatiques">
-Action automatique individuelle à couper dans l'ensemble "Pour enregistrer tous les ensembles d'actions automatiques"
"000n_auto action name" à l'exclusion de "●" dans "● 000n_auto action name"
Copiez-le. (F3)
・ Créer un nouvel ensemble → Le nom est "000n_auto action name" (coller avec F4)
Création d'un nouvel ensemble ou d'une icône ★ en haut à droite (en premier à gauche)
-Action automatique individuelle à couper dans l'ensemble "Pour enregistrer tous les ensembles d'actions automatiques"
Sélectionnez plusieurs lignes ci-dessous à l'exception de la partie "● 000n_auto action name".
-Exécuter l'élément de gestion "Dupliquer l'action automatique vers un autre ensemble"
(Spécifiez le jeu "000n_auto action name")
-Dans l'ensemble "000n_auto action name", le niveau le plus élevé créé lors de la création d'un nouvel ensemble
Supprimez la valeur par défaut "Auto Action 1".
<Supplément>
・ Lors de la modification du contenu de la partie réglée
-Change l'intérieur de l'ensemble "Pour enregistrer tous les ensembles d'actions automatiques".
-Découpez individuellement à la cible définie par la procédure ci-dessus.
-Sélectionnez l'ancienne ligne avant l'opération et supprimez tout. ★ Icône en bas à droite (4e à partir de la gauche)
・ Lors de l'enregistrement sur le matériel de l'ensemble "Pour enregistrer tous les ensembles d'actions automatiques"
-Avant l'enregistrement, ajoutez ou supprimez le code d'identification au début de l'élément cible dans le matériau et mélangez le même nom
Évitez d'être présent.
・ Processus d'enregistrement sur PC
-Enregistrer comme d'habitude. (Cependant, il sera écrasé)
<Disposition de la partie "● 000N_each set" inside "Pour sauvegarder tous les jeux d'actions automatiques">
Actuellement, le nom de votre ensemble est affiché dans la destination de copie de "Dupliquer l'action automatique vers un autre ensemble"
Ça ne sera pas. Autrement dit, vous pouvez le dupliquer avec une commande dans votre ensemble, mais vous ne pouvez pas le déplacer.
Il ne peut pas être déplacé par commande, mais cela peut être fait manuellement.
Si vous utilisez "Shift" ou "Ctrl" pour sélectionner plusieurs actions automatiques, puis faites glisser
Vous pouvez bouger. Les actions automatiques inutiles doivent être sélectionnées et supprimées.
C'est un peu gênant.
<Lors de la modification de la coupure de jeu de "Pour enregistrer tous les jeux d'actions automatiques">
Lorsque vous modifiez l'action automatique dans le jeu de découpes, "l'action automatique est différente
Vous pouvez le dupliquer avec l'ensemble "Pour enregistrer tous les jeux d'actions automatiques" avec "Dupliquer pour définir",
Il ne peut pas être facilement déplacé à l'intérieur.
Vous pouvez le déplacer manuellement de force, mais c'est un peu gênant.
Par conséquent, l'action automatique étant gérée dans l'ensemble "Pour enregistrer tous les ensembles d'actions automatiques"
Une façon de changer est de couper de l'ensemble "Pour enregistrer tous les ensembles d'actions automatiques"
C'est plus facile. Cependant, il est nécessaire de supprimer manuellement les pièces inutiles dans le jeu de destinations de découpe.
01 ● Rastérisation améliorée de la bordure du dossier frame frame ("07 frame division")
Créé en pixellisant la bordure du dossier de cadre de cadre comme décrit dans "07 Fractionnement de cadre"
Si vous déplacez la bordure à l'intérieur du dossier, la taille de la bordure sera réduite de moitié en raison du traitement du masque.
J'ai créé une action automatique pour compenser les lacunes.
Le dossier de cadre de cadre sera décrit pour le dossier de cadre de cadre dupliqué.
Au lieu de pixelliser le dossier du cadre d'image à chaque fois, créez un modèle comme indiqué ci-dessous
Au lieu de le faire, créez un modèle comme indiqué ci-dessous.
02 ● "Avant de prendre une photo ..."
C'est l'action automatique expliquée dans "15. Petites techniques efficaces".
Cachez les représentations supplémentaires avant la prise de vue. (Numéros de page, lignes directrices, libellules ...)
Si le manuscrit est rédigé tel quel, des informations supplémentaires peuvent être reflétées.
Par conséquent, la prochaine action automatique est clandestine et les actions inutiles sont masquées.
Après la prise de vue, vous pouvez créer une action automatique pour la restaurer.
Cette fois, je vais y mettre fin sans sauver. (important!)
Remarque! : Le nom, etc. de la partie marquée ★ diffère selon l'environnement du PC, donc "réécrire" ou
Il est nécessaire de "supprimer".
● Action automatique: "Avant de prendre une photo ...
Si le manuscrit est rédigé tel quel, des informations supplémentaires peuvent être reflétées.
Par conséquent, la prochaine action automatique est clandestine et les actions inutiles sont masquées.
Après la prise de vue, vous pouvez créer une action automatique pour la restaurer.
Cette fois, je vais y mettre fin sans sauver. (important!)
Remarque! : Le nom, etc. de la partie marquée ★ diffère selon l'environnement du PC, donc "réécrire" ou
Il est nécessaire de "supprimer".
03 ● Conversion de structure pour la transition d'étalement
C'est une action automatique de l'opération expliquée dans "03: Manuscrit et format de travail".
04 ● Auto-action du traitement logique de la zone de masque
Lors de l'exécution d'une action automatique sur la palette de calques arbitraires de l'utilisateur, le calque cible
Puisque le nom n'est pas unique, le processus sera NG.
<Pré-opération / traitement utilisateur>
Pour éviter cela, au début du processus côté utilisateur,
Copiez les deux calques cibles dans le «dossier ★ Results» ou utilisez la même action automatique
Veuillez créer une déclaration.
Dans l'opération de commentaire, la "sélection de titres" a été utilisée pour l'opération de "sélection",
Couche raster car la "sélection de stock" ne peut pas être utilisée avec une action automatique
Utilisez le.
◆ 01 produit logique P / Q (AND)
・ Stockez la zone A et la zone B dans un dossier.
・ Formule logique: / (/ A + / B) Faites attention à.
・ Créez un hors de portée (/ A) de la zone A. → ★ Colorez le calque de la zone P.
・ Créez un hors de portée (/ B) de la zone B. → ★ Colorez le calque de la zone Q.
・ Prenez la somme logique de P et Q. → ★ Combinez les couches de la zone P et ★ de la zone Q
Créez un calque pour la zone R.
・ ★ Cliquez sur le calque de la zone R pour sélectionner la plage de remplissage.
・ Inversez le résultat. → Inverser la plage de sélection.
・ Sélectionnez un dossier et sélectionnez "Clic droit-> Masque de calque-> Masque hors sélection"
・ Démasquez les deux couches internes.
"Faites un clic droit sur l'icône du masque du calque → supprimez le masque"
・ C'est à vous de combiner les deux calques et de les masquer sans créer de dossier.
・ Formule logique (zone de masque A → / A → mA, zone de masque B → / B → mB)
P ・ Q≡A ・ B≡ // (A ・ B) ≡ / (/ A + / B) ≡ / (mA + mB)
≡ Négation (OU de mA et mB) ≡ NOR de mA et mB
・ Zone du masque: Inversion (/ (mA + mB)) ≡ / (/ (mA + mB)) ≡ mA + mB
OU de ≡mA et mB ‥‥‥‥‥‥‥‥‥‥‥‥‥‥‥‥‥‥‥‥‥‥‥‥‥‥‥‥‥‥
◆ 02 OU des zones P et Q (OR)
・ Stockez la zone A et la zone B dans un dossier.
・ Formule logique: (A + B) Faites attention à.
・ Créez une plage (A) de la zone A. → ★ Colorez le calque de la zone P.
・ Créez une plage (B) de la zone B. → ★ Colorez le calque de la zone Q.
・ Prenez la somme logique de P et Q. → ★ Combinez les couches de la zone P et ★ de la zone Q
Créez un calque pour la zone R.
・ ★ Cliquez sur le calque de la zone R pour sélectionner la plage de remplissage.
・ Sélectionnez un dossier et sélectionnez "Clic droit-> Masque de calque-> Masque hors sélection"
・ Démasquez les deux couches internes.
"Faites un clic droit sur l'icône du masque du calque → supprimez le masque"
・ C'est à vous de combiner les deux calques et de les masquer sans créer de dossier.
・ Formule logique (zone de masque A → / A → mA, zone de masque B → / B → mB)
P + Q≡A + B≡ // (A + B) ≡ / (/ A // B) ≡ / (mA ・ mB)
≡ Négation (ET de mA et mB) ≡ NAND de mA et mB
・ Zone du masque: Inversion (/ mA ・ mB)) ≡ / (/ (mA ・ mB)) ≡ mA ・ mB
ET de ≡mA et mB
◆ 03 Différence logique entre les zones P et Q (-)
・ Stockez la zone A et la zone B dans un dossier.
・ Formule logique: / (/ A + / (/ B)) ≡ / (/ A + B).
・ Créez en dehors de la plage de la zone A (¬A). → ★ Colorez le calque de la zone P.
・ Créez une plage (B) de la zone B. → ★ Colorez le calque de la zone Q.
・ Prenez la somme logique de P et Q. → ★ Combinez les couches de la zone P et ★ de la zone Q
Créez un calque pour la zone R.
・ ★ Cliquez sur le calque de la zone R pour sélectionner la plage de remplissage.
・ Inversez le résultat. → Inverser la plage de sélection.
・ Sélectionnez un dossier et sélectionnez "Clic droit-> Masque de calque-> Masque hors sélection"
・ Démasquez les deux couches internes.
"Faites un clic droit sur l'icône du masque du calque → supprimez le masque"
・ C'est à vous de combiner les deux calques et de les masquer sans créer de dossier.
・ Formule logique (zone de masque A → / A → mA, zone de masque B → / B → mB)
PQ≡AB≡A ・ (/ B) ≡ // (A ・ (/ B)) ≡ / (/ A + / (/ B))
≡ // A ・ (/ B) ≡ / mA ・ mB
・ Zone du masque: Inversion (/ mA ・ mB) ≡ / (/ mA ・ mB) ≡ mA + / mB
・ Si vous voulez obtenir le résultat opposé, exécutez ce qui suit.
QP≡BA
◆ 04 zone P / Q produit logique négatif (NAND) <inverse de 01>
・ Stockez la zone A et la zone B dans un dossier.
・ Formule logique: (/ A + / B) Faites attention à.
・ Créez en dehors de la plage de la zone A (¬A). → ★ Colorez le calque de la zone P.
・ Créez en dehors de la plage de la zone B (¬B). → ★ Colorez le calque de la zone Q.
・ Prenez la somme logique de P et Q. → ★ Combinez les couches de la zone P et ★ de la zone Q
Créez un calque pour la zone R.
・ ★ Cliquez sur le calque de la zone R pour sélectionner la plage de remplissage.
· ---------- Aucun ------------
・ Sélectionnez un dossier et sélectionnez "Clic droit-> Masque de calque-> Masque hors sélection"
・ Démasquez les deux couches internes.
"Faites un clic droit sur l'icône du masque du calque → supprimez le masque"
・ C'est à vous de combiner les deux calques et de les masquer sans créer de dossier.
・ Formule logique (zone de masque A → / A → mA, zone de masque B → / B → mB)
/ (P ・ Q) ≡ / (A ・ B) ≡ / A + / B≡mA + mB≡mA et mB OU
・ Zone du masque: Inversion (mA + mB) ≡¬ (mA + mB) ≡ mA et mB NOR
◆ 05 zone P / Q somme logique négative (NOR) <inverse de 02>
・ Stockez la zone A et la zone B dans un dossier.
・ Faites attention à la formule logique: / (A + B).
・ Créez une plage (A) de la zone A. → ★ Colorez le calque de la zone P.
・ Créez une plage (B) de la zone B. → ★ Colorez le calque de la zone Q.
・ Prenez la somme logique de P et Q. → ★ Combinez les couches de la zone P et ★ de la zone Q
Créez un calque pour la zone R.
・ ★ Cliquez sur le calque de la zone R pour sélectionner la plage de remplissage.
・ Inversez le résultat. → Inverser la plage de sélection.
・ Sélectionnez un dossier et sélectionnez "Clic droit-> Masque de calque-> Masque hors sélection"
・ Démasquez les deux couches internes.
"Faites un clic droit sur l'icône du masque du calque → supprimez le masque"
・ C'est à vous de combiner les deux calques et de les masquer sans créer de dossier.
・ Formule logique (zone de masque A → / A → mA, zone de masque B → / B → mB)
/ (P + Q) ≡ / (A + B) ≡ / A // B≡mA ・ mB≡mA et mB ET
・ Zone du masque: inversée (mA ・ mB) ≡¬ (mA ・ mB) ≡ mA et mB NAND
◆ 06 OU exclusif des zones P et Q (EOR, XOR)
・ Stockez la zone A et la zone B dans un dossier.
・ Formule logique: (A + B) ・ / (A ・ B) ≡ // ((A + B) ・ / (A ・ B))
≡ / (/ (A + B) + // (A / B)) ≡ / (/ (A + B) + / (/ A + / B))
Faire attention à.
・ Créez une plage de sélection (A) pour la zone A. → ★ Colorez le calque de la zone P.
・ Créez une plage de sélection (B) pour la zone B. → ★ Colorez le calque de la zone Q.
・ Prenez la somme logique de P et Q. → ★ Combinez les couches de la zone P et ★ de la zone Q
Créez un calque pour la zone R.
・ ★ Cliquez sur le calque de la zone R pour sélectionner la plage de remplissage.
・ Effacez temporairement le remplissage dans cette zone sélectionnée.
・ Inversez le résultat. → Inverser la plage de sélection.
・ ★ Peignez le calque de la zone R (/ (A + B)).
・ Créez une plage de sélection (/ A) pour la zone A. → ★ Colorez le calque de la zone S.
・ Créez une plage de sélection (/ B) pour la zone B. → ★ Peignez le calque de la zone T.
OU la somme logique de S et T. → ★ Combinez les couches de la zone S et ★ de la zone T
Créez un calque pour la zone U.
・ ★ Cliquez sur le calque de la zone U pour sélectionner la plage de remplissage.
・ Effacez temporairement le remplissage dans cette zone sélectionnée.
・ Inversez le résultat. → Inverser la plage de sélection.
・ ★ Peignez le calque de la zone U (/ (/ A + / B)).
・ Prenez la somme logique de R et U. → ★ Combinez les couches de la zone R et ★ de la zone U
Créez un calque pour la zone V.
・ ★ Cliquez sur le calque de la zone V pour sélectionner la plage de remplissage.
・ Effacez temporairement le remplissage dans cette zone sélectionnée.
・ Inversez le résultat. → Inverser la plage de sélection.
・ ★ Peignez le calque de la zone V (/ (/ (A + B) + / (/ A + / B))).
・ Sélectionnez un dossier et sélectionnez "Clic droit-> Masque de calque-> Masque hors sélection"
・ Démasquez les deux couches internes.
"Faites un clic droit sur l'icône du masque du calque → supprimez le masque"
・ C'est à vous de combiner les deux calques et de les masquer sans créer de dossier.
・ Formule logique (zone de masque A → / A → mA, zone de masque B → / B → mB)
(P + Q) // (P / Q) ≡ (A + B) // (A / B) ≡ // (A + B) / / (A / B)
≡ / (/ A ・ / B) ・ (/ A + / B) ≡ / (mA ・ mB) ・ (mA + mB)
・ Zone de masque: inversée (/ (mA∧mB) ∧ (mA∨mB))
≡ / (/ (mA ・ mB) ・ (mA + mB)) ≡ ((mA ・ mB) + / (mA + mB))
05 ● Changement d'ordre des calques Action automatique du traitement d'alignement (ordre inverse actuel)
Remplacez l'ordre vertical des calques actuels.
Exemple 1: haut 1, haut 2, haut 3 ... bas 3, bas 2, bas 1
Modifier → Bas 1, Bas 2, Bas 3 ... Haut 3, Haut 2, Haut 1
Exemple 2: Top 01, Top 02, Top 03 ... Top 97, Top 98, Top 99
Changement → Top 99, Top 98, Top 97 ... Top 03, Top 02, Top 01
Parce que l'action automatique ne peut pas être répétée
Nous avons préparé des actions automatiques pour la première fois, le nombre de traitements (1 à 5,10) et la finale.
Par exemple,
・ Lorsque le calque est 3, la première fois + 3 fois la suite + finale est exécutée.
・ Lorsque le calque est 8, exécutez la première fois + 5 fois de suite + 3 fois de suite + final.
・ Lorsque le calque est de 10, la première fois + 10 fois la suite + finale est exécutée.
・ Lorsque le calque est de 13, exécutez la première fois + 10 fois de suite + 3 fois de suite + final.
・ Quand la couche est 23, pour la première fois + pour 10 fois consécutives + pour 10 fois consécutives + pour 3 fois consécutives + pour la finale
Exécuter ‥‥‥‥‥‥‥‥‥‥‥‥‥‥‥‥‥‥‥‥‥‥‥‥‥‥‥‥‥‥‥‥
・ ・ ・ ・ ・ ・ ・ ・ ・ ・ ・ ・ ・ ・ ・
◆ OA0: pour la première fois
◆ OA1: pour 1 fois continuation ◆ OA2: pour 2 fois continuation ◆ OA3: pour 3 fois continuation
◆ OA4: 4 fois consécutives ◆ OA5: 5 fois consécutives ◆ OA6: 10 fois consécutives
◆ OA7: pour une utilisation finale
■: Historique des modifications
[Historique des modifications] (Tous)
・ 2020.10.03: Ajout de "05 ● Changement d'ordre des calques et action automatique du traitement de l'alignement"
・ 2020.07.05: Ajout de "04 ● Auto-action du traitement logique de la zone de masque"
・ 2020.06.21: Ajout de l'élément "03 ● ..."
・ 2020.06.16: Ajout de la description à l'élément "01 ● ..."
・ 2020.05.17: CLIP STUDIO SHARE est sorti
・ 2020.04.30: Ajout d'Auto Action 02 "Avant de prendre une photo ..."
・ 2020.04.28: Publication de la première édition-TIPS
・ 2020.03.24: Première édition à venir
■■■■■■■■■■■■■■■■■■■■■■■■■■■■■■■■■■■■■■■



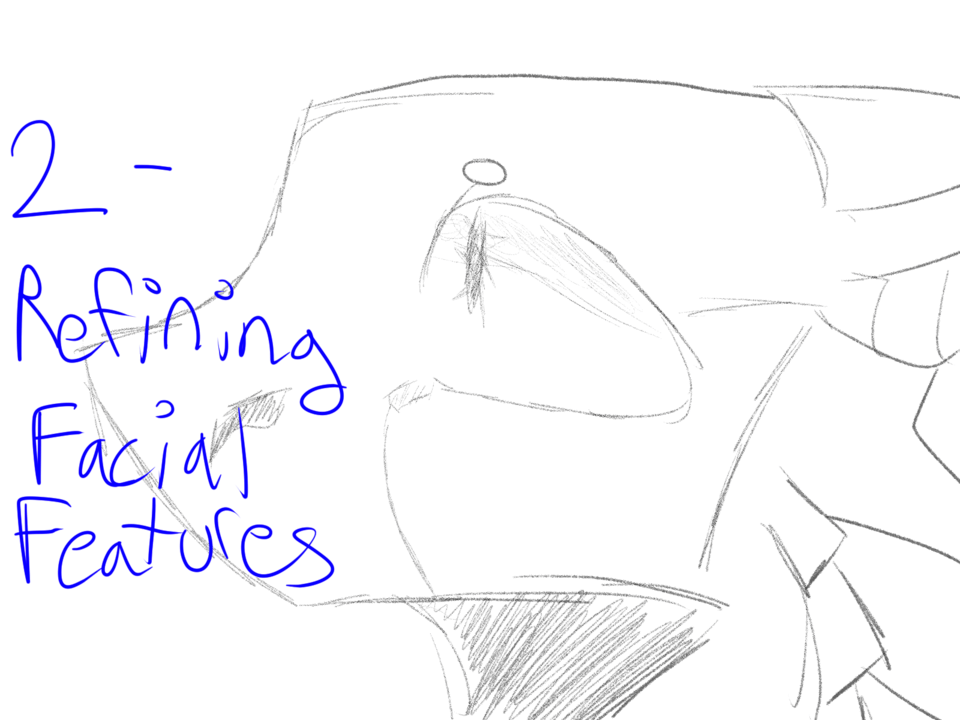





Commentaire