Comment travailler avec l'audio dans Clip Studio Paint!
[1] IMPORTATION D'AUDIO
Pour importer un fichier audio, cliquez sur: Fichier> Importer> Audio
Les fichiers audio ne peuvent être importés que dans des projets d'animation
Formats pris en charge: MP3, WAV, OGG
L'audio est importé au-dessus du calque sélectionné et commencera à l'image actuelle dans la chronologie.
Si une couche audio est sélectionnée lors de l’importation d’un nouvel audio, la suivante
être importé après la dernière image de la précédente. Pour importer dans un nouveau calque, vous devez sélectionner un autre calque.
[2] COMMANDE ET MODIFICATION DE VOTRE AUDIO
- Cliquer et faire glisser en haut de la barre audio, il est possible de changer sa position.

- En faisant glisser le début ou la fin, nous pouvons changer sa durée.

En cliquant avec le bouton droit, nous avons les options suivantes:
Importer un fichier audio ... - Importe un nouvel audio après celui sélectionné
Supprimer - Supprimer l'audio
Couper - Couper l'audio
Copier - Copiez l'audio
Coller - Coller l'audio
Ajouter une clé - Ajoutez une image clé pour animer le contrôle du volume
Basculer l'image clé pour maintenir l'interpolation - Change l'interpolation pour la maintenir, conserve la valeur jusqu'à l'image clé suivante.
Basculer l'image clé en interpolation linéaire - Change l'interpolation en linéaire, maintient la croissance linéaire entre les images clés
Basculer l'image clé en interpolation lisse - Modifie l'interpolation en douceur, en lissant la transition entre les images clés au début et à la fin.
Supprimer toutes les images clés - Supprimer toutes les images clés de volume
Fusionner les clips - Fusionne les fichiers audio sélectionnés (dans la plupart des cas, il supprime uniquement les fichiers audio en ne laissant que le premier).
Fractionner le clip - Divise les fichiers audio dans l'image actuellement sélectionnée.
Définir comme premier cadre affiché - Marque le cadre sélectionné comme premier
Définir comme dernier cadre affiché - Marque le cadre sélectionné comme le dernier
Insérer un cadre ... - Ajouter des cadres à partir du moment sélectionné
Supprimer le cadre ... - Supprime les cadres du moment sélectionné
Contrôle du volume avec Operation Tool, Object
Heure de début - Curseur qui contrôle la durée de l'audio au moment où il commencera.
Volume - Curseur pour le niveau de volume audio. Sa valeur peut être contrôlée de 0 à 100 par rapport à la valeur de 0 pour muet et 100 son volume à 100% différent du volume audio d'origine.
[3] ORGANISATION ET FLUX DE TRAVAIL
L'organisation d'une couche sonore fonctionne de la même manière que les éditeurs vidéo, en pouvant renommer, ajuster l'ordre ou placer dans des dossiers. Ce processus peut être effectué dans la fenêtre Timeline ou Layer.
Double-cliquez sur la couche sonore à renommer
Cliquer et faire glisser pour changer l'ordre
Maintenez Ctrl pour cliquer et sélectionner plusieurs en même temps
Maintenir la touche Maj pour sélectionner tout le monde entre le premier et le dernier cliqué
J'en ai sélectionné plusieurs, cliquez avec le bouton droit et allez dans l'option "Créer un dossier et insérer un calque" pour regrouper tout le monde dans un dossier

Lorsque vous travaillez avec de nombreux calques, il est toujours recommandé de les organiser en les nommant, en créant des dossiers et des sous-dossiers. Par exemple SFX, Voice, Music, etc.
La création d'une synchronisation labiale, en utilisant des actions automatiques avec des raccourcis est un excellent moyen d'accélérer le processus.

Si vous rencontrez des problèmes lors de la visualisation de l'audio, essayez de changer la lecture en «Lecture en temps réel» ou entre «Préférer la vitesse» et «Préférer la qualité».
Si le problème persiste, essayez de modifier le fichier audio dans un autre format.
[4] EXPORTER AVEC L'AUDIO
Pour exporter une animation avec audio, allez dans Fichier> Exporter l'animation> Film ...
Sélectionnez le dossier à sortir, le nom du fichier et tapez le fichier MP4 ou AVI.
Sélectionnez ensuite les paramètres audio souhaités et appuyez sur OK.
J'espère que ce tutoriel vous a aidé, merci pour le support! :RÉ















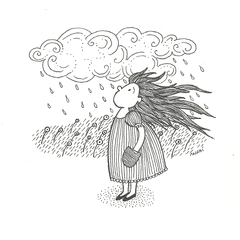








Commentaire