Apprenez à créer un ciel nocturne dans Clip Studio Paint
Bonjour, bienvenue dans ce tutoriel pour débutants dans lequel vous pouvez apprendre étape par étape du plus basique au plus avancé comment faire des cieux nocturnes.
J'espère que vous le trouverez utile M seaw◔M
Les bases
Dans ce tutoriel, nous allons traiter de deux concepts clés: "Les objets à l'origine de la lumière" et "les objets qui reçoivent la lumière".
Les objets à l'origine de la lumière, il y a "Naturel" et "Artificiel"
La lumière produite par les objets générateurs de lumière, qui tombe sur les objets qui l'entourent. Il est nécessaire de générer une union entre les deux objets, afin qu'ils ne soient pas désaccordés l'un avec l'autre.
Sur la base de ce qui précède, tout au long du didacticiel, les bases suivantes seront appliquées, où en tant que couches dans CSP, nous placerons les objets par hiérarchies.
1. Le ciel nocturne | De base
Pour commencer, nous devons mettre le fond, NE PAS utiliser une couleur noire pure. Au lieu de cela, je vous suggère de sélectionner une couleur bleu foncé ou violet foncé.
Vous pouvez également utiliser l'outil de dégradé pour l'arrière-plan. Personnellement, j'aime utiliser une seule teinte de base, puis ajouter plus de couleurs au lieu d'utiliser un dégradé.
La prochaine étape consiste à ajouter une lune, vous pouvez la télécharger dans "Actifs" ou vous pouvez le faire vous-même.
À partir de là, créez une couche de luminosité (au-dessus ou au-dessous de la lune, dans ce cas je l'ai fait ci-dessous), avec celle que vous aimez le plus.
Puis avec le pinceau de votre choix de nuages que vous pouvez télécharger à partir de "Actifs", suivez l'ordre de couleurs suivant, pour générer de la profondeur en eux.

ASTUCE: utilisez les outils pour se fondre dans les contours des objets, pour les unir davantage à l'arrière-plan, mais n'en abusez pas, juste un peu!
Pour finir j'aime ajouter le deuxième objet générateur de lumière, qui dans ce cas sont les étoiles, avec l'outil "stylo" vous pouvez faire des étoiles filantes.
Et comme derniers détails, il a utilisé un dégradé noir sur les bords de la toile pour générer de la profondeur dans l'arrière-plan.
Et enfin, comme astuce, associez tous les calques que vous venez de créer dans un groupe de calques et dupliquez le groupe, de sorte que vous obtiendrez plus d'intensité si vous le souhaitez.
2. Galaxie
Pour créer une galaxie, nous utiliserons un pinceau nuage, selon votre préférence. Ensuite, vous sélectionnerez les couleurs de la galaxie. J'ai choisi le bleu et le violet (ils doivent être des tons foncés).
Et vous allez donner à la galaxie la forme que vous souhaitez. Se souvenir de laisser le centre de la galaxie vide.
REMARQUE: n'oubliez pas d'utiliser l'outil Fusion et fusion sur les contours.
Ensuite, j'ai généré une couche de multiplication qui est au-dessus de la couleur de fond et au-dessous de la forme de la galaxie et intensifie la couleur sombre sur le sceptre et sur les bords extérieurs de la galaxie.
Plus tard, avec des couleurs plus claires, j'ai généré une couche de lumière au-dessus de la forme de la galaxie et intensifié les couleurs.
Enfin, nous ajoutons le deuxième objet générateur de lumière qui sont les étoiles.
Vous pouvez télécharger une grande variété de pinceaux en étoile dans "Actifs". Je vous recommande de traduire ce que vous voulez en anglais et / ou en japonais pour trouver plus de résultats pour vos recherches.
Enfin, créez une autre couche de lueur qui recouvre tout, avec laquelle vous rendrez les bords de la galaxie plus intenses.
Et encore une fois, joignez tous les calques dans un groupe de calques et si vous le souhaitez, dupliquez-le pour rendre les couleurs plus puissantes, c'est à votre goût, je ne l'ai plus fait dans ce cas.
L'illustration suivante a été réalisée en implémentant le thème vu (voir section 4 «Unir l'arrière-plan avec les objets»).
3. Comment faire des constellations
Créez un calque VECTOR et recherchez des références.
Avec l'outil ligne, façonnez les constellations, ligne par ligne.
En appuyant sur Ctrl, ils peuvent modifier chaque ligne

Créez un nouveau calque et ajoutez des points à chaque jonction des lignes, qui seront les étoiles.
Enfin, dupliquez ce dernier calque en mode lumière et avec l'outil de flou et / ou de fusion, parcourez le contour des étoiles.
Avec Edit-transform- "Édition de maillage", vous pouvez modifier la forme des constellations (NOTE: cela fonctionne aussi pour la galaxie, les aurores boréales, etc.) pour les aplatir davantage à l'arrière-plan et lui donner la perspective de celui-ci.
C'est une illustration que j'ai faite, qui intègre les concepts discutés ci-dessus.
(Voir chapitre 4 «Relier l'arrière-plan aux objets»)
4. Faire correspondre l'arrière-plan avec les objets
Dans cette section, nous parlerons brièvement de la manière d'incorporer les objets qui reçoivent la lumière dans l'arrière-plan; un personnage, une ville, une forêt, etc.
Pour cela, il est très important que vous vous demandiez quel est l'objet pour lequel vous souhaitez recevoir plus d'attention. Par exemple, s'il s'agit du personnage, l'arrière-plan passe à l'arrière-plan et vice versa.
Pour ajouter un objet qui reçoit la lumière et qui n'est pas réglé sur l'arrière-plan, nous devons ajouter l'objet, plus l'objet est proche, plus il sera net, plus la saturation des couleurs est éloignée. Dans ce cas, les objets que j'ai utilisés étaient noirs, de sorte que le contraste entre l'objet produisant de la lumière et celui qui l'a reçu pouvait être remarqué. Après cela, un masque d'écrêtage est généré ou l'opacité est bloquée et avec la pipette, vous sélectionnez la couleur de l'arrière-plan et la couleur de la lumière et de la couleur sur l'objet qui reçoit la lumière.
Pour ajouter un personnage, tout ce que vous avez à faire est de créer un calque de masque d'écrêtage multiple (ajustez l'opacité du calque à votre guise), sélectionnez la couleur d'arrière-plan et peignez sur tout le personnage, puis avec la gomme douce, il passe là où la lumière des chutes.

De même, vous pouvez créer une couche de lumière et ajouter de petits reflets dans des zones sélectionnées, par exemple: dans les cheveux et dans les contours du personnage.
Enfin, nous parlerons de la façon de faire une ville de nuit, qui, bien que ce soit un objet sur lequel tombe la lumière, la produit également. Les étapes vues ci-dessus continuent à être appliquées et également celles de l'objet lumineux sont ajoutées, qui dans cet exemple est la lumière artificielle.
(Dans ce cas, l'objet principal sur lequel je veux me concentrer est la galaxie)
5. Aurores boréales
Nous pouvons faire cet exercice de deux manières avec un outil tel qu'un crayon ou un stylo ou avec un pinceau aurores boréales que vous pouvez télécharger depuis "Actifs".
Dans tous les cas, vous devez d'abord tracer la direction des aurores boréales et avec les pinceaux de flou et de mélange que nous avons vus dans les sections précédentes, vous diminuerez l'intensité de la couleur des aurores boréales et la fusionnerez avec l'arrière-plan.
En tant qu'outil important et principal, vous utiliserez le "doigt", avec lequel vous tirerez la couleur en faisant de petites lignes, verticalement, dans les aurores boréales.
Voici l'exemple que j'ai fait avec l'outil stylo:
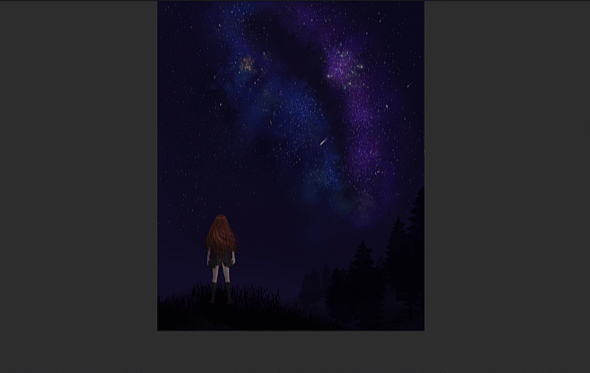
Et c'est l'exemple avec le pinceau aurores boréales (qui était mon préféré).

Ajoutez enfin une couche de lumière sur les aurores et intensifiez la lumière.
L'étape suivante consistait à effectuer le réglage des couleurs dans: Edit-Tone correction.
Après avoir ajouté plus de détails, c'est le résultat que j'ai obtenu.
Vous pouvez incorporer plus de détails. Par exemple:
J'espère que vous avez été utile! Si oui, ils me feraient très plaisir si vous pouviez me suivre sur mes réseaux sociaux.
Si vous avez une question ou un commentaire, n'hésitez pas à le laisser ci-dessous: D
N'oubliez pas de regarder la vidéo pour une explication plus dynamique et détaillée.
Salutations et merci beaucoup.






















Commentaire