Illustration et design de mode
Si vous étiez au milieu de la World Fashion Week, nous pourrions parler beaucoup d'illustration de mode comme s'il n'y avait pas de lendemain! C'est tellement fascinant et époustouflant de pouvoir imaginer quelque chose de notre esprit et de mettre les idées en vie non seulement dans le papier, la toile numérique, mais aussi le tapis rouge!
Explorons donc les bases de l'esquisse de mode, du brainstorming et quelques conseils vidéo qui vous aideront à vous familiariser avec les techniques d'illustration de mode avec Clip Studio Paint.
Laissez-vous inspirer, prenez votre tablette et libérez votre imagination pour créer des tenues incroyables!
introduction
Salut! Je m'appelle Grace, alias GraceGit ici sur CLIP STUDIO TIPS - et bienvenue dans mon Fashion Illustration & Design avec Clip Studio Paint. Nous allons passer par le processus de création d'un style de dessin d'illustration de mode qui ressemble à l'image ci-dessus avec les pinceaux par défaut!
Mais avant d'entrer dans le didacticiel, voici 4 étapes de base que vous devez garder à l'esprit pour commencer à faire de l'illustration de mode en premier lieu:
1. Comprendre les proportions du corps
2. Définissez les poses de votre personnage
3. Placez les vêtements
4. Explorez et trouvez votre style
Les étapes ci-dessus ne sont pas un guide absolu ou parfait, mais si vous pensez qu'il y aura quelque chose à ajouter ou à corriger, n'hésitez pas à déposer vos commentaires ici ou via ma chaîne YouTube. Merci d'avance, chers braves gens.
1. Comprendre les proportions corporelles
Oui, vous devez comprendre l'anatomie du corps sans jamais en ressentir le stress. Avoir au moins un bon sens des proportions, des mouvements naturels et de la posture aidera votre croquis à prendre vie et je vais vous montrer comment. Ok, voici ma question pour vous:
Connaissez-vous bien votre propre corps? Avez-vous déjà pensé à la forme de votre corps?
Sinon, je pense qu'il est temps d'apprendre quelle forme de corps vous avez et de l'appliquer à la conception de votre personnage et à sa mode aussi! Donc, dans cette première étape du didacticiel, nous allons en apprendre davantage sur les formes du corps; en particulier la forme du corps du mannequin! Vous pouvez vous habiller magnifiquement ou beau mais qu'en est-il de la conception de votre personnage?
Par tous les moyens nécessaires, vous devriez apprendre quelle forme de corps vos personnages auront avec le modèle 3D pré-installé à modifier de votre propre gré - grâce à Clip Studio Paint!
Avant d'en apprendre davantage sur les formes du corps ou de modifier le modèle 3D, il est préférable que vous appreniez un petit truc que j'avais:
Personnalisez la touche de raccourci!
Vous devez d'abord ouvrir les paramètres de raccourci en utilisant ces combinaisons de touches:
CTRL + MAJ + ALT + K
Puis faites défiler vers le bas jusqu'à ce que vous trouviez GRID
Double-cliquez pour attribuer une combinaison de touches de raccourci.
Pour moi, personnellement pour le rendre plus facile à retenir; puisque Grid commence par la lettre G. Et si vous essayez CTRL + G, il est déjà assigné à [Group Layers] donc j'utilise [Alt + G] à la place et cela fonctionne bien.
Mais comme je l'ai dit ci-dessus et sur la vidéo, les combinaisons de touches seront tout ce que vous voulez!
Peu de temps après, vous pouvez l'essayer en appuyant sur les combinaisons de touches!
Maintenant, sur la vraie affaire ...
Après avoir configuré les touches de raccourci ci-dessus, je crée ces points afin de préparer les lignes directrices pour le dessin de mes proportions corporelles. Les grilles peuvent changer la donne pour ceux qui aiment travailler dans les détails lors de la conception d'œuvres d'art industrielles telles que le dessin technique pour les architectes, ainsi que pour maintenir l'équilibre du dessin de la figure pour les illustrations de mode.
Je maintiens le bouton Maj de mon clavier tout en cliquant d'un point à une autre partie des grilles. Maintenant, après avoir «déverrouillé» la possibilité d'activer et de désactiver la grille; il est tellement plus facile de voir les lignes, qu'elles soient droites ou non ou même si elles ne s'alignent pas à droite.
L'illustration corporelle exagérée est ce que j'ai prévu de vous montrer à travers mes conseils vidéo.
(Oups, j'ai mal orthographié le mot pour `` l'exagérer '' sur la vidéo!)
Ces 9 points et lignes seront utiles pour donner à votre dessin une apparence fraîche; tout droit sorti d'un illustrateur de mode professionnel
Comme vous le voyez sur les captures d'écran ci-dessus. C'est ainsi que je parviens à dessiner la figure avec ou sans les vêtements. Ce n'est pas une ligne directrice parfaite, je suppose ... Mais c'est aussi très utile pour moi de garder à l'esprit 9 points et lignes afin de créer quelque chose d'équilibre pour une illustration rapide.
2. Définissez vos poses de personnage
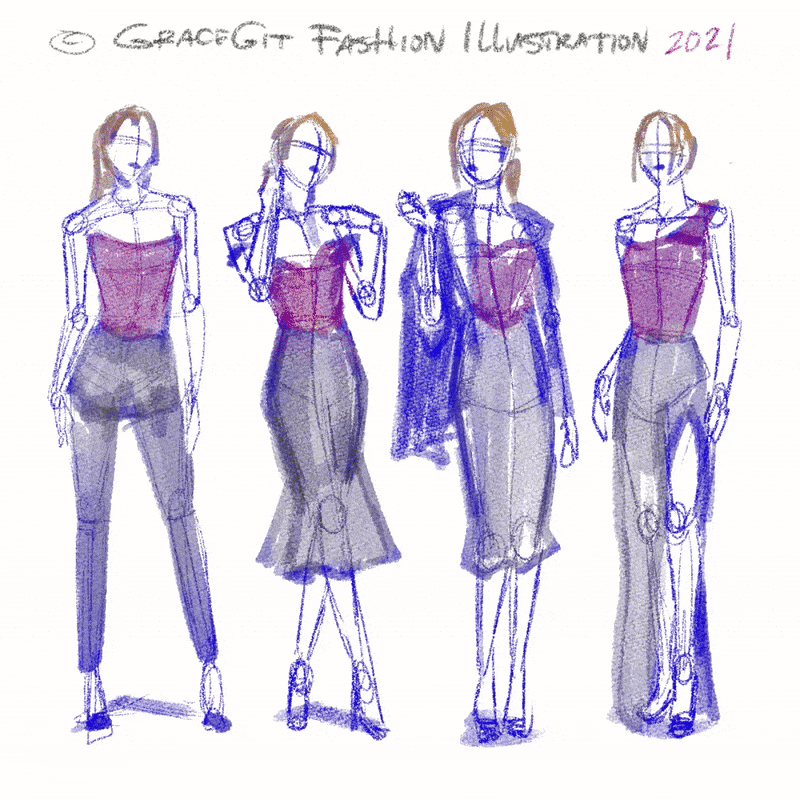
Une fois que les proportions du corps sont claires, entraînez-vous à dessiner différentes poses. Ceux-ci mettront les vêtements en lumière et leur donneront du mouvement. Vous pouvez travailler avec des courbes et des formes géométriques pour placer des éléments du corps.
Mais il y a une BONNE NOUVELLE pour ceux qui n'ont pas assez de temps pour créer à partir de zéro. Voici mes conseils:
Vous pouvez utiliser n'importe quel navigateur Internet pour trouver facilement des documents.
Note latérale: mon application Clip Studio interagit lentement, donc je suppose qu'il vaut mieux pour moi de rechercher des matériaux avec le site Web à la place.
Mais d'abord, vous devez avoir votre compte enregistré sur Clip-Studio.com et ici vous pouvez voir mon profil Clip Studio.
Je clique sur le bouton fléché et je vais à ACTIF:
Ensuite, il vous amènera aux actifs comme indiqué sur l'écran.
Je tape «MODE» dans la case RECHERCHE.
Maintenant, il apparaît de nombreux matériaux, il y en a GRATUIT mais d'autres doivent payer avec GOLD ou CP (Clippy Points).
Ok, alors laissez-moi faire défiler vers le haut et pour rendre la navigation efficace, je clique sur DÉTAIL et clique sur GRATUIT pour le prix.
Prenez votre temps pour chercher d'autres choses, mais laissez-moi me concentrer sur le sujet de la mode.
TÉLÉCHARGEZ-le simplement avec le BOUTON ROUGE là-bas.
Si vous utilisez un navigateur comme moi, cochez simplement Toujours autoriser, puis cliquez sur Ouvrir le lien.
Sur mon écran, il semble que rien ne se soit passé, mais en fait, si vous vous connectez déjà au site Web et à votre Clip Studio Paint, les éléments seront automatiquement téléchargés.
Alors me voilà en train de parcourir une autre pose. Mais aussi je donne LIKE à ces créateurs qui ont déjà partagé leurs créations pour apporter mon soutien!
N'hésitez pas à obtenir ce que vous voulez, mais n'oubliez pas de laisser un commentaire agréable, comme ou même favori à tous les créateurs d'actifs Clip Studio, qu'ils soient GRATUITS ou PAYANTS.
Maintenant, dirigez-vous vers votre dossier de téléchargement pour y accéder; allez dans Fenêtre -> Matériel -> Télécharger. J'ai placé le dossier de matériaux sur mon espace de travail Clip Studio Paint sur le côté gauche du canevas, afin de pouvoir y accéder efficacement.
Faites simplement glisser et déposez ces poses téléchargées dans votre toile vierge et vous gagnez déjà beaucoup de temps! Sans oublier que vous pouvez manipuler les positions, les poses, tout ce à quoi vous pouvez penser! Les possibilités seront infinies!
Oui, vous voilà avec le modèle 3D. De plus, c'est déjà sur la pose du `` mannequin '' comme un plus! En fait, vous pouvez essayer de modifier votre modèle 3D par ces icônes au-dessus de sa tête.
3 icônes avec une caméra seront utiles pour modifier les positions de votre modèle. Éloignez-le ou faites pivoter le modèle.
5 icônes avec des icônes de boîte seront utiles pour modifier chaque partie du corps du modèle 3D. Mais pour cette fois, je ne prendrai pas la peine de modifier la pose du modèle car il est déjà bon tel quel.
Faites glisser et déposez d'autres modèles pour voir à quoi cela ressemble. Aussi, si vous pouvez réellement voir à partir de la vidéo, je clique sur l'icône en bas de mon modèle 3D. Ce sont les paramètres supplémentaires importants avec lesquels jouer. Vous devrez jouer en cliquant et en essayant par vous-même.
Vous pouvez toujours trouver des choses intéressantes avec le modèle 3D! Si vous cliquez sur quelque chose de mal, vous pouvez toujours les supprimer, faire glisser et déposer pour avoir la valeur par défaut ou toujours penser que c'est comme une fonction de `` réinitialisation rapide ''!
Maintenant sur BODY SHAPE, vous pouvez essayer de MODIFIER LA HAUTEUR et c'est vraiment une fonctionnalité importante de créer la figure `` 9 têtes '' comme un mannequin avec 175 ou des anime autour de 150.
En fait, cela peut être précis mais pas parfait, le modèle 3D peut être changé comme ça et c'est une fonctionnalité super géniale!
Essayez de déplacer le curseur [+] pour ajuster l'apparence de la forme du corps.
Ajuster le contrôle de l'éclairage en cliquant sur la «boule» là-bas.
J'aime créer un éclairage dynamique d'une manière ou d'une autre pour `` donner une référence rapide '' où dois-je mettre les ombres sur la conception de mon personnage. Puisque nous nous concentrons davantage sur la pose, parlons-en parfois plus tard.
Ou vous pouvez facilement décocher la case avec [Appliquer la source lumineuse] pour rendre votre modèle 3D plat sans aucune ombre ou surbrillance.
Maintenant que vous avez le modèle 3D rapide pour jouer avec la pose, il est temps d'y mettre des vêtements!
3. Placez les vêtements
Si vous faites défiler jusqu'ici, c'est un signe que vous êtes définitivement des personnes créatives qui souhaitent en savoir plus sur l'illustration de mode - je peux vous offrir une astuce, une astuce ou un conseil pour commencer avec le design de mode et l'illustration:
1. Apprenez les bases. Par exemple, étudiez l'anatomie et les proportions du corps d'un humain si vous souhaitez dessiner un modèle de piste et maîtriser le dessin en perspective, ce qui est très utile si vous souhaitez ajouter de la dimension à votre illustration.
2. Commencez par un dessin à plat d'un modèle (il existe de nombreux modèles de silhouettes de corps disponibles sur Internet), puis passez à des poses plus complexes (en utilisant les modèles 3D de Clip Studio) qui amèneront les vêtements au bon endroit, des références d'éclairage , et leur donner une pose fluide ou dynamique! Rendre une illustration plus intéressante.
3. Décidez si vous voulez vous concentrer davantage sur l'expressivité pour créer une illustration avec des traits très limités ou si vous voulez entrer dans les détails et montrer votre métier aussi. Le plus important est de trouver votre propre style de dessin - mais rappelez-vous que cela prend beaucoup de temps et d'expérimentation avec différentes techniques, alors soyez patient et dessinez beaucoup.
Examinons maintenant mes étapes rapides d'illustrations:
Le vrai crayon pinceau sera un bon choix pour commencer à griffonner:
❤ La texture ressemble à un ombrage `` vrai crayon ''
❤ Mieux avec des coups de pression légers et une petite taille

Soft Bleed de Realistic Aquarelle est idéal pour appliquer rapidement une `` base de couleur '':
❤ Vous n'avez pas besoin de tout remplir bien qu'il soit dit `` base de couleur ''
❤ Mieux vaut régler la pression avant de donner des coups, mieux pour les grandes tailles
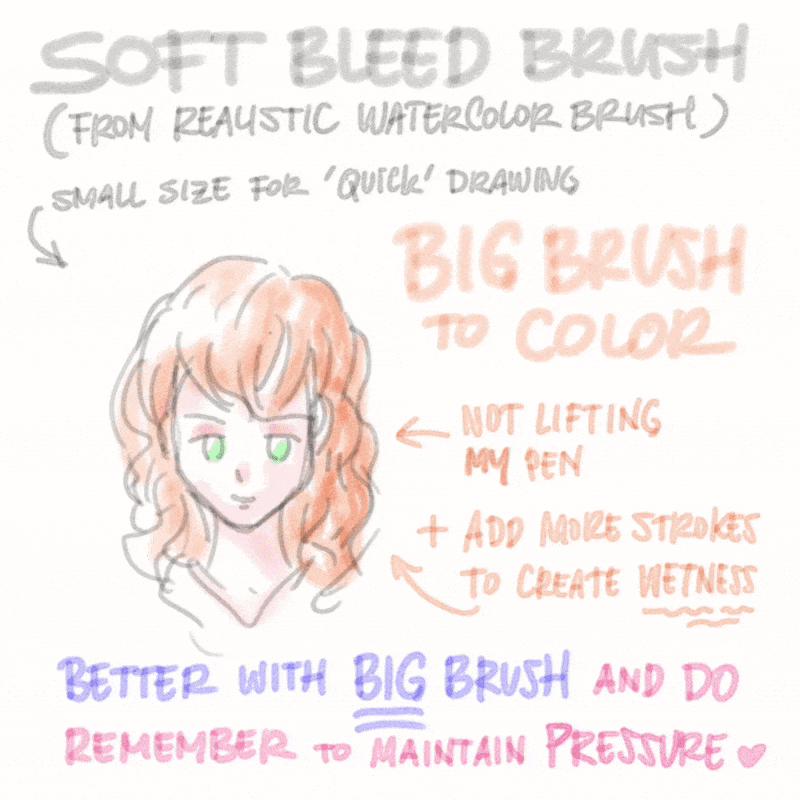
Un peu difficile à manipuler au début MAIS ce pinceau est définitivement LE MEILLEUR et probablement mon pinceau top secret '' en raison de sa forme UNIQUENESS '' de feutres plats pour aquarelle:
❤ C'est difficile mais ça vaut le coup d'essayer! Vous pourrez en créer des textures uniques!
❤ Oui, UTILISEZ-LE SOIGNEUSEMENT: veuillez ne pas trop soulever le stylet de votre tablette graphique car il a tendance à `` multiplier '' chaque trait

Si vous n'êtes PAS SI TROP DE ma brosse plate, voici les moins difficiles à manipuler:
❤ L'aquarelle effilée a un toucher arrondi plus doux que l'audace du pinceau aquarelle plat
❤ Honnêtement, quand je n'ai pas envie de me défier: je l'utilise toujours pour terminer tout mon projet en une seule fois après avoir dessiné avec le pinceau Real Pencil

J'utilise la fonction CLIP TO LAYER BELOW pour coloriser la tenue. Comme vous pouvez le voir, j'utilise la couleur rose avec Soft Air Brush pour remplir:
❤ Avec cette fonctionnalité, vous pouvez créer des possibilités infinies d'utilisation de combinaisons de couleurs!
❤ Les couleurs iront avec les pixels ci-dessous, alors n'oubliez pas d'ajouter d'abord la `` couleur de base ''
Vous pouvez essayer de combiner les couleurs et voir que cela s'avère assez subtil et bien conçu:
❤ Utilisez des couleurs pastel douces ou des couleurs vives seront une bonne combinaison
❤ N'hésitez pas à expérimenter dessus MAIS n'oubliez jamais de CLIP à LAYER CI-DESSOUS!
Création du style personnalisé n ° 1:
❤ Je préfère l'esquisser sans modèle 3D, car j'ai plus de flexibilité pour explorer
❤ Conseils: n'exagérez pas votre design avec des détails!
Maintenant, il est temps pour vous de l'essayer avec les pinceaux que j'ai mentionnés ci-dessus!
Je n'utilise pas trop souvent de pinceaux personnalisés. Au lieu de cela parfois; Je passe à l'outil [Stylo] pour créer ces reflets blancs sur les cheveux (visibles sur l'image ci-dessous) ou en utilisant le pinceau que vous venez de télécharger à partir de l'actif pour créer un pinceau dispersé:
4. Explorez et trouvez votre style
Entraînez-vous à essayer différents styles et techniques pour affiner votre style et trouver votre touche personnelle. Il faut de la formation et tester différents sous-outils et tenues pour découvrir ce que vous aimez et ce qui reflète votre vision. A vous maintenant!
Vous êtes maintenant prêt à expérimenter, n'hésitez pas à me montrer vos illustrations de mode!
Un autre essai, si vous vous demandez si l'illustration et le design de mode peuvent être réalisés avec des `` pinceaux solides '' comme d'habitude comme la peinture numérique, voici mes étapes:
Commencez toujours par le dessin initial, que vous utilisiez un vrai pinceau à crayon ou un autre type de crayon.
Mon croquis d'illustration ci-dessus sera différent en termes de style. Vous pouvez l'explorer ou même le voir tout au long de mes conseils vidéo rapides sur mon YouTube.
L'encrage du contour sera ma prochaine étape (comme d'habitude pour la peinture numérique), l'utilisation de Real G-Pen ou de n'importe quel pinceau pointu et tesson sera utile.
Astuces rapides:
1. Ne laissez jamais d'espace, vous pouvez donc sélectionner et remplir facilement la couleur de base
2. Ou une autre option, suivez simplement ma prochaine étape si vous êtes trop paresseux pour l'encre détaillée
Le blocage des couleurs est la troisième étape et CRUCIAL.
Poursuivant mes CONSEILS numéro 2, vous devez créer un nouveau calque au-dessus de votre couche d'encre, commencer à redessiner l'encre, puis bloquer la couleur souhaitée.
C'est ma méthode habituelle pour appliquer un ombrage rapide et mettre en évidence PAS directement sur la base de couleur.
En créant un nouveau calque et en utilisant les VALEURS du jeu de couleurs standard fourni par Clip Studio Paint. Vous pouvez voir le mien en bas à gauche de l'image ci-dessus.
Créez un nouveau calque au-dessus du calque de blocage de couleur, puis utilisez CLIP TO LAYER CI-DESSOUS. Vous n'aurez donc pas à vous soucier des couleurs qui sortent des lieux.
Dans la capture d'écran ci-dessus, vous remarquerez que j'utilise des couleurs grises pour les cheveux, mais c'est à cause du [Mode de fusion] qui affiche [Normal].
Vous devez certainement passer à [Multiplier] à la place pour créer une différence entre les valeurs du jeu de couleurs grises. C'est assez simple et basique si vous voulez changer la couleur des cheveux ou quoi que ce soit; l '«ombre» restera toujours au même endroit.
Maintenant, vous y allez, après avoir basculé avec [Multiplier], vous avez les ombres de cheveux, de tissu et de tout le reste au même endroit sans perturber la base de couleur.
L'ajout d'une autre couche de surbrillance sera important car j'utiliserai un mode de fusion différent, pour cet exemple; J'utilise normalement [Overlay] pour les parties en surbrillance.
Si vous souhaitez avoir un bon mélange mais une couleur unie, n'hésitez pas à utiliser d'autres pinceaux, mais le mien sera toujours [Paint and Apply] de l'ensemble de pinceaux Aquarelle.
Oui, ce sera différent en termes de résultat de brossage solide ou opaque. Cet ensemble de pinceaux peut également créer des formes opaques mais pas trop subtiles ou délicates comme l'ensemble [Pinceau aquarelle réel].
Essayez d'expérimenter en utilisant une couleur différente autre que les valeurs de gris. À ce stade, j'utilise un peu de rose ou même de bleu pour ajouter une nuance de couleur différente de son «rose foncé» du gris.
Quoi qu'il en soit, vous pouvez toujours utiliser n'importe quelle technique pour mélanger les valeurs ou les couleurs que vous mettez là-bas. Mais l'utilisation de l'outil [Blend] sera efficace pour 'blender'.
Un autre truc que vous connaissez peut-être déjà dans d'autres didacticiels, l'utilisation de [Verrouiller transparent] est un bon moyen de changer la couleur (pixel) sans ajouter plus de traits.
Verrouiller la fonction transparente verrouillant en fait les pixels que vous avez ajoutés sur le calque, d'où le nom «transparent». Au début, c'est une sorte d'interprétation trompeuse pour moi.
Après avoir verrouillé les pixels, il est temps pour vous d'expérimenter différents pinceaux, utilisez-les de manière interchangeable pour produire un résultat différent pour le pliage de la tenue.
Maintenant, la partie FUN commence. Après avoir joué avec ces calques d'ombre et de surbrillance, il est temps de revenir au calque de base de couleur. Ensuite, à l'aide de l'outil [Sélection automatique], vous pouvez sélectionner la partie du dessin dont vous avez besoin pour changer sa couleur.
Par exemple, je choisis la tenue intérieure:
Maintenant en utilisant [Ctrl + U] pour l'utilisateur Windows ou [Cmd + U] pour l'utilisateur Mac.
Il vous amène à la case d'option [Teinte / Saturation / Luminosité] avec ses curseurs afin que vous puissiez modifier sa base de couleur allant de sa couleur (teinte), son contraste (saturation) et sa luminosité (luminosité)!
Enfin, vous pouvez utiliser [Pinceau aquarelle] pour avoir un peu de textures ou de traits pour votre tenue. Cela peut être bon pour toute illustration numérique, pas seulement pour la mode.
Heureux d'essayer, les gars!
Voici ma conclusion, que vous souhaitiez avoir un style d'illustration rapide ou solide, il est toujours amusant d'essayer différentes choses avec différents outils dans Clip Studio Paint.
Avoir des couches illimitées, une couleur illimitée pour les peintures (qui ne peuvent pas être épuisées également) sera toujours un énorme avantage pour nous de nos jours.
Deux illustrations ci-dessous ont été inspirées par une personne que je connais des médias sociaux, je me suis inspirée de sa mode OOTD (tenue du jour) alors j'ai décidé de créer ces illustrations à l'intérieur de Clip Studio Paint et de présenter également comment je l'ai fait avec ma vidéo YouTube - n'hésitez pas à le vérifier et laissez quelques commentaires si vous le souhaitez.
Autre
Vous êtes maintenant PLUS QUE PRÊT à expérimenter, n'oubliez pas de me montrer vos croquis de test!
Je mets la même vidéo YouTube ici sur outro au cas où vous feriez défiler mon écriture d'en haut et un peu paresseux pour revenir en haut. Haha! C'est la fin de mon tutoriel, je m'appelle Grace, j'espère que vous apprécierez et obtenir des choses ou deux de mon guide amateur de conception de mode et d'illustration.

















Commentaire