Speed Up Your Comic Coloring Process- With Video
1 - Intro
Making webcomics is hard.
Making webcomics look good is harder.
Making webcomics look good On A Schedule?! Almost impossible.
Almost. ;)
In this month's video, I wanted to share how you can color your webcomics faster by using some hidden/more advanced features within Clip Studio Paint. From structuring your planning phase, to understanding your file type, to a faster inking layer; I'm hoping this video gives you new tools to get your comic out to the publishing site Faster.
You might be surprised on how much time you can save by implementing just a few.
I know I do.
In this video I'll cover:
How to use the new Webtoons file type
Setting up your sketch phase to go even faster
Inking easily with flat coloring in mind
Flatting your comic quickly
Coloring using Clip Studio's Asset Library
Exporting for use in another program (if you desire)
Batch export process for finishing your comic
Hopefully these tips and tricks help you reach your dream of making a webcomic without working on it 24/7 and letting you get a little 'work / life balance' in your week.
Cheers,
@AerowKnight
- thegentlemanpanda.com
Current comic: swordsandroses.net
2 - Setup Process - How do I set up my document/panels?
Note: All of the content below this point is covered in the video.
Webtoons new file format saves you boatloads of time for scrolling webcomics (not for print!).
Go File > New and this handy pop up window will appear!
Let's give a quick rundown of everything in this pop up, from top to bottom:
- Under "Use of Work", click the second image that says "webtoon".
- Next, create a file name for your comic page by typing in the box.
- After that you'll want to create a folder for these pages to live in. You can do that by clicking the folder icon in the 'Save to' section.
Notice: the preset that I use is an edited version from an artist I am inspired by. It's not the same, but! As an artist, it's important to give credit when you need to. Something you should totally do too! :)
So, I wanted to give credit where credit is due for Snailords! You can check out his work on his instagram (@snailords) or his comic on webtoons "Freaking Romance."
- For this preset, I set:
Width: 2500px
Height: 15000px
Resolution: 350
Paper Color: Midtone Grey (it's easier on the eyes)
Page Settings:
Number of pages: 10
- Your mileage may vary, depending on how big your panels are, word bubbles, etc. But 10 pages is roughly 30 - 40 panels for me. 14/15 pages is roughly 60 to 70. Hope that helps you decide on your page count!
Notice: Don't use the record timelapse button for webtoon creation. It'll turn out tiny and unusable PLUS slow your computer wayyyy down.
- Once you're done, click OK to start!
After letting your computer load, it'll look something like this!
You'll have access to all 10 pages on the left side of the screen, and the page selected (that you can draw on) on the right side of the screen.
If you want to make the side panel on the left larger (so you can see your full comic easier), you can do that easily by:
- Selecting the panel on the left.
-View > Fit to Navigator.
-Then click and drag the separating line to scale it up (like the image below)
Another handy trick in Clip Studio is that you can set the view field to be the size of a phone screen. This toggle allows you to see what a viewer would see as they scroll through your webcomic.
To turn this view on:
- View > On-Screen Area (webtoon) (5)
3- Sketching Process - How do I set myself up for faster sketching phase?
A big part of creating a comic and speeding up your coloring process is cutting corners in the sketching phase.
And the best way I found to do that is to create a reference sheet for each of your main characters.
In order to do that, you'll want to sketch your character's face from a bunch of different angles, like this.
(Note: if you've already started your comic, you can go through the pages that you've already made and copy the faces into a diagram like below.)
Once you have all the faces ready to put into Clip Studio's Reference Library, it's time to create a folder for all those references to live in.
To reach the reference folders in Clip Studio, you can click on the folders in the column on the right. Mouse over each icon to see the flavor text for each folder. I chose the folder labeled: Image Material
To create a folder inside the Image Materials:
Right click on the folder > New Folder
Type in the name you'd wish for your folder (I created a new folder for each character, but you can organize it how you wish), and then click enter to finish creating the folder.
Once the folder is in place, it's time to add your images to the folder!
First: using the selection tool (such as the lasso or rectangle tool), draw a selection around your first head.
Next, go to Edit > Register Material > Image
A handy popup will appear. I'll cover the important parts of the popup window from left to right.
-Left Panel:
Material Name - Type the name you want associated with this image. I use the characters name and their head direction personally.
Material Image - Showcases the image to be stored
-Middle Panel:
I don't change anything in this section.
-Right Panel:
Location to Save Material- Click the All Materials dropdown to open the list of folders. Navigate to the folder you created and select it here.
Search Tag - Click the tag icon in the bottom right corner to create a searchable word for your image. This makes sorting through tons of images faster. I create a tag for each character by simply typing their name and clicking enter to add one tag. You can create many tags for each image by clicking the tag icon in the bottom corner for each taggable keyword.
When you're finished, press Ok.
Now you've created your first reference image! You will need to repeat this process for each new head position.
Yes, it does take a bit of time. But I find this investment of time is absolutely worth it in the long run. It's so much easier to keep the character's faces on model when I have reference that I can use easily!
In order to use the reference image you created:
Click the Image Material icon again in the column of icons, just as you did when you were creating a new folder.
Navigate to your folder
Click, drag and drop your image into your drawing area! It will create a new layer in the layers panel with the name of the Material for easy use!
Super handy and super easy.
4- Inking Process - How do I ink faster with the coloring process in mind?
We want our inks to be easy to use, easy to select and resize, as well as quick to erase.
I highly suggest you use the very underrated: Vector Layers!
There are two types of layers in Clip Studio, Raster layers (the normal layers you are probably using) and Vector layers.
Inking is best done with a Vector Layer, while coloring is done in the Raster Layers. The Vector layers cannot use the paint bucket tool, but that's okay we'll get around it in the flat coloring step. For now, let's explore the Vector layers.
To create a Vector Layer:
- In the layers panel, select the second icon. When moused over, it will show flavor text for "New Vector Layer".
Once you've added a vector layer, you can check to see which ones are vector by noticing the small cube icon on the layer. (see image below)
Inking in vector layers is a breeze. You can use whatever inking brush you like and begin drawing. I like to use the G-Pen personally.
As you are drawing, you'll notice that you might have lines overlapping like the hair example in the image below. Normally you would have to use an eraser and try to erase the extra line perfectly. However, you can easily remove any overlapping lines because you are using vector layers!
To erase overlapping lines:
Select the Vector Eraser from the eraser list
Swipe the eraser over any line you want gone
- Clip Studio will now perfectly remove any overlapped line!
If you're concerned that now you can only use the Vector Eraser, fear not! You can use the standard hard eraser still just like you normally would. You just get the added benefit of this handy vector eraser as well!
5 - Coloring Process - Can I speed up the flat color process at all?
Thankfully, yes we can make flatting go a bit faster/smoother!
So, as I said previously, you can't color bucket tool vector layers. But that's ok! It honestly makes it better so we can always edit the lineart independently from the colors.
First: I like to combine all ink layers if you inked on multiple vector layers. As long as all the ink layers are vector, when you combine them they will stay vector.
Do this by:
-Selecting the top inked layer > Layer > Merge with Layer Below
OR
-Shift + Select all your inked layers > Layer > Merge Selected Layers
In this method you will be coloring on a separate 'normal' raster layer.
To setup:
Create a new layer, selecting the first icon in the color panel (not a vector layer).
Select your Vector Layer (the layer you inked on)
Click the Lighthouse icon in the layers panel
(if you did not combine all your inks, make sure you check the lighthouse for every single ink layer)
- Select your Coloring (normal, nonvector layer) after you've added the lighthouse to the ink layer.
Now it's time to set up the paintbucket tool to obey the lighthouse as it's reference layer.
To do this:
Select the Paintbucket tool
Look at the Tool Property window
Check the box for Refer Multiple
Select the Lighthouse Icon
Next we're going to set the paintbucket to fill in a way that avoids those little white spaces that sometimes happen when the tool misses the edges of your artwork.
To do this:
Check the box for Area Scaling
Set the scaling to 6
Test out the fill tool, it will now fill 6 pixels OVER the selection (into the line art, so no one can see it!) If it's still missing pixels, you can up it to a higher number. If your lineart is super thin and it's filling outside your lines, you can lower the number.
If Area Scaling is not available:
Select the wrench icon in the bottom right corner of the Tool Properties
In the popup, Click the eyeball next to Area Scaling
Close the popup and it'll now appear in the sidebar
Another trick to speeding up your coloring process is to make yourself a reference sheet!
- There are 3 ways you can add your reference colors using Clip Studio Paint that I know of.
1. Just like you did with the different facial reference, you can make a selection of your reference colors and add it to your reference library. It's the exact same process you learned previously, so I won't repeat it here.
Example: You can see I have Alder's color reference in my reference library in the image below.
2. You can add them to Clip Studio's color sets.
Do this by:
Click the wrench icon in the color set menu
In the popup, click Add new settings
Type in a name
Click Ok
To add colors:
Select an empty space in the swatch set
Color pick your color from your illustration
Click the Ink Drop icon in the bottom right corner of the swatch set to add it
3. You can reference your image inside of Clip Studio's Sub Viewer.
Do this by:
Locate the Subview in the top right corner of your screen where the Navigator currently lives
Click the next tab to the right, it says Subview
Click the folder in the bottom right corner of the subview window
Select your reference image in the pop up
Your image will now appear up here in this viewport! You can color pick from this image as you would a regular canvas!!
6- What about shading/rendering tips?
Shading and rendering your comic is really up to style preference. I'm not sure what look you are going for in your comic, so I can't speak directly to that.
If you have a specific style question, click the link for the youtube video and leave a comment! I'm wanting to make more videos in the future and will look at your requests :D
In the meantime, if you are struggling to come up with a style, I highly recommend looking through Clip Studio Paint's asset library. Many brushes are free or super cheap to use and can help you create any sort of look: from watercolor to guache!
7-Exporting Part 1: Exporting to Another Program
If you want to continue working on your art in another program, you'll have to export it in a unique way because this file type you are using is ONLY usable in Clip Studio.
For now.
Let's change that by:
- File > Export multiple pages > Batch Export
**Important Note: Please SAVE before doing this action, as your computer CAN CRASH.
In the popup window:
Set an Export folder by clicking the little folder icon. I highly suggest creating a new folder to keep all of your files easy to find, as it will export a new file for each page of your comic.
Change the File Format to .psd(Photoshop Document) as pretty much any software opens this, from Paint Tool Sai to Sketchbook Pro.
Name your file
Set Page Range to All unless you only want to export a specific page
Click Ok
Then WAIT!
Leave your computer alone. Go get a coffee or tea or something. It'll take awhile.
When you return, check the folder and you'll see all of your individual pages exported and ready to use.
8-Exporting Part 2: Exporting for Publish (Webtoon/Tapas/Wherever...)
You are ready to export it to the comic website, wherever that be. Great!
As with the other export process: SAVE FIRST. As this action CAN CRASH.
To get started:
Check your upload website. Many have upload requirements. For example: Webtoons/Tapas will both take files 800px X 1200px or 800px X 1000px.
File > Export Webtoon
In the popup box:
- Set a folder for your comic to export to by clicking the small folder icon
- File Export:
If you don't have a lot of pages to your comic, use .PNG as they look better!
If you're like me and you have 30+ panels, you're stuck using .JPG(.JPEG) instead.
- Name your file
- Output Size:
Specify Width set to 800px
-Page Range:
All Pages
- File Export Settings:
Divide Vertically by 1200px
Click Ok and WAIT. Give your computer some time to work, go get a coffee :)
Note:
If your files are larger than 500mb, and you're uploading to webtoon, it won't work. You'll need to go in and set your Quality lower (notice mine is at 97%)
If your files look kinda grainy, re-export them and change the Divide Vertically to 1000px instead. Then see how they look.
If your files are way LESS than the 100 page upload limit for Webtoon, you can up the quality to PNG or Divide them vertically by less than 1000px. This will give you more files, but better quality.
Hopefully that's enough scenarios to help you problem solve your export!
9- Peptalk and Outro
Remember, you don't have to use all these tips. Everyone will create their own design process for creating their comic, and that will come with time. As you make more episodes, you'll start looking for ways to cut corners without sacrificing quality.
And my biggest advice:
Don't give up.
Post on a schedule.
And be your own biggest fan.
If you'd like to know more about me, you can find me on Insta and Twitter @AerowKnight.
You can see our comic at: SwordsAndRoses.net
Or more about us at: TheGentlemanPanda.com
I publish stuff currently @TheGentlemanPanda on youtube and I'm hoping to start streaming there more in the future.
If you're curious:
My background is from both art and teaching, as I've written many tutorials in the past for other companies, and was an Animation Professor at a university for awhile. If you have questions, you can always comment on the youtube video and I'll keep my eyes on it. Thanks!













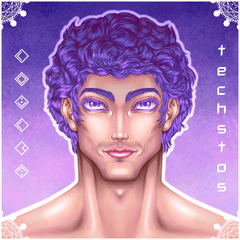








Commentaire