Accélérez votre processus de coloration de bandes dessinées - Avec la vidéo
1 - Présentation
Faire des webcomics est difficile.
Rendre les webcomics beaux est plus difficile.
Faire en sorte que les webcomics aient l'air bien sur un calendrier ? ! Presque impossible.
Presque. ;)
Dans la vidéo de ce mois-ci, je voulais partager comment vous pouvez colorer vos webcomics plus rapidement en utilisant des fonctionnalités cachées/plus avancées dans Clip Studio Paint. De la structuration de votre phase de planification à la compréhension de votre type de fichier, en passant par une couche d'encrage plus rapide ; J'espère que cette vidéo vous donnera de nouveaux outils pour diffuser votre bande dessinée sur le site de publication Faster.
Vous pourriez être surpris du temps que vous pouvez gagner en mettant en œuvre quelques-uns.
Je sais que je le fais.
Dans cette vidéo, je couvrirai :
Comment utiliser le nouveau type de fichier Webtoons
Paramétrer votre phase de croquis pour aller encore plus vite
Encrage facile avec une coloration à plat à l'esprit
Aplatir votre bande dessinée rapidement
Coloration à l'aide de la bibliothèque d'actifs de Clip Studio
Exportation pour utilisation dans un autre programme (si vous le désirez)
Processus d'exportation par lots pour terminer votre bande dessinée
J'espère que ces trucs et astuces vous aideront à réaliser votre rêve de faire un webcomic sans travailler dessus 24h/24 et 7j/7 et vous permettront d'obtenir un petit « équilibre travail/vie personnelle » dans votre semaine.
Acclamations,
@AerowKnight
- thegentlemanpanda.com
Bande dessinée actuelle: swordsandroses.net
2 - Processus de configuration - Comment configurer mon document/mes panneaux ?
Remarque : Tout le contenu en dessous de ce point est couvert dans la vidéo.
Le nouveau format de fichier Webtoons vous fait gagner beaucoup de temps pour faire défiler les webcomics (pas pour l'impression !).
Allez dans Fichier > Nouveau et cette fenêtre contextuelle pratique apparaîtra !
Donnons un bref aperçu de tout dans cette fenêtre contextuelle, de haut en bas :
- Sous "Use of Work", cliquez sur la deuxième image qui dit "webtoon".
- Ensuite, créez un nom de fichier pour votre page de bande dessinée en tapant dans la case.
- Après cela, vous voudrez créer un dossier pour ces pages. Vous pouvez le faire en cliquant sur l'icône du dossier dans la section « Enregistrer dans ».
Remarque : le preset que j'utilise est une version éditée d'un artiste dont je m'inspire. Ce n'est pas pareil, mais ! En tant qu'artiste, il est important de donner du crédit quand vous en avez besoin. Quelque chose que vous devriez totalement faire aussi ! :)
Donc, je voulais donner du crédit là où le mérite est dû aux Snailords ! Vous pouvez consulter son travail sur son instagram (@snailords) ou sa bande dessinée sur les webtoons "Freaking Romance".
- Pour ce préréglage, j'ai défini :
Largeur : 2500px
Hauteur : 15000px
Résolution : 350
Couleur du papier : gris moyen (c'est plus facile pour les yeux)
Paramètres de la page :
Nombre de pages : 10
- Votre kilométrage peut varier en fonction de la taille de vos panneaux, des bulles de mots, etc. Mais 10 pages représentent environ 30 à 40 panneaux pour moi. 14/15 pages correspondent à environ 60 à 70. J'espère que cela vous aidera à décider du nombre de pages que vous comptez !
Remarque : N'utilisez pas le bouton d'enregistrement accéléré pour la création de webtoon. Il s'avérera minuscule et inutilisable ET ralentira considérablement votre ordinateur.
- Une fois que vous avez terminé, cliquez sur OK pour commencer !
Après avoir laissé votre ordinateur se charger, cela ressemblera à quelque chose comme ça !
Vous aurez accès aux 10 pages sur le côté gauche de l'écran et à la page sélectionnée (sur laquelle vous pouvez dessiner) sur le côté droit de l'écran.
Si vous souhaitez agrandir le panneau latéral de gauche (afin que vous puissiez voir votre bande dessinée complète plus facilement), vous pouvez le faire facilement en :
- Sélection du panneau de gauche.
-Affichage > Adapter au navigateur.
-Ensuite, cliquez et faites glisser la ligne de séparation pour l'agrandir (comme l'image ci-dessous)
Une autre astuce pratique dans Clip Studio est que vous pouvez définir le champ d'affichage sur la taille d'un écran de téléphone. Cette bascule vous permet de voir ce qu'un spectateur verrait lorsqu'il fait défiler votre webcomic.
Pour activer cette vue :
- Affichage > Zone à l'écran (webtoon) (5)
3- Processus d'esquisse - Comment puis-je me préparer pour une phase d'esquisse plus rapide ?
Une grande partie de la création d'une bande dessinée et de l'accélération de votre processus de coloration consiste à raccourcir la phase d'esquisse.
Et la meilleure façon que j'ai trouvée de le faire est de créer une fiche de référence pour chacun de vos personnages principaux.
Pour ce faire, vous devrez esquisser le visage de votre personnage sous différents angles, comme celui-ci.
(Remarque : si vous avez déjà commencé votre bande dessinée, vous pouvez parcourir les pages que vous avez déjà créées et copier les visages dans un schéma comme ci-dessous.)
Une fois que vous avez tous les visages prêts à être placés dans la bibliothèque de références de Clip Studio, il est temps de créer un dossier pour toutes ces références.
Pour accéder aux dossiers de référence dans Clip Studio, vous pouvez cliquer sur les dossiers dans la colonne de droite. Passez la souris sur chaque icône pour voir le texte de saveur pour chaque dossier. J'ai choisi le dossier intitulé : Image Material
Pour créer un dossier dans les matériaux d'image :
Faites un clic droit sur le dossier > Nouveau dossier
Tapez le nom que vous souhaitez pour votre dossier (j'ai créé un nouveau dossier pour chaque personnage, mais vous pouvez l'organiser comme vous le souhaitez), puis cliquez sur Entrée pour terminer la création du dossier.
Une fois le dossier en place, il est temps d'ajouter vos images au dossier !
Premièrement : à l'aide de l'outil de sélection (comme l'outil lasso ou rectangle), tracez une sélection autour de votre première tête.
Ensuite, allez dans Edition > Enregistrer le matériel > Image
Une fenêtre contextuelle pratique apparaîtra. Je vais couvrir les parties importantes de la fenêtre contextuelle de gauche à droite.
-Panneau de gauche :
Nom du matériau - Saisissez le nom que vous souhaitez associer à cette image. J'utilise personnellement le nom des personnages et leur direction principale.
Material Image - Présente l'image à stocker
-Panneau central :
Je ne change rien dans cette section.
-Panneau de droite :
Emplacement d'enregistrement du matériau - Cliquez sur le menu déroulant Tous les matériaux pour ouvrir la liste des dossiers. Accédez au dossier que vous avez créé et sélectionnez-le ici.
Balise de recherche - Cliquez sur l'icône de balise dans le coin inférieur droit pour créer un mot de recherche pour votre image. Cela permet de trier des tonnes d'images plus rapidement. Je crée une étiquette pour chaque personnage en tapant simplement son nom et en cliquant sur Entrée pour ajouter une étiquette. Vous pouvez créer de nombreuses balises pour chaque image en cliquant sur l'icône de balise dans le coin inférieur pour chaque mot-clé pouvant être marqué.
Lorsque vous avez terminé, appuyez sur OK.
Vous avez maintenant créé votre première image de référence ! Vous devrez répéter ce processus pour chaque nouvelle position de tête.
Oui, ça prend un peu de temps. Mais je trouve que cet investissement de temps en vaut vraiment la peine à long terme. C'est tellement plus facile de garder les visages du personnage sur le modèle quand j'ai une référence que je peux utiliser facilement !
Pour utiliser l'image de référence que vous avez créée :
Cliquez à nouveau sur l'icône Image Material dans la colonne des icônes, comme vous l'avez fait lors de la création d'un nouveau dossier.
Accédez à votre dossier
Cliquez, glissez et déposez votre image dans votre zone de dessin ! Il créera un nouveau calque dans le panneau des calques avec le nom du matériau pour une utilisation facile !
Super pratique et super facile.
4- Processus d'encrage - Comment puis-je encrer plus rapidement avec le processus de coloration à l'esprit ?
Nous voulons que nos encres soient faciles à utiliser, faciles à sélectionner et à redimensionner, ainsi qu'à effacer rapidement.
Je vous suggère fortement d'utiliser le très sous-estimé : Couches vectorielles !
Il existe deux types de calques dans Clip Studio, les calques raster (les calques normaux que vous utilisez probablement) et les calques vectoriels.
L'encrage est mieux fait avec un calque vectoriel, tandis que la coloration est effectuée dans les calques raster. Les calques vectoriels ne peuvent pas utiliser l'outil Pot de peinture, mais ce n'est pas grave, nous allons le contourner lors de l'étape de coloration à plat. Pour l'instant, explorons les couches vectorielles.
Pour créer un calque vectoriel :
- Dans le panneau des calques, sélectionnez la deuxième icône. Lorsque vous passez la souris dessus, il affichera le texte de saveur pour "Nouveau calque vectoriel".
Une fois que vous avez ajouté un calque vectoriel, vous pouvez vérifier ceux qui sont vectoriels en remarquant la petite icône de cube sur le calque. (voir image ci-dessous)
L'encrage dans les calques vectoriels est un jeu d'enfant. Vous pouvez utiliser n'importe quel pinceau d'encrage et commencer à dessiner. J'aime utiliser le G-Pen personnellement.
Pendant que vous dessinez, vous remarquerez que vous pouvez avoir des lignes qui se chevauchent comme l'exemple de cheveux dans l'image ci-dessous. Normalement, vous devrez utiliser une gomme et essayer d'effacer parfaitement la ligne supplémentaire. Cependant, vous pouvez facilement supprimer les lignes qui se chevauchent car vous utilisez des calques vectoriels !
Pour effacer les lignes qui se chevauchent :
Sélectionnez la gomme vectorielle dans la liste des gommes
Faites glisser la gomme sur n'importe quelle ligne que vous souhaitez supprimer
- Clip Studio supprimera désormais parfaitement toute ligne superposée !
Si vous craignez de ne pouvoir désormais utiliser que la gomme vectorielle, n'ayez crainte ! Vous pouvez toujours utiliser la gomme dure standard comme vous le feriez normalement. Vous bénéficiez également de l'avantage supplémentaire de cette gomme vectorielle pratique !
5 - Processus de coloration - Puis-je accélérer le processus de couleur à plat ?
Heureusement, oui, nous pouvons rendre l'aplatissement un peu plus rapide/plus fluide !
Ainsi, comme je l'ai dit précédemment, vous ne pouvez pas colorer les calques vectoriels de l'outil de seau. Mais ça va! Honnêtement, cela le rend meilleur afin que nous puissions toujours éditer le lineart indépendamment des couleurs.
Premièrement: j'aime combiner tous les calques d'encre si vous avez encré sur plusieurs calques vectoriels. Tant que toutes les couches d'encre sont vectorielles, lorsque vous les combinez, elles resteront vectorielles.
Faites-le en :
-Sélection du calque encré supérieur> Calque> Fusionner avec le calque ci-dessous
OU ALORS
-Maj + Sélectionnez tous vos calques encrés> Calque> Fusionner les calques sélectionnés
Dans cette méthode, vous colorerez sur un calque raster « normal » séparé.
Installer:
Créez un nouveau calque en sélectionnant la première icône dans le panneau de couleur (pas un calque vectoriel).
Sélectionnez votre calque vectoriel (le calque sur lequel vous avez encré)
Cliquez sur l'icône Phare dans le panneau des calques
(si vous n'avez pas combiné toutes vos encres, assurez-vous de vérifier le phare pour chaque couche d'encre)
- Sélectionnez votre coloration (couche normale, non vectorielle) après avoir ajouté le phare à la couche d'encre.
Il est maintenant temps de configurer l'outil Paintbucket pour qu'il obéisse au phare en tant que couche de référence.
Pour faire ça:
Sélectionnez l'outil Paintbucket
Regardez la fenêtre Propriétés de l'outil
Cochez la case Référer plusieurs
Sélectionnez l'icône du phare
Ensuite, nous allons configurer le pot de peinture pour qu'il se remplisse de manière à éviter ces petits espaces blancs qui se produisent parfois lorsque l'outil manque les bords de votre illustration.
Pour faire ça:
Cochez la case pour la mise à l'échelle de la zone
Réglez la mise à l'échelle à 6
Testez l'outil de remplissage, il remplira maintenant 6 pixels SUR la sélection (dans le dessin au trait, donc personne ne peut le voir !) S'il manque encore des pixels, vous pouvez l'augmenter à un nombre plus élevé. Si votre lineart est super fin et qu'il se remplit en dehors de vos lignes, vous pouvez réduire le nombre.
Si la mise à l'échelle de la zone n'est pas disponible :
Sélectionnez l'icône de clé dans le coin inférieur droit des propriétés de l'outil
Dans la fenêtre contextuelle, cliquez sur le globe oculaire à côté de la mise à l'échelle de la zone
Fermez la fenêtre contextuelle et elle apparaîtra maintenant dans la barre latérale
Une autre astuce pour accélérer votre processus de coloration est de vous faire une feuille de référence !
- Il existe 3 façons d'ajouter vos couleurs de référence à l'aide de Clip Studio Paint que je connais.
1. Tout comme vous l'avez fait avec les différentes références faciales, vous pouvez faire une sélection de vos couleurs de référence et l'ajouter à votre bibliothèque de référence. C'est exactement le même processus que vous avez appris précédemment, donc je ne le répéterai pas ici.
Exemple : Vous pouvez voir que j'ai la référence de couleur d'Aulne dans ma bibliothèque de référence dans l'image ci-dessous.
2. Vous pouvez les ajouter aux jeux de couleurs de Clip Studio.
Faites-le en :
Cliquez sur l'icône de clé dans le menu de jeu de couleurs
Dans la fenêtre contextuelle, cliquez sur Ajouter de nouveaux paramètres
Tapez un nom
Cliquez sur OK
Pour ajouter des couleurs :
Sélectionnez un espace vide dans le jeu d'échantillons
Couleur choisissez votre couleur à partir de votre illustration
Cliquez sur l'icône Ink Drop dans le coin inférieur droit de l'ensemble d'échantillons pour l'ajouter
3. Vous pouvez référencer votre image dans la visionneuse secondaire de Clip Studio.
Faites-le en :
Localisez la sous-vue dans le coin supérieur droit de votre écran où réside actuellement le navigateur
Cliquez sur l'onglet suivant à droite, il dit Sous-vue
Cliquez sur le dossier dans le coin inférieur droit de la fenêtre de sous-vue
Sélectionnez votre image de référence dans le pop up
Votre image apparaîtra maintenant ici dans cette fenêtre ! Vous pouvez choisir la couleur de cette image comme vous le feriez avec une toile ordinaire !!
6- Qu'en est-il des astuces d'ombrage/rendu ?
L'ombrage et le rendu de votre bande dessinée dépendent vraiment des préférences de style. Je ne sais pas quel look vous recherchez dans votre bande dessinée, je ne peux donc pas en parler directement.
Si vous avez une question de style spécifique, cliquez sur le lien de la vidéo youtube et laissez un commentaire ! Je souhaite faire plus de vidéos à l'avenir et je regarderai vos demandes :D
En attendant, si vous avez du mal à trouver un style, je vous recommande vivement de parcourir la bibliothèque de ressources de Clip Studio Paint. De nombreux pinceaux sont gratuits ou très bon marché à utiliser et peuvent vous aider à créer n'importe quel type de look : de l'aquarelle à la gouache !
7-Exportation Partie 1 : Exportation vers un autre programme
Si vous souhaitez continuer à travailler sur votre art dans un autre programme, vous devrez l'exporter d'une manière unique car ce type de fichier que vous utilisez est UNIQUEMENT utilisable dans Clip Studio.
Pour l'instant.
Changeons cela en :
- Fichier > Exporter plusieurs pages > Exporter par lots
**Remarque importante : veuillez SAUVEGARDER avant de faire cette action, car votre ordinateur PEUT CRASH.
Dans la fenêtre contextuelle :
Définissez un dossier d'exportation en cliquant sur la petite icône de dossier. Je suggère fortement de créer un nouveau dossier pour que tous vos fichiers soient faciles à trouver, car il exportera un nouveau fichier pour chaque page de votre bande dessinée.
Changez le format de fichier en .psd (document Photoshop) car pratiquement n'importe quel logiciel l'ouvre, de Paint Tool Sai à Sketchbook Pro.
Nommez votre fichier
Définir la plage de pages sur Tout sauf si vous souhaitez uniquement exporter une page spécifique
Cliquez sur OK
Puis attendre!
Laissez votre ordinateur tranquille. Allez prendre un café ou un thé ou quelque chose comme ça. Cela prendra du temps.
À votre retour, vérifiez le dossier et vous verrez toutes vos pages individuelles exportées et prêtes à être utilisées.
8-Exportation Partie 2 : Exportation pour publication (Webtoon/Tapas/Wherever...)
Vous êtes prêt à l'exporter vers le site de la bande dessinée, où que ce soit. Génial!
Comme pour l'autre processus d'exportation : SAVE FIRST. Comme cette action PEUT CRASH.
Pour commencer:
Vérifiez votre site Web de téléchargement. Beaucoup ont des exigences de téléchargement. Par exemple : Webtoons/Tapas prendront tous les deux des fichiers 800px X 1200px ou 800px X 1000px.
Fichier > Exporter Webtoon
Dans la boîte contextuelle :
- Définissez un dossier vers lequel exporter votre bande dessinée en cliquant sur l'icône du petit dossier
- Exportation de fichiers :
Si vous n'avez pas beaucoup de pages pour votre bande dessinée, utilisez .PNG car elles sont plus belles !
Si vous êtes comme moi et que vous avez plus de 30 panneaux, vous utilisez plutôt .JPG (.JPEG).
- Nommez votre fichier
-Taille de sortie :
Spécifiez la largeur définie sur 800px
-Intervalle de pages:
Toutes les pages
- Paramètres d'exportation de fichiers :
Diviser verticalement par 1200px
Cliquez sur OK et ATTENDRE. Donnez du temps à votre ordinateur pour travailler, allez prendre un café :)
Noter:
Si vos fichiers dépassent 500 Mo et que vous les téléchargez sur webtoon, cela ne fonctionnera pas. Vous devrez entrer et régler votre qualité plus bas (notez que le mien est à 97%)
Si vos fichiers ont l'air un peu granuleux, réexportez-les et modifiez plutôt la division verticale à 1000px. Ensuite, voyez à quoi ils ressemblent.
Si vos fichiers sont bien INFÉRIEURS à la limite de téléchargement de 100 pages pour Webtoon, vous pouvez augmenter la qualité au format PNG ou les diviser verticalement par moins de 1000px. Cela vous donnera plus de fichiers, mais de meilleure qualité.
Espérons que cela suffise pour vous aider à résoudre vos problèmes d'exportation !
9- Peptalk et autres
N'oubliez pas que vous n'êtes pas obligé d'utiliser tous ces conseils. Chacun créera son propre processus de conception pour créer sa bande dessinée, et cela viendra avec le temps. Au fur et à mesure que vous ferez plus d'épisodes, vous commencerez à chercher des moyens de réduire les coûts sans sacrifier la qualité.
Et mon plus gros conseil :
N'abandonnez pas.
Publiez sur un calendrier.
Et soyez votre propre plus grand fan.
Si vous souhaitez en savoir plus sur moi, vous pouvez me trouver sur Insta et Twitter @AerowKnight.
Vous pouvez voir notre bande dessinée sur : SwordsAndRoses.net
Ou plus sur nous sur : TheGentlemanPanda.com
Je publie actuellement des trucs @TheGentlemanPanda sur youtube et j'espère commencer à y diffuser davantage à l'avenir.
Si vous êtes curieux :
J'ai une formation à la fois artistique et pédagogique, car j'ai écrit de nombreux tutoriels dans le passé pour d'autres entreprises et j'ai été pendant un certain temps professeur d'animation dans une université. Si vous avez des questions, vous pouvez toujours commenter la vidéo youtube et je garderai un œil dessus. Merci!













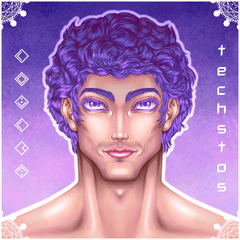







Commentaire