Comment créer des effets sonores professionnels
Didacticiel vidéo
Voici une vidéo correspondante qui vous guidera visuellement étape par étape tout au long du processus. https://youtu.be/7XLbsfhKbYU
Ce que vous apprendrez
Salut, Walter ici, créateur des webtoons Ghost Bats et Haxor avec Shiver Bureau, Metalshark Bro et Cubicles.
Aujourd'hui, je vais vous montrer comment créer des effets sonores comiques passionnants et uniques, ou SFX, pour vos webtoons et vos bandes dessinées. Non seulement cela donnera vie à vos panneaux, mais cela rehaussera également l'apparence de votre bande dessinée avec une exécution technique et un polissage professionnel.
Commençons par le panneau comique classique d'une explosion et ajoutons le SFX intemporel de "BOOM".
Si vous êtes nouveau sur les outils de lettrage de Clip Studio Paint, je vous suggère de consulter mon précédent didacticiel sur le lettrage. https://tips.clip-studio.com/en-us/articles/3751
J'utiliserai Clip Studio Paint sur mon PC Windows avec une Wacom Cintiq avec un clavier et une souris, mais cela fonctionnera sur toutes les versions de Clip Studio Paint, y compris l'iPad et avec ou sans tablette. Si vous utilisez un iPad, un clavier peut vraiment aider à accélérer votre processus, mais vous n'en avez pas besoin car tous les outils sont accessibles via des menus.
Bon, faisons du bruit !
ÉTAPE 1 : Trouver une police
La police contribuera grandement à donner vie à votre SFX. Par exemple, Arial n'a pas tout à fait le même impact que Badaboom.
Je suggère d'aller sur http://blambot.com/ pour tous vos besoins en polices de bandes dessinées. Ils fournissent des polices de niveau professionnel à des tarifs très raisonnables, une large sélection est entièrement gratuite pour les créateurs indépendants. Badaboom est l'une de mes polices les plus utilisées et l'une des polices gratuites de Blambot.
Pour installer de nouvelles polices, téléchargez simplement la police et installez-la sur votre appareil. Le processus sera légèrement différent si vous utilisez Windows, Max, iOS, etc. Voici quelques instructions simples https://blambot.com/pages/installing-fonts que vous pouvez utiliser.
ÉTAPE 2 : Créer le SFX
Dans la palette d'outils, sélectionnez l'outil « texte » ou utilisez la touche de raccourci « T ».
Sélectionnez maintenant la police que vous souhaitez utiliser pour votre SFX. La taille, la couleur et d'autres paramètres sont actuellement sans importance et seront ajustés ultérieurement.
Maintenant, vous pouvez être tenté de simplement cliquer sur votre image, de taper "BOOM", d'ajuster la taille et de placer. Cette méthode produirait une image comme celle-ci.
Maintenant, ça va. La police a beaucoup d'énergie et elle a déjà élevé le punch de l'explosion.
Mais nous pouvons faire mieux.
La première chose dont nous avons besoin est plus de contrôle. Au lieu de taper tout le SFX, nous voulons taper chaque lettre individuellement.
Sélectionnez l'outil de texte « T », cliquez avec le bouton gauche ou appuyez sur l'image, tapez la lettre « B », cliquez sur la case à cocher pour terminer la saisie du texte.
Cela créera un calque de texte avec la seule lettre "B". Répétez cette opération 3 fois de plus pour les deux O et le M. Vos calques devraient ressembler à ceci.
Parfois, si vous faites un clic gauche près d'un calque de texte précédent, cela ajoutera la ou les nouvelles lettres au calque existant au lieu de créer un nouveau calque. C'est bien, alors ne vous inquiétez pas.
Maintenant, nous avons 4 lettres que nous pouvons contrôler indépendamment les unes des autres. Essaie.
Sélectionnez votre outil « objet » dans votre palette d'outils ou utilisez la touche de raccourci « O ».
Cliquez sur l'une des lettres de votre toile, une boîte de transformation devrait apparaître autour de la lettre.
La boîte de transformation vous permet de déplacer, faire pivoter, rétrécir, agrandir, écraser et étirer les lettres. Maintenez la touche Maj enfoncée sur le clavier pour conserver le rapport hauteur/largeur des lettres, ce qui signifie que vous ne voulez pas étirer ou écraser la lettre. Jouez, vous pouvez toujours utiliser ctrl-z, ou utiliser le menu 'Edit -> Undo' pour annuler vos modifications.
Vous pouvez également utiliser 'Edit -> Transform -> Skew' pour obtenir d'autres effets sympas.
Vient maintenant la partie artistique de la création de SFX. Déplacez les lettres, manipulez-les, redimensionnez, faites pivoter pour créer le plus d'énergie possible. Pensez au SFX reflétant l'action ou même affecté par l'action. Faites tout ce que vous pouvez pour que le SFX semble organique et non comme s'il sortait d'une machine à écrire.
C'est ce que j'ai trouvé. Remarquez que j'ai dupliqué certains des O. Le B a été légèrement tourné dans le sens inverse des aiguilles d'une montre et le M a été légèrement tourné dans le sens des aiguilles d'une montre. Cela donne une légère impression que les lettres sont brouillées à cause de l'explosion. Il suit également l'expansion rayonnante de l'explosion.
Il est maintenant temps d'enfiler notre robe de soirée.
ÉTAPE 3 : Habillez-vous
Sélectionnez chaque couche du SFX en maintenant « CTRL » (Mac OS Cmd) sur votre clavier tout en cliquant sur chaque couche ou maintenez « SHIFT » pour sélectionner un groupe de couches.
Maintenant, faites un clic droit sur l'un de ces calques dans la zone de nom et un sous-menu apparaîtra. Sélectionnez « Fusionner les calques sélectionnés ». Ou allez dans le menu 'Calque -> Fusionner les calques sélectionnés'
C'est juste pour garder nos calques un peu plus propres, nous avons toujours la possibilité de manipuler individuellement chacune de ces lettres si vous devez changer les choses plus tard.
Créez un nouveau calque au-dessus du SFX et cliquez sur le bouton « Clip au calque ci-dessous ».
Ce calque nous permettra de colorer la police de la couleur que nous voulons et également de faire des dégradés.
Accédez à l'outil de sélection « Marquee » > « Lasso chapiteau » via la palette d'outils.
Faites une sélection qui encapsule l'ensemble du SFX. La sélection peut être désordonnée.
Maintenant, nous pouvons remplir, 'Édition -> Remplir', cette sélection avec une couleur et parce qu'elle est coupée sur notre calque SFX, la couleur n'aura d'impact sur aucun autre calque.
La raison pour laquelle je fais cette petite sélection au lieu de simplement remplir le calque entier est d'augmenter les performances. L'utilisation de l'outil de dégradé sur une grande toile peut être très gourmande en processeur, limiter la zone rendra les choses très rapides.
Si vous souhaitez supprimer votre sélection, vous pouvez définir ce calque de clip sur « Verrouiller les pixels transparents » et obtenir les mêmes résultats.
Vous pouvez colorer le SFX comme vous le feriez pour n'importe quoi d'autre. Cependant, je trouve que le remplir avec une couleur unie, puis utiliser l'outil "Dégradé" produit d'excellents résultats.
Sélectionnez une couleur rouge puis remplissez à l'aide du menu « Edition -> Remplir » ou de la touche de raccourci « ALT-DEL ».
Accédez maintenant à l'outil "Dégradé" dans la palette d'outils, choisissez "Premier plan à transparent", ligne droite, réduisez l'opacité à 19 et choisissez une couleur jaune.
Cliquez maintenant sur le canevas sous le SFX et faites-le glisser vers le haut. Faites plusieurs balayages pour obtenir les résultats souhaités. Parfois, je vais également choisir une couleur plus foncée et faire un dégradé à partir du haut pour vraiment faire ressortir le dégradé.
Maintenant, nous avons des tonnes d'énergie organique, mais c'est un peu difficile à lire, c'est là que la dernière étape entre en jeu.
ÉTAPE 4 : Aperçu
Sélectionnez à la fois le calque de clip et le calque SFX en maintenant « CTRL » sur le clavier tout en cliquant avec le bouton gauche ou en appuyant sur. Avec les deux calques sélectionnés, allez dans "Calque -> Créer un dossier et insérer un calque". Cela va créer un dossier de groupe pour votre SFX. Je recommande fortement de créer une touche de raccourci pour cela, je l'utilise beaucoup. N'oubliez pas de nommer votre dossier de groupe.
C'est très bien pour des raisons d'organisation, mais cela nous permet également d'appliquer des effets de calque à notre SFX.
Sélectionnez le dossier de groupe dans votre liste de calques et appliquez l'effet de bordure. Si vous ne voyez pas la fenêtre de l'effet de bordure, vous devrez peut-être l'ouvrir en allant dans le menu "Fenêtre -> Propriété du calque".
Une fois l'effet de bordure activé, modifiez l'épaisseur et la couleur. La taille dépendra de la résolution de votre image. La couleur peut être ce que vous voulez. Essayons un jaune vif.
Ça a l'air bien, mais nous n'avons pas encore fini. Il est temps de devenir fou.
Mettez votre dossier de groupe dans un nouveau dossier de groupe. Appuyez ou cliquez avec le bouton gauche sur le dossier du groupe pour le sélectionner et accédez au menu « Calque -> Créer un dossier et insérer un calque ». Sélectionnez maintenant ce nouveau dossier de groupe et appliquez à nouveau l'effet de bordure et ajustez la taille et la couleur. Vous pouvez créer autant de dossiers imbriqués que vous le souhaitez. Habituellement, un suffit, parfois j'en fais deux. Je n'en ai jamais fait trois...
Zut ouais ! C'est super, mais j'ai couvert une grande partie de l'explosion...
ÉTAPE 5 : Masques
Avec le calque le plus haut du groupe sélectionné, cliquez sur le bouton « Créer un masque de calque ». Cela ajoutera une boîte blanche à votre calque de groupe. Appuyez ou cliquez avec le bouton gauche sur cette case blanche.
Sélectionnez maintenant la zone du SFX que vous souhaitez rendre invisible, les parties où vous préférez voir l'art et non les lettres.
Je vais le faire avec l'outil de sélection automatique.
L'outil de sélection automatique me permettra d'utiliser rapidement le calque « Plats » de mes illustrations pour sélectionner toutes les parties de l'explosion.
Les appartements sont très utiles pour faire des bandes dessinées. Ils séparent les éléments dessinés individuels dans votre illustration afin que vous puissiez facilement les sélectionner comme je l'ai fait ici.
Je vais également aller dans le menu "Sélectionner -> Développer la zone sélectionnée" et l'étendre de 5 pixels, c'est pour m'assurer que nous sélectionnons également le dessin au trait. La plupart des plats ont tendance à séparer les objets au milieu de votre ligne, ce qui est parfait pour colorier et peindre. Cependant, pour le masquage, nous souhaitons sélectionner autant de dessins au trait que possible afin qu'ils soient visibles à travers le masque.
Le montant que vous développez dépendra de l'épaisseur de votre dessin au trait.
Vous pouvez toujours annuler l'expansion et sélectionner un montant différent si vous avez mal choisi.
Appuyez sur « Supprimer » sur votre clavier ou allez dans le menu « Édition -> Supprimer », vous devriez voir du noir apparaître dans cette boîte blanche et maintenant les parties du SFX que vous avez sélectionnées doivent être transparentes.
Et voilà, quelques SFX professionnels à indice d'octane élevé.
La meilleure partie de tout cela, si vous réalisez plus tard que vous devez déplacer des lettres ou redimensionner, rien de ce que nous avons fait n'a été destructeur. Revenez simplement à votre calque de texte d'origine, sélectionnez votre outil "Objet" et déplacez les lettres comme vous le souhaitez. Note latérale, parfois ce calque de clip gênera l'outil "Objet", alors masquez simplement ce calque pendant que vous manipulez le texte.
Ici, j'ai modifié un peu le texte, mais je n'ai pas eu à jouer avec les bordures, le masque ou les couleurs.
Ce qui est vraiment magique, c'est que vous pouvez sélectionner tout le groupe SFX que vous avez créé, le copier et le coller dans un autre fichier. Oui, réutilisez-le pour gagner du temps.
S'il ne correspond pas exactement au nouveau panneau? Peu importe. Vous pouvez le manipuler tout ce que vous voulez. Vous pouvez ajouter plus de O ou en retirer.
Utilisez l'outil « Objet » pour sélectionner l'une des lettres O et appuyez sur « SUPPRIMER » sur votre clavier. Si vous souhaitez le rajouter, utilisez l'outil "Texte", tapez un "O" et fusionnez-le avec votre calque de texte actuel, puis placez-le en place avec l'outil "Objet".
Si vous voulez vraiment devenir professionnel, créez un fichier contenant tous vos SFX et appelez-le SFX_bank. Une fois que vous aurez une très bonne bibliothèque de SFX, vous créerez vos bandes dessinées beaucoup plus rapidement pendant la phase de lettrage.
Si vous voulez plus de vidéos sur CLIP STUDIO PAINT, le lettrage et la création de bandes dessinées en général, consultez ma chaîne YouTube.
Amusez-vous à faire des bandes dessinées!
Walter Ostlie









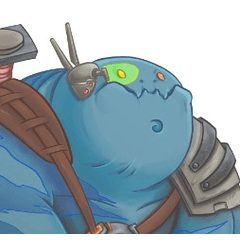














Commentaire