Couches pour les artistes confus
Introduction
Cela ne veut pas être le guide "parfait" avec toutes les options de CSP, mais juste une introduction de base sur le fonctionnement des couches à l'intérieur de CSP.
Cela ne veut pas être une astuce que vous lisez en dix minutes, et vous avez terminé. Cela veut être un guide facile à naviguer avec une structure précise et si vous avez besoin de quelque chose, vous pouvez facilement le trouver. Vous avez besoin d'une référence rapide? Cliquez sur la section dont vous avez besoin et lisez-la.
Si vous débutez dans le monde de l'art numérique, surtout si vous venez de l'art traditionnel, vous pouvez être un peu confus. Il y a beaucoup de choses à apprendre et à faire, et lorsque vous ouvrez Clip Studio Paint (CSP) pour la première fois, cela semble être une tâche impossible.
Et ce sera probablement votre visage.
Mais croyez-moi en tant que personne qui utilise Clip Studio Paint (CSP) depuis 7 ans et qui est un expert CSP, citant Blenderguru, vous aurez besoin de 20 % des outils pour effectuer 80 % du travail. Oui, il y a beaucoup de trucs et astuces. Mais 80% de votre travail sera fait dans ces palettes.
____________
Nous nous concentrerons sur le côté droit, où se trouve la palette [Calque]. Le côté gauche est pour les outils et les propriétés de l'outil,
La palette [Propriété du calque], la palette du haut, nécessite un autre didacticiel à part entière.
Mais la version courte de ce que vous devez savoir est la suivante, [Couleur d'expression] a trois modes Couleur, Niveaux de gris, Monochrome. Vous pouvez convertir automatiquement les couleurs de votre calque en utilisant cette option. La couleur est celle par défaut, les niveaux de gris supprimeront les couleurs et conserveront les valeurs, le monochrome convertira tout en pixels noir et blanc. Le mode niveaux de gris/monochrome ajoutera une option qui supprimera automatiquement tous les pixels noirs ou blancs, en mode niveaux de gris cela créera un dégradé transparent, vous pouvez décider lequel sélectionner en appuyant simplement sur le carré noir ou blanc.
Maintenant, la palette [Calque] est l'endroit où vous vivrez, respirerez et mourrez en tant qu'artiste. Cela nous amène à une question simple. Comment pouvez-vous l'utiliser?
Que pouvez-vous faire avec les calques ?
Prenons maintenant cette petite illustration mise au début et voyons les piles de calques.
Assez joli et propre, non ? Un calque n'est rien de plus qu'une feuille d'acrylique transparente, comme celle utilisée dans l'animation à l'ancienne, utilisée chaque fois que vous souhaitez créer un objet séparé de ce sur quoi vous travaillez.
Au bon vieux temps de l'animation, vous aviez une feuille d'acrylique pour le fond statique, une autre pour le fond animé et une autre pour les personnages.
Il n'y a pas de règles strictes sur le nombre de couches que vous pouvez créer ou dont vous aurez besoin. N'oubliez pas que plus vous créez et utilisez de couches, plus votre fichier sera volumineux.
Dans la pile de calques que j'ai utilisée pour le simple visage de lapin, j'ai 4 calques.
1. Encres
2. Ombrage
3. Couleurs
4. Silhouette
Le calque Papier est un type spécial de calque, c'est pratiquement votre arrière-plan par défaut. Il est créé automatiquement chaque fois que vous créez un fichier.
Pourquoi j'ai utilisé 4 couches, alors que je peux faire quelque chose comme ça en une seule couche ?
Prenons le calque de couleurs comme exemple. Dois-je changer la couleur de la chemise? Je n'aurai pas besoin de changer la couleur, de la nuancer et de refaire le lineart. J'aurai juste besoin de changer la couleur de la chemise et j'ai terminé, ce qui signifie que je n'ai pas besoin de passer une demi-heure mais juste quelques secondes.

_____
Avec cela, j'espère que vous comprendrez comment l'utilisation de différentes couches peut vous donner un flux de travail assez flexible. N'allez pas trop loin et créez un calque pour tout, d'accord ?
Maintenant que vous comprenez à quel point les calques peuvent être puissants, si j'ai fait un travail décent, commençons à examiner certaines techniques.
L'interface de la palette [ Calque ]
Eh bien, la première chose à faire est… Comment créer un nouveau calque ?
Vous avez deux options. Allez dans le menu dans la barre du haut allez dans Calque>Créer un nouveau calque>Créer un nouveau calque raster, ou cliquez simplement sur le bouton (1) dans la palette [calque]…
Ou une autre méthode consiste à cliquer avec le bouton droit de la souris dans la palette [Calque] et à sélectionner le calque dont vous avez besoin.
Près du bouton susmentionné, vous pouvez trouver le bouton (2) [Créer un nouveau calque vectoriel]. Les calques vectoriels sont un type spécial de calque qui offre quelques avantages, vous pouvez les reconnaître grâce à ce petit cube près de l'aperçu du calque.
• Pouvoir modifier le trait que vous faites comme vous le feriez dans un logiciel vectoriel
• Utilisation de la gomme vectorielle, qui vous permet d'effacer toute la ligne ou jusqu'à l'intersection avec une autre ligne
• Les outils de remplissage et de sélection automatique ont des options spéciales dans lesquelles ils sélectionneront jusqu'au milieu de la ligne vectorielle, l'option [ Remplir jusqu'au chemin vectoriel ].
Ainsi, un calque vectoriel est utile lorsque vous avez besoin de vitesse, et vous savez que le calque sera beaucoup utilisé comme référence pour les outils de remplissage et de sélection…
À ce sujet… le bouton ( 5 ) est [Définir comme calque de référence], cela définira le calque sélectionné comme calque de référence. Cela signifie que les outils dont la case [Refer multiple] est cochée dans le paramètre utiliseront le calque de référence et non le calque actif dans lequel vous dessinez.
À côté de cela, il existe une autre option puissante [Clip to layer below] (4). Si je me souviens bien, dans Photoshop, appuyez sur Alt / Option sur le calque que vous souhaitez découper, tandis que dans la série Affinity, il s'agit d'un mécanisme de cliquer-glisser. Mais dans Krita et CSP, c'est un bouton dans la palette des calques, dans Krita, c'est le symbole α près du calque tandis que dans CSP, ce sont les deux carrés mis en surbrillance comme le bouton 4, violet foncé.
Cette option est simple, dans la pile de calques affichée, le calque d'ombrage et de couleur est coupé au calque de silhouette. Qu'est-ce que ça veut dire? Cela signifie que même si je colorie en dehors de la silhouette dans le calque Couleur, elle n'apparaîtra pas.
Si je déclipse le calque de couleur apparaît un petit chat sympathique, caché par la silhouette. Comment savoir si un calque est écrêté ou non ? Par cette petite barre rouge sur la gauche. S'il y a une barre rouge, le calque est coupé sur celui du dessous, sinon c'est un calque normal.
Un comportement similaire est affiché avec l'option [Verrouiller les pixels transparents] (7)
_______Une simple pile de dossiers c'est un dossier ILLUSTRATION et en plus un dossier ADJUSTMENT, comme dans l'image.
________ATTENTION:
L'utilisation de l'option [Clip to layer below] avec des dossiers peut donner deux erreurs différentes. Parce que CSP a un [ mode de fusion ] appelé [ Through ] qui préservera les modes de fusion des calques à l'intérieur du dossier. Le mode de fusion [ Through ] lorsque vous découpez un dossier peut créer deux erreurs.
____________
Cela nous amène à l'argument suivant, [Mode de fusion].
Comme vous pouvez le voir, le calque SHADING a [Multiplier] écrit à droite. Pourquoi seulement cette couche ? Pourquoi tous les autres calques ont [ Normal ] écrit à droite ?
Vous pouvez considérer les modes de fusion ( B ) comme un ajustement "automatique" basé sur une série de calculs. Multiplier par exemple décaler les couleurs vers le noir en fonction de la luminosité de la couleur que j'ai sélectionnée, ce qui signifie que toutes mes couleurs auront le même décalage vers le noir sans que je me soucie de la teinte/saturation des couleurs.
J'ai créé une pile de dossiers gratuite que vous pouvez utiliser comme référence pour savoir à quoi vous attendre des différents modes de fusion, vous pouvez la trouver ici
La dernière option utile restante se trouve à droite du [Mode de fusion], le [Opacité] du calque, c'est-à-dire à quel point le calque est transparent. 100 % signifie qu'il est opaque, 0 % signifie qu'il est complètement transparent.
L'option A ajoute simplement une couleur à gauche du calque, là où se trouve l'œil. Au fait, cet œil est le bouton pour afficher/masquer le calque.
Maintenant que vous savez où chercher et comment naviguer dans la palette des calques… nous pouvons parler de techniques…
Les «techniques» de superposition démystifiées
Vous avez 4 actions, vos 20% pour 80% du travail, pour pratiquement toutes les techniques concernant les calques :
• Créer un calque
• Clip au calque inférieur/Masquage
• Changer les modes de fusion
• Organiser les couches dans des dossiers
Toutes les techniques que vous pouvez rencontrer sont des variations de ces quatre actions. Si vous débutez, ce qui vous submerge, ce ne sont pas ces 4 actions mais la réponse à ces quatre questions :
• Quel calque dois-je créer ?
• Que dois-je masquer ?
• Quel mode de fusion dois-je utiliser ?
• Comment j'organise mes dossiers et calques ?
Si vous débutez, vous ne savez pas comment répondre à ces questions car vous n'avez pas encore de workflow précis ou vous n'avez pas assez d'expérience (en tant qu'artiste ou avec CSP).
Ce que je peux faire, c'est vous aider à répondre à ces questions.
Quel calque dois-je créer ?
Types de couches
Dans CSP, vous disposez de trois types de couches, en fonction de la manière dont vous interagissez avec elles :
• Couches raster, votre couche standard de l'usine.
• Couches 3D, tout ce qu'il y a à l'intérieur est un objet 3D
• Couches "modifiables" (un terme non officiel créé par moi)
Le dernier type de calques est celui qui crée le plus de confusion, ces calques sont des calques que vous pouvez éditer ultérieurement, en double-cliquant sur leur aperçu, en utilisant l'outil [ Objet ] ou en allant dans la palette [ Propriété du calque ]. Je les regroupe comme modifiables car vous pouvez simplement les modifier de manière non destructive. Par exemple, un calque vectoriel est un calque "modifiable", car vous pouvez modifier à tout moment la taille, la couleur, l'opacité, etc. du pinceau des traits à l'intérieur du calque vectoriel.
Sous Calque> Nouveau calque, nous pouvons trouver le premier groupe
Nous savons [ Couche raster ] et [ Couche vectorielle ], [ Couche 3D ] est déjà expliqué et c'est quelque chose qui est créé automatiquement chaque fois que vous utilisez un objet 3D. Alors, on reste avec
• Couche de dégradé
• Couche de remplissage
• Couche de ton
• Dossier Bordure de cadre
Le dernier est le plus élaboré. Il crée un dossier spécial pour les cadres de bandes dessinées, dans lequel vous pouvez modifier interactivement les bordures, comme la taille du pinceau et la largeur/longueur de la bordure.
Les trois autres c'est la même chose. Non vraiment… Le calque Gradient/Fill/Tone est le même type de calque, ils ont juste des options différentes…
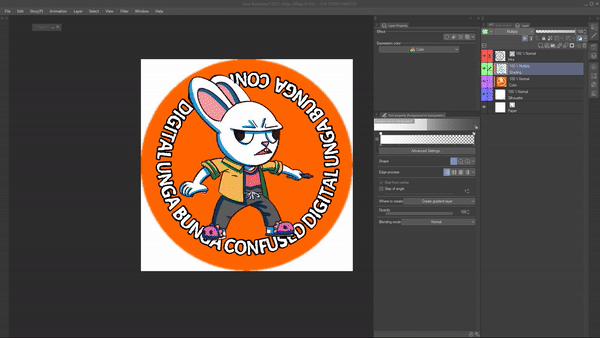
Si vous souhaitez convertir un dégradé en remplissage ou vice versa, il vous suffit d'utiliser l'outil [Objet] et dans la palette [Propriété de l'outil], vous pouvez choisir le type souhaité à l'aide de l'option [Paramètres de remplissage].
Pour passer d'un calque Remplissage/Dégradé à un calque Ton et inversement, il suffit d'aller dans la palette [Propriété du calque] et de cocher/décocher l'option d'effet [Ton].
_____________
Conseils utiles pour les débutants
Avant de passer aux conseils, nous devons être sur la même longueur d'onde sur la signification de deux termes, [Fréquence] et [Densité].
• Fréquence = Il vous indique combien d'instances du point de vos tonalités il y a dans un espace, ce qui signifie qu'avec une valeur [Fréquence] élevée, vous aurez plus de points dans le même espace
• La densité, en termes simples la taille de vos points. En d'autres termes, cela signifie que plus la valeur que vous mettez est grande, plus le ton sera sombre.
Voici une petite image pour montrer un peu mieux ce que je veux dire.
Le deuxième point que nous devons être sur la même page est que les tons sont des calques bitmap, ce qui signifie qu'ils sont monochromes et simulent des valeurs de gris en utilisant ces petits points.
Maintenant, nous pouvons commencer avec le premier conseil !
|Créer des tons modifiables
Il s'agit d'un processus simple :
1. Vous créez un calque noir [ Remplissage ]
2. Maintenant, dans la palette [Propriété de l'outil], activez simplement l'option [Ton]
Maintenant, nous avons juste besoin de changer quelques options :
1. L'option [Plage d'effet], qui décidera comment la [Densité] du calque de ton sera appliquée. [ Image ] signifie que la densité sera sans rapport avec le masque lié au calque de tonalité. Nous avons besoin de [ Mask image ] , cette option va lier la densité du ton à l'opacité du masque.
2. Nous devons maintenant modifier la façon dont la valeur [ Densité ] sera calculée.
Pourquoi faire ça ? Parce que [Utiliser la couleur de l'image] liera la couleur que vous avez utilisée à une valeur de densité précise. C'est donc utile si vous avez besoin de convertir une illustration colorée en une illustration monochrome, tout en conservant les valeurs. L'option [Utiliser la densité spécifiée] vous permettra de mettre une valeur précise pour la [Densité].
[Utiliser la luminosité de l'image] lie la densité à la luminosité du calque. Si vous avez du noir, vous aurez une valeur de densité de 100 %, si c'est du blanc, vous aurez une valeur de densité de 0 %. Voici une petite image pour vous permettre de mieux comprendre.
Donc, avec le remplissage noir précédent, voici le résultat
Eh bien… ce n'est pas si bon… Tout d'abord, utilisons [Clip to layer below] pour le clipser sur le calque silhouette.
Toujours pas si bon… Mais c'est là que la magie opère. Nous avons juste besoin de sélectionner notre masque de calque [Ton], la zone marquée en vert.
Maintenant, nous prenons notre ami [Eraser soft], et laissons la magie opérer
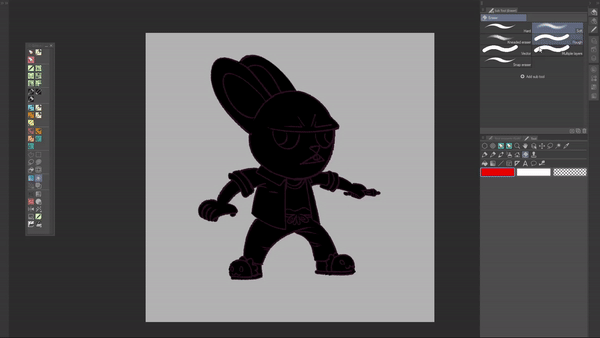
Avec cette méthode, vous pouvez décider du nombre de « points » que vous voulez utiliser le masque, et en utilisant le paramètre [Fréquence] dans la palette [Propriété du calque], vous pouvez décider de la taille de ces points.
Pour en savoir un peu plus sur le fonctionnement des masques rendez-vous sur la page [ Comment fonctionnent les masques ? ] section
Voici un exemple avec différentes valeurs de fréquence.
Pour cet exemple, j'ai utilisé un seul calque [Fill], mais vous pouvez en utiliser le nombre souhaité, en fonction du nombre de tons dont vous avez besoin et de votre confort. N'oubliez pas que la luminosité du calque de remplissage vous permet de décider de la densité de ton de base. Donc pour un exemple voici le résultat d'un 50% de gris
Le prochain conseil, c'est pratiquement comment j'ai créé l'effet dans le titre du tutoriel.
|Création d'un dégradé de tons
Comme indiqué précédemment, les couches Dégradé/Remplissage/Ton sont la même chose mais avec des paramètres différents. La principale différence entre un calque [ Dégradé ] et un calque [ Remplissage ] est cette petite option
Alors que se passe-t-il lorsque l'on sélectionne dans la palette [ Propriétés de l'outil ], tout en ayant sélectionné l'outil [ Objet ], l'option [ Dégradé ] ?
Nous aurons un calque de ton dégradé. Facile non ? Alors, comment pouvons-nous l'utiliser pour créer cet effet?
C’est sans vergogne facile une fois que vous savez sur quoi appuyer…
Tout d'abord, nous devons découper notre calque de ton dégradé sur le calque de texte. Comme ça:
Passons maintenant à la palette [ Propriété de l'outil ], tout en ayant sélectionné l'outil [ Objet ], et il ne nous reste plus qu'à trouver l'option [ Traitement des bords ].
Il ne nous reste plus qu'à sélectionner la deuxième option, [Répéter], cela répétera le même dégradé à chaque fois. Comme ça:
Juste pour le plaisir, la troisième option inversera le dégradé et la dernière ne laissera pas répéter le dégradé.
Il ne nous reste plus qu'à utiliser la poignée de dégradé pour l'aligner sur notre texte. Rappelez-vous que la petite croix change la position du dégradé, la petite sphère bleue change la "longueur du dégradé".
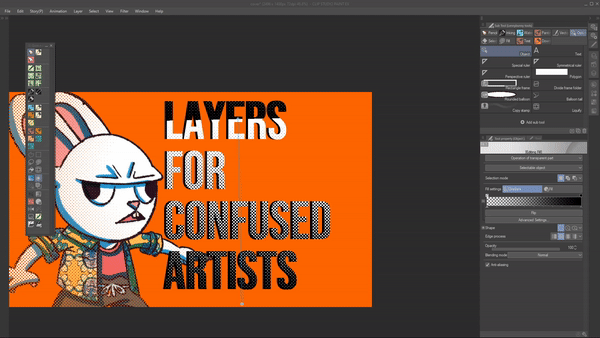
Maintenant, avec cela, vous disposez de techniques de tonalité conviviales pour les débutants qui peuvent vous aider dans votre flux de travail.
Couches de correction
Donc, avec cela, nous avons tout couvert à l'intérieur de la section [ Nouveau calque ]… Maintenant, nous avons la section Calque de correction, devinez ce que nous avons ? Couche utilisée pour corriger les couleurs ou les valeurs de votre travail
Concernant les calques de correction… Tout dépend de ce dont vous avez besoin. Je ne les ai jamais autant utilisés, sauf pour deux d'entre eux, donc je ne peux pas être extrêmement précis. Ma recommandation est simplement de les utiliser et de voir celles qui vous semblent les plus utiles. Plus ou moins c'est mon organigramme sur la façon de les utiliser:
• Vous avez besoin de changer des valeurs ?
o Luminosité/Contraste
o Correction de niveau
o Courbe de tonalité
• Vous avez besoin de changer de couleurs ?
o Teinte/Saturation/Luminosité.
Balance des couleurs
• Vous avez besoin d'un filtre modifiable ?
o Dégradé inversé. Il déplacera TOUT vers le côté opposé de la roue chromatique et convertira le noir en blanc et vice versa
o Postérisation, cela transformera un dégradé en un nombre précis de couleurs. Si vous avez par exemple un dégradé de trois couleurs (rouge, magenta, violet) chaque pixel sera une de ces trois couleurs. Vouloir l'ultra-simplifier.
o Binarisation, cela transformera n'importe quelle couleur en un pixel noir ou blanc.
o Gradient Map, cela convertira votre travail en niveaux de gris et appliquera la couleur que vous sélectionnez à gauche à chaque pixel noir et la couleur à droite à chaque pixel blanc.
Si vous débutez, vous n'aurez probablement besoin que de [Teinte/Saturation/Luminosité] et de [Carte de dégradé], ce sont les deux calques de correction que j'utiliserai dans presque tous les travaux. Le [ Gradient Map ] pour décider des couleurs ou un schéma de couleurs, et le [ Hue/Saturation/Luminosity ] pour retoucher si nécessaire.
Alors, pour répondre à la question :
Quel calque dois-je créer ?
Voici la réponse / l'organigramme.
• Ai-je besoin d'un calque normal ? Je vais ajouter une couche raster
• Ai-je besoin d'un contrôle total sur mes traits et utiliserai-je ce calque comme référence pour les outils de sélection et de remplissage ? Couche vectorielle
• Dois-je remplir une bonne partie de mon travail ? Couche de remplissage/dégradé/ton
• Dois-je utiliser la 3D ? Couche 3D…
• Est-ce que je fais un cadre comique ? Je vais utiliser l'option de création de dossier Frame Border
• Dois-je faire une correction ? J'utiliserai un calque de correction basé sur si j'ai besoin d'une correction de valeur/couleur/filtre.
J'ai créé un organigramme pdf imprimable gratuit sur ce lien, c'est un format A4
Cela nous amène à la deuxième question
Qu'est-ce que je dois masquer?
Comment fonctionnent les masques ?
Simple, vous avez deux options.
• Utilisation de l'option [ Clip to layer below ]
• Création d'un masque
Nous avons déjà parlé de la première option, je couvrirai donc la seconde.
Disons que je veux ajouter une texture à la chemise de mon illustration et que j'ai une décoration florale de bon goût™ dans mes matériaux.
Maintenant comme vous pouvez le voir les fleurs ont envahi mon travail… J'ai donc deux solutions, gommer minutieusement tout ce qui est en dehors du t-shirt. Ou en sélectionnant la chemise et en cliquant sur le bouton [Créer un masque de calque]
Cela créera un masque sur la décoration florale de bon goût™, qui sera affichée dans la palette [Calque] sous la forme de petits carrés noirs et blancs. Tout le blanc est la partie qui sera visible, tout le noir sera caché.
_____
Voici le résultat final.
Maintenant… quand utiliser le masquage et quand couper. Il n'y a pas de règles strictes. Mais plus ou moins voici comment cela fonctionne. De gros morceaux de travail, comme des personnages ou une série de bâtiments ? Coupez-le. Des détails sur les personnages, comme la décoration florale de bon goût™ ? Masquez-le
En avoir fini avec le concept de masques, passons à la question suivante.
Quel mode de fusion dois-je utiliser ?
Quel mode de fusion j'utilise?
Version TL;DR
Utilisez mon outil… Et voyez ce dont vous avez besoin… Et utilisez-le
_____________________
Pour le reste, expérimentez et voyez ce que vous aimez.
Maintenant, nous avons la dernière question :
Comment j'organise mes dossiers ?
Comment organiser son travail ?
C'est simple si vous n'êtes pas sûr de devoir rassembler quelque chose dans un dossier, demandez-vous :
"Est-ce que je veux éditer ces calques par lots?"
Si la réponse est oui, regroupez-les dans un dossier.
A titre d'exemple, pour ce tirage, les bâtiments au loin, le château/eau, les bâtiments de face, les personnages et les nuages sont dans leurs dossiers séparés. Parce que j'avais parfois besoin de les éditer par lots.
La règle générale sur l'ordre des dossiers est simple, vous les mettez par ordre de perspective, donc la pile de dossiers de cette illustration est :
1. Nuages
2. Bâtiments avant
3. Personnages
4. Château
un. Pont
b. Château
c. Eau
5. Bâtiments au loin
De cette façon, vous ne perdez pas de temps à masquer vos dossiers.
Le reste est basé sur votre expérience ou votre client… Marvel et DC vous donnent une pile de dossiers précise que vous devez suivre, à titre d'exemple.
Avec cela, j'espère vous avoir donné un cadre que vous pouvez utiliser comme base pour travailler dans le monde numérique.
Chapitre sur l'auto-promotion
Ouais… ouais… c'est la partie préférée de tout le monde… le temps des sponsors… Devinez quoi ? C'est moi-même !
Tout d'abord, si vous avez aimé ce didacticiel, j'ai créé un manuel complet sur l'utilisation de Clip Studio Paint en utilisant mon expérience en tant que bêta-testeur et en tant qu'artiste comme référence. Il a été revu par Celsys, pour avoir revu tout le contenu. Ce n'est pas le manuel officiel, mais vous pouvez être sûr que toutes les informations sont 100% vraies.
Au cas où vous voudriez acheter l'autocollant Confused Digital Unga Bunga, vous pouvez le trouver sur mon Gumroad avec tout mon merchandising.
Avec cela, je vous dis adieu en vous aimant tous et en espérant que vous créerez beaucoup d'art.
























Commentaire