5+ façons différentes d'utiliser GRADIENT MAPS
Intro + Vidéo + Aperçus
Salut!
Cette fois, nous allons parler de Gradient Maps !
Vous ne les avez peut-être jamais utilisés auparavant, mais ils sont incroyablement utiles et polyvalents ! Je recommande fortement de se renseigner sur eux. Il y a de fortes chances qu'il y ait au moins une méthode qui pourrait être utile pour votre travail d'art numérique !
Je vais vous montrer comment coloriser des images en noir et blanc, ajouter des effets lumineux avec plus d'une couleur, peindre des nuages et d'autres choses très facilement, éditer et peaufiner les couleurs de votre œuvre finie, créer des versions de couleurs alternatives et même photo-manipulation. Oui, vous n'avez pas forcément besoin de Photoshop pour cela !
J'ai aussi fait une version vidéo de ce tutoriel ! Allez vérifier :
Et juste en dessous, vous pouvez voir quelques aperçus de ce qui vous attend dans ce tutoriel !
Faire une carte de dégradé : correction tonale ou calques de correction ?
Donc, tout d'abord, je dois vous montrer où les trouver.
Un endroit serait à "Modifier" → "Correction tonale", et là vous pouvez le trouver.
Cependant, je vous recommande de les utiliser plutôt comme calques de correction.
La raison en est que les calques de correction sont "non destructifs", ce qui signifie que les calques d'origine restent inchangés. Si vous utilisez l'option du menu Correction tonale, cela modifie également le calque lui-même.
De plus, les calques de correction s'appliquent à tous les calques ci-dessous, ou à ceux sur lesquels vous les avez découpés, et pas seulement à un calque singulier.
Vous pouvez créer un calque de correction en cliquant simplement avec le bouton droit de la souris sur la liste des calques, en allant sur "Calque de correction, et là vous pouvez le trouver.
Si vous voulez une version plus courte, vous pouvez également créer un bouton sur votre barre de commandes en haut. C'est ce que j'ai fait.
Au fait, je recommande d'utiliser les calques de correction en général. Le seul inconvénient est que votre liste de calques devient un peu plus encombrée. C'est à peu près tout.
Comment fonctionnent les cartes de dégradé
Très bien, parlons enfin de ce que font réellement ces cartes de dégradé et de leur fonctionnement.
Le principe de base est assez simple.
Imaginez que toutes les couleurs de votre image sont mappées sur un dégradé basé sur leur tonalité. Les couleurs les plus sombres sont à gauche et les couleurs les plus claires à droite.
L'outil Gradient Map prend cette carte d'origine et la remplace par de nouvelles couleurs. Ainsi, toutes les couleurs du côté droit de la carte de dégradé remplacent tous les tons sombres d'origine et le côté gauche remplace les tons clairs d'origine.
Gardez à l'esprit que les couleurs ne sont PAS triées par leur "valeur", qui est la luminosité numérique d'une couleur. Ils sont triés selon leur tonalité, donc la luminosité que nos yeux perçoivent réellement.
Un bleu par exemple nous apparaît beaucoup plus foncé que le jaune par exemple.
Ci-dessous, vous pouvez en voir une illustration.
Même si la valeur est de 100 % sur l'ensemble du dégradé d'origine, la carte de dégradé noir à blanc crée toutes sortes de gris, du presque noir au presque blanc.
Grâce à cela, le contraste de votre image d'origine est toujours préservé, même si elle peut contenir toutes sortes de couleurs.
Très bien, jetons maintenant un coup d'œil à l'outil lui-même :
J'ai ajouté quelques chiffres pour vous donner une liste des éléments de cette fenêtre :
✦ 1 : Rampe dégradée
Vous pouvez créer votre dégradé ici. Les petites flèches ci-dessous, appelées "nœuds", ont des couleurs spécifiques qui leur sont attribuées, et le programme crée des dégradés entre ces nœuds. Le nœud surligné en blanc est celui que vous avez sélectionné. Vous pouvez ajouter des nœuds en cliquant juste en dessous de la rampe et les supprimer en les faisant glisser. Et bien sûr, vous pouvez déplacer les nœuds en les faisant glisser.
✦ 2 : Positionner le curseur
Si vous souhaitez avoir plus de précision pour la position des nœuds, vous pouvez utiliser ce curseur de position.
✦ 3 : Couleur
Ici, vous définissez la couleur des nœuds. La couleur de dessin principale et secondaire prend les couleurs de votre couleur primaire et secondaire que vous avez sélectionnées en général. "Couleur spécifiée" vous permet d'ouvrir une fenêtre pour sélectionner une couleur spécifique en cliquant sur la barre de couleur elle-même. Ou vous pouvez utiliser l'outil pipette à droite pour sélectionner une couleur de n'importe où sur votre écran.
✦ 4 : Courbe de taux de mélange
Cela vous donne beaucoup de contrôle sur la structure de votre dégradé. Il modifie le dégradé entre le nœud que vous avez sélectionné, le "nœud de gauche" et le suivant à sa droite, le "nœud de droite". Vous pouvez ajouter des points de contrôle à cette courbe en cliquant dessus et les supprimer en les faisant glisser. Une courbe droite et linéaire vous donnerait un dégradé qui passe uniformément d'une couleur à l'autre. La courbe que vous voyez dans l'image ci-dessus est la courbe par défaut. Il crée plus de contraste en poussant les couleurs gauche et droite plus vers le milieu. Lorsque la courbe est désactivée, cela ne vous donne pas une courbe linéaire, mais cette courbe par défaut en forme de S. Garde cela à l'esprit!
Et ainsi vous pouvez créer les courbes et les dégradés les plus fous. Tout ce qui convient à vos besoins ~
✦ 5 : Ensembles de dégradés
Ici vous pouvez trouver tous vos préréglages de dégradé. Vous les appliquez en double-cliquant dessus. Essayez-en quelques-unes et voyez ce que vous aimez ou ce sur quoi vous pourriez vous appuyer. Dans Clip Studio Assets, vous pouvez également trouver gratuitement des tonnes de préréglages si vous souhaitez avoir plus de choix. Tons de peau, couleurs du ciel, reflets métalliques, etc.
Vous pouvez également créer vos propres préréglages en cliquant sur le 4ème bouton en bas et nommez-le comme vous le souhaitez ~
Nous avons donc maintenant une idée de ce que font les cartes de dégradé et de la façon dont vous les contrôlez. Utilisons-les vraiment !
Ci-dessous, vous pouvez voir un exemple d'image pour vous donner une idée rapide de son apparence. Vous pouvez voir que toutes les couleurs ont été remplacées par celles de la carte de dégradé.
Ceci n'est cependant qu'un exemple très simple. Dans les sections suivantes, je vais vous montrer comment ils peuvent être utilisés sur des œuvres d'art appropriées.
Colorisation des images en noir et blanc
L'une des façons les plus simples d'utiliser les cartes de dégradé dans l'art numérique consiste à coloriser les images en noir et blanc. C'est aussi une technique courante de peindre quelque chose sans aucune couleur au début, de sorte que vous puissiez facilement vous concentrer sur les valeurs et le coloriser ensuite.
J'ai donc réalisé cette peinture en noir et blanc d'un léopard des neiges spécialement pour ce tutoriel, et je souhaite lui donner des couleurs à l'aide de Gradient Maps !
L'arrière-plan et le léopard des neiges se trouvent sur des calques et des dossiers séparés, et je souhaite les coloriser différemment. Le léopard des neiges aura des jaunes chauds comme reflets et des bleus froids pour les ombres. L'arrière-plan aura cependant principalement des tons chauds, de sorte qu'il sera coordonné avec les reflets du léopard des neiges.
J'ai donc créé un calque de correction de carte de dégradé, l'ai coupé dans le dossier Snow Leopard mis en évidence ci-dessus et choisi ces couleurs :
Le noir et le blanc sont toujours conservés. Aussi pour garder le contraste.
Les ombres deviennent bleu foncé et la teinte se rapproche du jaune à mesure que les couleurs deviennent plus lumineuses. La saturation fait aussi une courbe. Au début, la saturation diminue. Les demi-teintes orangées sont presque grises. Et puis le jaune vif a encore un peu plus de saturation. Cela garantit que la nouvelle image aura l'air colorée, mais aussi quelque peu naturelle.
Soyez prêt à expérimenter avec vos couleurs. Vous devrez essayer et changer constamment les couleurs, déplacer les nœuds et modifier la courbe de taux de mélange pour obtenir les résultats souhaités. Donc, même si je vous présente tout de suite tous ces résultats, ce que vous ne voyez pas, c'est que je tripote les couleurs jusqu'à ce que j'arrive au résultat final.
Ok, voici à quoi ressemble le léopard des neiges avec ces nouvelles couleurs :
Toute une différence par rapport à avant, même si les couleurs que j'ai choisies sont plutôt fades !
L'arrière-plan recevra également une carte de dégradé. Non seulement je veux rendre les tons plus chauds, mais aussi augmenter le contraste. Vous pouvez voir que les nuances sont assez proches les unes des autres.
Donc, voici la carte de dégradé que j'ai faite pour cela :
Donc encore des couleurs très désaturées. Mais même cette légère touche de couleur peut faire toute la différence !
Le noir et blanc est resté sur le dégradé une fois de plus. Vous pouvez également voir que le dégradé est très étroit, avec la plupart des couleurs concentrées à gauche. C'est parce que l'arrière-plan n'a pas de tons du côté le plus clair.
J'ai augmenté le contraste en rapprochant simplement les couleurs les plus claires et les plus sombres.
En bas, vous pouvez voir le résultat :
Les motifs ondulés sur l'arrière-plan ont maintenant l'air de briller à cause de ce contraste accru, que j'ai trouvé plutôt chouette ~
D'accord, que diriez-vous de coloriser l'œil spécifiquement avec différentes couleurs ?
Pour cela, créons à nouveau une carte de dégradé, mais avant d'essayer de trouver de belles couleurs pour l'œil, choisissez simplement des couleurs flashy qui contrastent vraiment fortement avec votre image.
Ensuite, appuyez sur OK, réduisez un peu l'opacité de la carte de dégradé et cliquez sur le calque de masque. Appuyez sur "Supprimer" pour tout masquer rapidement.
Et puis tout en restant sur cette couche de masque, sortez un pinceau opaque et peignez dans les yeux.
La couleur contrastante permet de voir plus facilement si vous avez correctement peint tout.
Ce rouge peut sembler un peu effrayant, oups.
Il va être remplacé maintenant ! Encore une fois, les noirs et les blancs doivent rester tels quels, mais entre les deux, je veux avoir un bleu violacé foncé, allant vers un bleu ciel un peu brillant.
Après avoir apporté ces modifications à la carte de dégradé, continuez et apportez quelques corrections aux zones peintes sur le calque de masque si nécessaire.
Et donc avec ça, nous avons maintenant un œil bleu brillant !
Même les reflets sur l'œil semblent un peu plus brillants maintenant à cause de ce nouveau contour bleu.
Avec cette technique, en utilisant des calques de masque, vous pouvez coloriser n'importe quelle partie isolée de votre peinture que vous souhaitez. Ainsi, si, par exemple, vous avez dessiné un personnage avec de nombreux détails, vous pouvez créer une carte de dégradé pour les différentes parties de la tenue du personnage et d'autres caractéristiques.
Et ce qui est particulièrement intéressant, c'est que vous pouvez changer et ajuster les couleurs à tout moment !
Au lieu d'utiliser un pinceau pour remplir ces zones, vous pouvez également utiliser des outils de sélection et de remplissage. Cela dépend simplement de la méthode qui convient le mieux à la situation particulière.
Ainsi, comme vous pouvez le constater, les cartes de dégradé facilitent la colorisation des images en noir et blanc et sont vraiment pratiques !
Ajout d'effets lumineux colorés
Même s'il s'agit d'un nouveau chapitre, nous travaillons toujours sur le léopard des neiges. Mais nous faisons quelque chose d'un peu différent. Ajoutons un effet de lueur !
Pour être précis, je veux ajouter une lueur bleue au dos, pour rendre l'image générale un peu plus colorée.
Maintenant, je pouvais simplement choisir une couleur bleue, créer un nouveau calque et peindre tout de suite. Peut-être avec un mode de fusion "Screen" ou "Glow Dodge".
Cependant, je veux avoir plus d'une couleur. Je veux que la lueur passe d'un violet foncé à un bleu marine, à un bleu clair, et les points les plus brillants sont tout blancs.
Cela fait beaucoup de couleurs entre lesquelles basculer. Cependant, nous pouvons utiliser des cartes de dégradé à la place et simplement peindre avec des blancs et des gris à la place.
Voici comment vous le configurez :
Créez un nouveau calque, remplissez-le de noir et définissez son mode de fusion sur "Écran".
Le mode de fusion "Écran" masque le noir et éclaircit les pixels ci-dessous si vous peignez dessus avec des couleurs plus lumineuses que le noir.
Vous pouvez également créer un autre nouveau calque et le clipser sur ce calque d'écran. Ou plusieurs couches. Ou aucun, et vous peignez tout de suite sur le calque Écran. Cette partie dépend de vous.
Et puis la carte de dégradé ! Il est également coupé sur le calque Écran et nous configurons les couleurs de la lueur.
L'important est que vous ayez du noir sur le côté gauche, de sorte que le noir sur le calque Écran reste noir.
Assurez-vous que les couleurs ont suffisamment d'espace entre elles et que vous créez un dégradé lisse.
Et voilà, tous les préparatifs sont faits ! Passons à la partie peinture !
Choisissez le blanc comme couleur et choisissez un pinceau doux pour peindre. De préférence avec une faible densité de brosse.
Et puis peignez simplement sur le calque intermédiaire coupé ou directement sur le calque Écran.
Vous remarquerez qu'au fur et à mesure que vous appliquez plus de peinture, rendant ainsi certaines parties plus lumineuses, de plus en plus de couleurs plus vives de la carte de dégradé apparaîtront ! Même si vous ne peignez qu'avec du blanc !
Vous pouvez également peindre avec des gris, si vous voulez limiter la luminosité maximale.
Et vous pouvez utiliser toutes sortes d'outils. Aérographes, pinceaux texturés, outil de maculage, etc.

Le GIF ci-dessus n'est qu'un exemple rapide pour vous montrer à quoi ressemble le processus de peinture en action.
Voici le vrai résultat final :
La lueur a également été rendue un peu moins intense en réduisant l'opacité du calque Écran.
Et avec ça, le léopard des neiges est terminé ! J'aime beaucoup la lueur en combinaison avec la couleur des yeux.
Bien sûr, vous pouvez également utiliser d'autres dégradés. Par exemple, vous pouvez utiliser ce dégradé d'aspect fougueux, allant du rouge foncé au jaune vif. Pour cette peinture particulière, cela semble un peu déplacé, mais avec d'autres peintures, cela pourrait sembler super cool !
Peindre des nuages avec des cartes de dégradé
Vous n'êtes pas limité à colorier des images en noir et blanc ou à travailler sur des peintures déjà existantes. Vous pouvez également peindre quelque chose à partir de zéro à l'aide de Gradient Maps très rapidement et facilement.
Alors, à titre d'exemple, peignons des nuages joyeux ~ !
Cela fonctionne aussi avec d'autres types de peintures. Mais je connais déjà bien les nuages.
Alors, nous devons d'abord configurer à nouveau certaines couches.
Je crée un arrière-plan avec l'outil de dégradé normal, en utilisant simplement le préréglage "Blue Sky". Ensuite, je crée un nouveau calque, qui sera le calque sur lequel nous peignons, et je découpe un calque de carte de dégradé au-dessus.
En ce qui concerne les couleurs de la carte de dégradé, vous pouvez également les sélectionner directement à partir d'une photo de référence.
Par exemple, j'ai cette belle photo ici (c'est une image du domaine public), et avec le menu Carte de dégradé ouvert, je sélectionne simplement les couleurs avec l'outil Pipette sous "Couleur spécifiée".
Une bonne façon de procéder consiste à choisir d'abord les couleurs les plus claires et les plus sombres, puis une couleur légèrement plus sombre que la plus claire et une autre légèrement plus claire que la plus sombre.
J'ai également ajouté un jaune vif pour avoir une gamme encore plus large.
Et avec ça on peut commencer à peindre !
Choisissez le blanc et le noir comme couleurs primaires et secondaires et commencez par le noir. Utilisez un pinceau solide et opaque pour établir la forme de base dans un premier temps. Bien sûr, vous pouvez également faire un croquis au préalable si vous le souhaitez.
Vous verrez que même si vous peignez en noir, seule la couleur la plus sombre de la carte de dégradé apparaît.
Et puis je passe à l'un de mes pinceaux nuage pour donner plus de forme aux bords.

Soit dit en passant, mes pinceaux cloud proviennent tous de Clip Studio Assets et sont gratuits. Et pour dessiner la fourrure du léopard des neiges, j'ai également utilisé des pinceaux sur le thème de la fourrure. Beaucoup de bons matériaux là-bas!
Verrouillez maintenant les pixels transparents en cliquant sur cette petite icône au-dessus des calques afin de ne peindre que sur les zones déjà peintes.
Il est temps d'utiliser du blanc, ou une sorte de gris, et de peindre avec un pinceau nuage plus doux. Semblable à l'effet de lueur d'avant, plus de couleurs plus vives sortent lorsque vous changez le noir sur le calque en gris de plus en plus brillants.
Encore une fois, utilisez toutes sortes d'outils et donnez plus de forme aux nuages. Les outils de maculage sont particulièrement utiles pour ceux-là. Et continuez à basculer entre le blanc et le noir pour éclaircir et assombrir les parties. Vous pouvez appuyer sur la touche "X" pour le faire rapidement.

Comme il ne s'agit pas d'un tutoriel sur les nuages, je n'entrerai pas dans les détails sur la façon de les peindre. Désolé. Mais je travaille sur un tutoriel vidéo qui sortira dans le futur !
Maintenant, ces nuages seuls ne suffisent pas vraiment, alors ajoutons quelques nuages faibles à l'arrière.
À cette fin, je crée un dossier, place le calque avec les nuages déjà existants, crée un nouveau calque en dessous et coupe la carte de dégradé dans le dossier entier. De cette façon, il est appliqué à toutes les couches qu'il contient.
Et donc je commence à peindre sur ce nouveau calque. Cette fois avec du blanc tout de suite, et n'utilisez qu'un pinceau très doux.
J'ajoute juste quelques petits cumulus ici et là, et une traînée, car c'est un moyen facile d'améliorer la composition générale d'une image du ciel.

Veuillez excuser la mauvaise qualité de ces GIF. Ce sont des GIF après tout...
La vidéo YouTube a cependant de bien meilleurs enregistrements !
Mais ouais, avec ça les nuages sont finis ! Eh bien, je pourrais passer plus de temps à les peaufiner, mais c'est juste censé être un exemple rapide.
Et cette technique ne se limite pas qu'aux nuages. Vous pouvez le faire pour toutes sortes de choses qui ont des dégradés de couleurs simples.
Polir et unifier les couleurs des œuvres d'art finies
Très bien, cette fois, nous allons en fait travailler avec une image qui a déjà des couleurs. Un tableau que j'ai réalisé cette année pour fêter le nouvel an.
Cependant je ne suis pas satisfait des couleurs. Ils n'ont pas l'air assez hivernaux et le contraste manque également.
Les cartes de dégradé sont très utiles pour cibler des tons spécifiques et modifier les couleurs de cette gamme. De cette façon, vous pouvez facilement influencer les couleurs des ombres, des reflets et des demi-teintes et unifier un peu plus les couleurs, sans détruire complètement les couleurs d'origine.
Alors faisons ça !
J'applique simplement les cartes de dégradé suivantes sur l'ensemble de l'image. Mais bien sûr, je pourrais aussi aller dans le fichier d'origine et modifier les calques individuels.
Tout d'abord je souhaite changer les ombres, les décaler davantage vers un bleu foncé.
Faisons donc une carte de dégradé et échangeons le noir avec le bleu. Rapprochez ensuite le blanc et modifiez la courbe de taux de mélange du bleu jusqu'à ce que seules les parties sombres soient couvertes de bleu.
Cliquez ensuite sur OK et changez le mode de fusion du calque Gradient Map en "Multiplier". De cette façon, le blanc est ignoré et assombrit les pixels en dessous si le calque contient quelque chose de plus sombre que le blanc. Depuis que j'ai utilisé un bleu avec une valeur de 100%, cela provoque principalement un changement de teinte. Mais il finit toujours par paraître plus sombre, car le bleu est une couleur sombre.
Je baisse également l'opacité à environ 50%, sinon les ombres finissent un peu trop extrêmes.
C'est déjà bien plus joli !
Faisons la même chose pour les parties les plus brillantes maintenant. Nous créons une autre couche Gradient Map. Je prévois d'en faire un calque "Écran", donc les parties noires seront ignorées cette fois. Je garde également le blanc, pour que le soleil paraisse blanc, et j'ajoute un jaune à sa gauche. Et encore une fois, je déplace les nœuds et ajuste les courbes de taux de mélange jusqu'à ce que seules les parties lumineuses soient couvertes par le jaune.
Et comme avant, le calque Gradient Map est changé en "Screen" et maintenant toutes les parties lumineuses sont encore plus lumineuses et plus unifiées avec le jaune. Mieux vaut cependant réduire considérablement l'opacité. C'est juste censé être un changement subtil. Encore une fois, nous ne voulons pas détruire complètement les couleurs d'origine ou exagérer le contraste.
Vous pouvez également faire la même chose pour les tons moyens. À cette fin, nous créons un autre calque Gradient Map, qui sera transformé en calque Multiply. Cette fois cependant, il y a du blanc aux deux extrémités du dégradé et une couleur entre les deux.
Je choisis la couleur cyan, pour rendre la couleur un peu plus froide et plus hivernale. Le processus d'ajustement des nœuds et des courbes est le même. Juste cette fois on vise les tons moyens, donc ni les ombres, ni les hautes lumières.
Et encore une fois, le mode de fusion est changé en "Multiplier".
L'opacité doit être considérablement réduite dans ce cas, car nous ne voulons pas trop changer les couleurs.
Et s'il y a des parties que vous ne vouliez pas changer de couleur, vous pouvez utiliser un pinceau, comme un aérographe doux, choisir la transparence comme couleur et effacer certaines parties à travers le calque de masque.
Et avec cela, nous avons terminé! Voici une comparaison Avant-Après :
Toute la différence. J'aime beaucoup plus la nouvelle version !
Et bien sûr, vous pouvez créer toutes sortes de versions de couleurs alternatives, soit avec des préréglages déjà disponibles, soit avec des cartes de dégradé personnalisées.
Voici deux exemples. Le premier a été réalisé avec le préréglage "Golden Sunset", l'un des préréglages par défaut de Clip Studio Paint. Et le second est personnalisé pour transformer cette image en une sorte d'art sur le thème de l'horreur, muahahaha ~
Les cartes de dégradé peuvent également être utiles pour créer des versions en noir et blanc de votre image. Dans ce cas, je vous recommande d'ajuster la courbe de taux de mélange de la couleur noire.
Dans cet exemple, les parties brillantes seraient autrement trop brillantes.
Utilisation de cartes de dégradé pour la manipulation de photos
Pour le dernier exemple de ce tutoriel, faisons quelque chose de très différent !
Donc, j'ai cette photo inédite de mon chat Hokko. Une beauté, n'est-ce pas ?
Je veux ajouter une fleur sur sa tête pour la rendre encore plus jolie ~
Alors, j'ai trouvé un png gratuit d'une fleur et je l'ai mis en place sur son front.
Eh bien, vous pouvez clairement dire que la fleur a été modifiée en...
J'ai donc également peint quelques ombres portées en dessous sur un calque Multiplier séparé avec du gris, afin qu'il ne semble pas trop déplacé.
Mais cela seul ne suffit pas. C'est surtout les couleurs. Ils sont beaucoup trop intenses et ne fonctionnent pas du tout avec les couleurs de la photo.
Avant de commencer à utiliser Gradient Maps, je vais faire quelques ajustements supplémentaires aux couleurs de la fleur.
Vous voyez à quel point les murs sont jaunes ? Je sais qu'ils sont blancs en vrai, donc la balance des blancs de la photo est fortement décalée vers le jaune.
Par conséquent, je crée un calque de remplissage, le clipse sur la fleur et sélectionne la couleur à partir de la couleur du point le plus brillant du mur.
Ensuite, je règle le mode de fusion du calque de remplissage sur "Couleur" et baisse un peu l'opacité.
Ensuite, j'ai ajouté un calque de correction de courbe de tonalité pour augmenter le contraste et un calque Teinte/Saturation/Luminosité pour augmenter la saturation.
Très bien, maintenant les cartes de dégradé entrent en jeu !
Comme avec l'exemple précédent, j'ai créé trois calques de carte de dégradé différents. Pour les ombres, les hautes lumières et les demi-teintes. Et ils sont appliqués à tous les calques, donc ils ne sont pas écrêtés.
Tout d'abord le calque Gradient Map pour les ombres. Je ne reviendrai pas sur le processus de recherche et d'ajustement de la plage. Cela fonctionne à peu près de la même manière que le dernier exemple.
J'ai choisi une couleur bleue et je l'ai réglée à nouveau sur Multiplier.
Les ombres semblent plus unifiées maintenant !
Ensuite, les tons moyens. Un autre calque de carte de dégradé en mode de fusion Multiplier.
Dans ce cas, j'ai en fait choisi le rouge de l'image originale de la fleur et j'ai trouvé sa gamme de tons sur la rampe de dégradé. Cela change à peine les couleurs de la fleur, mais tout le reste devient un peu plus rouge. J'ai beaucoup baissé l'opacité de ce calque particulier pour rendre ce changement subtil.
Et enfin un calque de carte de dégradé en mode écran pour les hautes lumières. J'ai choisi une couleur jaune et l'ai appliquée à toutes les parties lumineuses de l'image. L'opacité de ce calque a également été considérablement réduite.
Et maintenant comparons Avant et Après !
Je dirais que c'est une énorme amélioration !
Pas parfait. Je ne suis pas un éditeur de photos après tout. Mais bien mieux que de simplement jeter une fleur au hasard sur une photo, bien sûr.
Et non seulement la fleur correspond mieux à la photo maintenant, mais aussi la photo générale est plus belle à mon avis. Le contraste par exemple s'est beaucoup amélioré.
Donc, comme vous pouvez le voir, vous n'avez pas nécessairement besoin de Photoshop pour faire de la photo-manipulation. Même un logiciel principalement fait pour le dessin, comme Clip Studio Paint, y est adapté !
Conclusion
J'espère que vous pouvez voir maintenant à quel point les cartes de dégradé peuvent être polyvalentes et utiles ! Je n'entends pas vraiment les artistes parler de cet outil, et personnellement je ne les connaissais pas non plus avant que Clip Studio n'annonce ce sujet pour le concours Conseils du mois de mai 2022. J'ai donc dû faire beaucoup de recherches et d'expérimentations pour l'apprendre rapidement. Mais je suis vraiment content de l'avoir fait ! Je vais certainement utiliser Gradient Maps à l'avenir de toutes sortes de façons !
Donc, je suppose que je devrais vous remercier, Clip Studio, d'avoir attiré mon attention sur les cartes de dégradé. Hahah ~
Si vous lisez ceci, Clip Studio, puis-je vous faire une petite demande pour cette fonctionnalité ?
Le plus gros problème que j'ai avec les cartes de dégradé dans CSP est que vous n'avez pas d'aperçu en direct pour la fenêtre Paramètres de couleur lorsque vous choisissez des couleurs spécifiques. Vous devez donc toujours choisir la couleur et appuyer sur OK pour voir réellement le changement sur la toile. C'est beaucoup de va-et-vient si vous essayez parfois de trouver la couleur optimale. Ce serait extrêmement utile si vous ajoutiez cette fonctionnalité. Pas seulement pour les cartes de dégradé, mais aussi pour d'autres outils comme le calque de remplissage.
C'est juste un petit retour de ma part. Sinon, je suis un grand fan des Gradient Maps dans CSP. Surtout le fait que nous avons obtenu une courbe de taux de mélange. La plupart des autres programmes n'ont pas autant de contrôle.
D'accord, merci beaucoup d'avoir lu/regardé !
Comme toujours, je suis ouvert aux commentaires constructifs. Laissez simplement un commentaire ci-dessous ou sur la vidéo YouTube ~
Amusez-vous à dessiner et colorier !















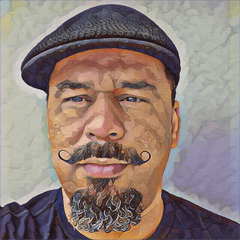







Commentaire