Les diverses utilisations pratiques des calques vectoriels
Les calques vectoriels sont très utiles de diverses manières, en particulier si vous travaillez avec des contours dans vos dessins. Ils peuvent rendre les ajustements beaucoup plus faciles et ils ne sont pas si difficiles à maîtriser !
J'ai moi-même pris l'habitude de toujours utiliser des calques vectoriels lorsque je dessine des lignes, et je vous recommande fortement de le faire aussi !
Dans ce didacticiel, je vais vous donner un bon aperçu du fonctionnement réel des calques de vecteurs et de leurs fonctionnalités.
1 - Comment créer un calque vectoriel
Tout d'abord, nous devons savoir comment créer un calque vectoriel.
C'est très simple. Dans votre fenêtre de calque, vous voyez quelques icônes en haut. L'icône carrée avec le petit plus dans le coin est le bouton permettant de créer un calque normal. Et juste à côté, vous trouverez le bouton permettant de créer un calque vectoriel. Il y a un petit cube au milieu.
Vous pouvez également cliquer avec le bouton droit de la souris sur la liste des calques ou aller sur « Calque » dans le menu supérieur, aller sur « Nouveau calque » et cliquer sur le calque vectoriel.
Mais honnêtement, vous n'aurez pas vraiment besoin des chemins alternatifs. Utilisez simplement le bouton pratique dans la fenêtre des calques.
Très bien, maintenant un calque vectoriel a été ajouté. Vous pouvez dire qu'il s'agit d'un calque vectoriel à cause de la petite icône de cube à côté du nom du calque.
2 - Différence entre les couches raster et les couches vectorielles
Les calques normaux, qui sont appelés calques "raster", fonctionnent assez différemment des calques vectoriels. Ils sont appelés calques raster, car vous pouvez imaginer un raster étiré sur tout le calque, et chaque carré mesure 1 pixel de large. La couleur et la transparence de chaque pixel sont stockées dans ce calque. Ainsi, lorsque vous dessinez dessus, vous modifiez les pixels de ce calque raster.
Les couches vectorielles, en revanche, ne stockent pas du tout d'informations de ce type. Au lieu de cela, lorsque vous tracez une ligne dessus, il stocke des points de position sur le calque et trace la ligne entre ces points avec une courbure, une couleur, une épaisseur de ligne, une opacité et une forme spécifiques.
Ainsi, les pixels que vous voyez sur un calque vectoriel ont été dessinés par le programme lui-même, en fonction de tous ces facteurs. Alors que sur un calque raster, c'est vous qui dessinez ces pixels.
Il y a beaucoup d'avantages à dessiner sur des calques vectoriels. Tout d'abord, vous pouvez très facilement ajuster les propriétés des lignes vectorielles. Ainsi, au lieu de devoir effacer et redessiner, vous pouvez déplacer les points de contrôle, rendre les lignes plus épaisses ou plus fines, les transformer, etc. Plus d'informations à ce sujet plus bas dans cet article.
Un autre avantage est le fait que les lignes vectorielles peuvent être mises à l'échelle sans perte de qualité. Par exemple, voici deux formes dessinées avec un stylo de 5 pixels de large. Les deux sont identiques, à l'exception du fait que le côté gauche est dessiné sur un calque raster et le côté droit sur un calque vectoriel.
Maintenant, je vais les transformer et augmenter l'échelle de 10 fois. Dans ce cas, je dois m'assurer que "Modifier la largeur du vecteur" est activé dans les paramètres.
Vous pouvez clairement voir que le dessin basé sur le raster semble très flou. Cependant, le dessin vectoriel a conservé ses lignes nettes. Ce qui a réellement changé, c'est la largeur des lignes et la position des points de contrôle. Pas les pixels, comme dans le cas du calque raster.
Ceci n'est pas seulement utile dans le cas d'une mise à l'échelle, mais de tout type de transformation. Rotation, inclinaison, transformation de maillage, … Chaque fois que vous transformez une image basée sur des pixels, vous la déformez légèrement. Faites-le assez souvent et vous perdrez en qualité. Cependant, avec les lignes vectorielles, vous n'avez pas à vous en soucier.
Il est possible de convertir des couches vectorielles en couches raster. Faites simplement un clic droit sur le calque vectoriel et cliquez sur "Rasteriser". Ou cliquez sur "Convertir le calque" et choisissez "Calque raster".
Vous pouvez également voir que dans ce menu Covert Layer, il y a une option "Vector Layer". Il est donc également possible de convertir des couches raster en couches vectorielles. Il vous donne également quelques paramètres sur la façon dont les lignes doivent être générées. Mais honnêtement, c'est loin d'être parfait. Vous aurez probablement besoin de faire quelques corrections si vous faites cela. Donc, si vous en avez la possibilité, je vous recommande fortement de dessiner sur des calques vectoriels dès le début si vous souhaitez avoir des lignes vectorielles propres.
3 - Outils que vous pouvez utiliser sur les calques vectoriels
Tous les outils et fonctionnalités qui fonctionnent sur les calques raster ne fonctionnent pas sur les calques vectoriels. Et certaines fonctionnalités sont exclusives à la couche vectorielle.
Voici donc une liste des outils les plus essentiels qui fonctionnent avec les calques vectoriels :
✦ TOUS LES BROSSES
Oui, à peu près n'importe quel pinceau fonctionne sur les calques vectoriels. Stylos, aérographes, lignes pointillées, pinceaux, etc.
Tous les coups de pinceau que vous faites sont convertis en lignes vectorielles.
Cependant, gardez à l'esprit que les paramètres de pinceau "Mélange de couleurs", "Bord aquarelle" et "Anti-débordement" ne sont pas compatibles avec les calques vectoriels.
Ainsi, vos pinceaux d'aspect peintre et aquarelle n'auront probablement pas l'air tout à fait corrects sur les calques vectoriels.
✦ OUTILS DE FORME
Tout outil de forme fonctionne avec des calques vectoriels. Lignes rectangles, polylignes, ellipses, etc. Cependant, seuls les contours de ces formes. Pas les couleurs de remplissage.
✦ COURBES DE BEZIER
Techniquement, ils sont dans la même catégorie que les autres outils de forme, mais je veux le mentionner séparément, car ils ont des paramètres de "courbe". Ils changent la façon dont vous dessinez une courbe. Et ce paramètre est également stocké dans les informations de ligne si vous utilisez des calques vectoriels. Ainsi, par exemple, si vous utilisez "Cubic-Bezier", les lignes de Bézier pour déterminer la courbure peuvent être modifiées ultérieurement. Ce n'est pas possible avec les couches raster.
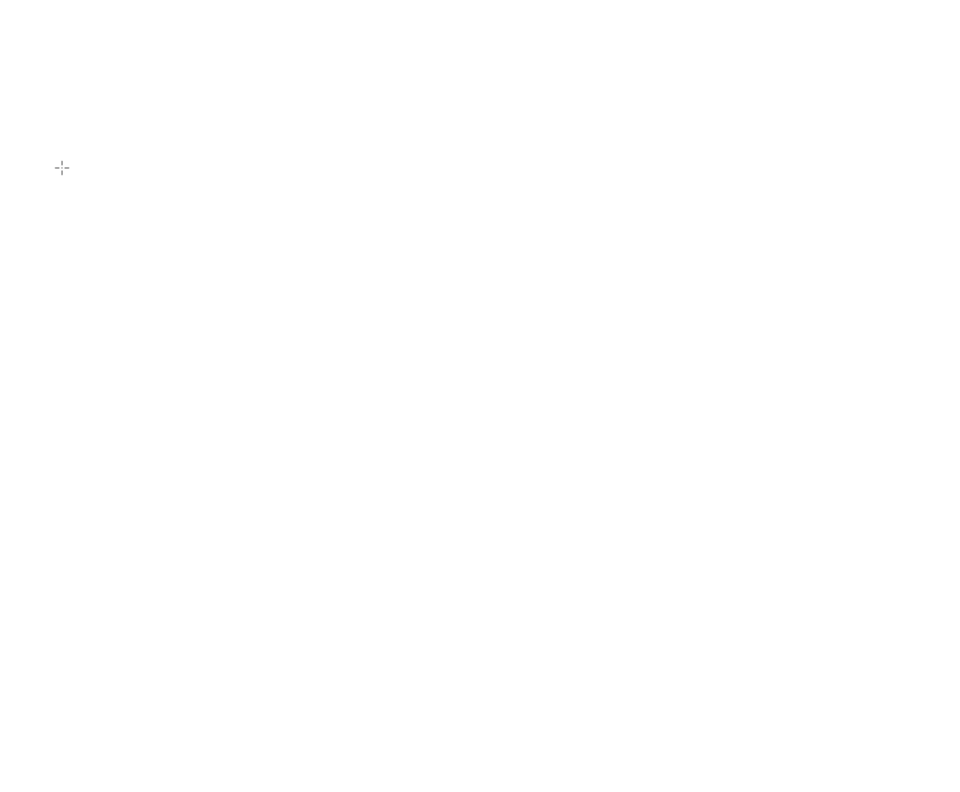
L'avantage de dessiner des courbes comme celle-ci est que vous pouvez être très précis et créer des courbes parfaitement lisses. Cependant, cela prend souvent plus de temps et ce n'est pas aussi intuitif que de tracer les lignes normalement.
✦ GOMMES
Bien sûr, vous pouvez également effacer les lignes vectorielles avec des gommes. Dans ce cas, cependant, vous devez faire attention aux paramètres spéciaux de la gomme vectorielle.
S'il est désactivé, vous n'effacez techniquement pas, mais vous dessinez une nouvelle ligne vectorielle qui rend tout ce qui se trouve en dessous transparent. Vous pouvez même manipuler cette ligne de gomme comme n'importe quelle autre ligne vectorielle.
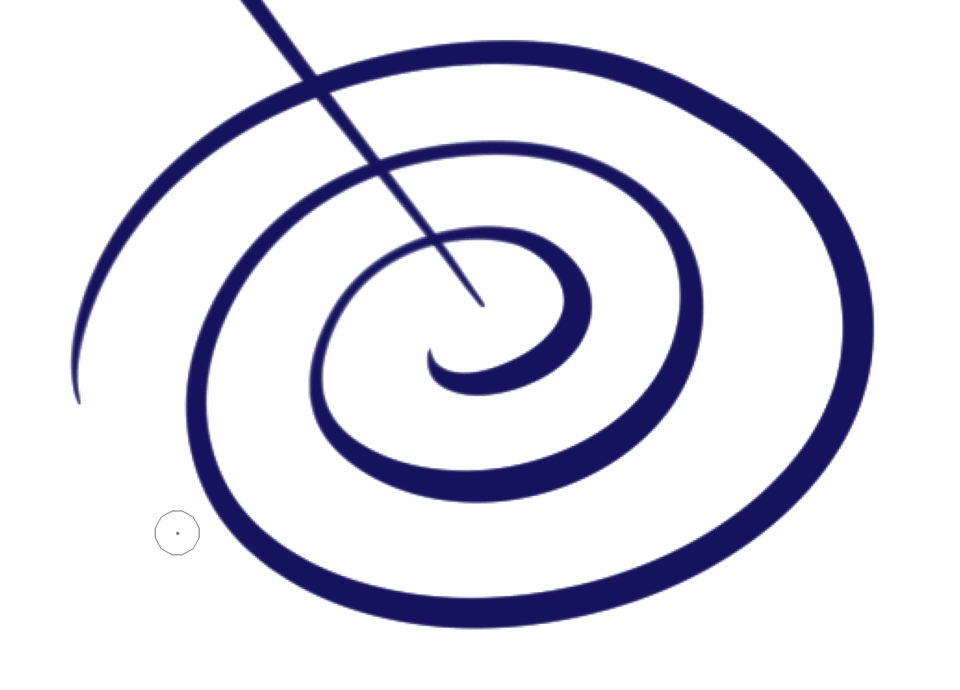
Si vous l'avez activé et réglé sur "Effacer les zones touchées", il se comporte essentiellement comme une gomme normale. Seules les parties qui ont été dessinées par la gomme sont effacées. Si vous effacez directement une ligne vectorielle, elle sera divisée en deux lignes vectorielles distinctes.
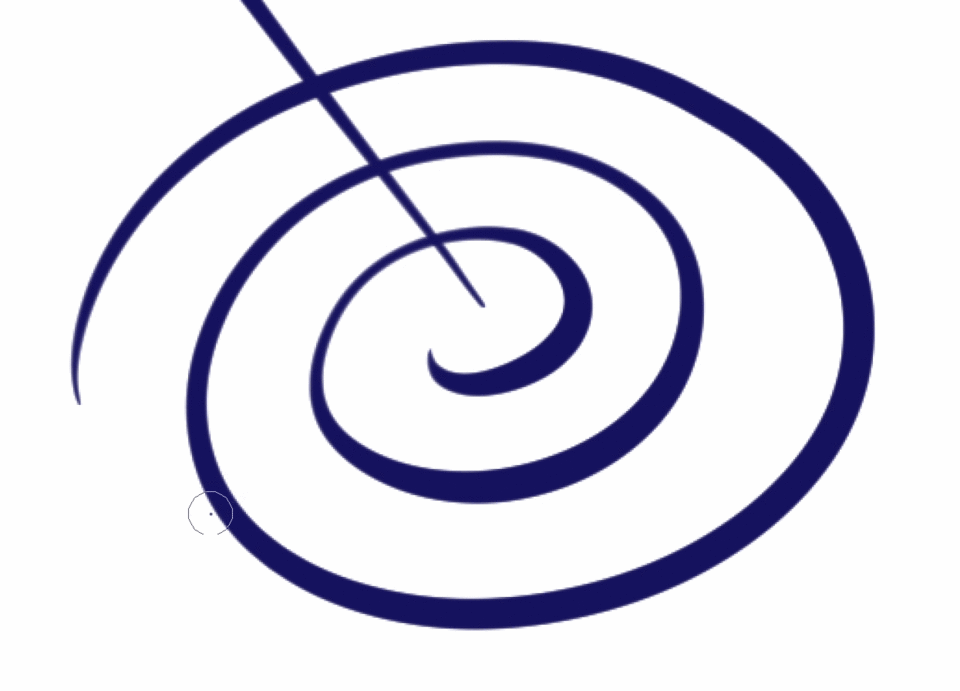
Le deuxième paramètre efface la ou les lignes complètes qu'il touche, jusqu'à ce qu'il rencontre une intersection avec une autre ligne. C'est une fonctionnalité très utile. Avec lui, vous n'avez pas à vous soucier de dessiner sur une autre ligne. Vous pouvez rapidement couper le morceau trop long.

Le troisième paramètre "Lignes entières", comme son nom l'indique, efface complètement toutes les lignes avec lesquelles il entre en contact, qu'elles se croisent ou non avec d'autres lignes. Également une fonctionnalité utile, car vous pouvez effacer une ligne sans avoir à esquiver d'autres lignes.
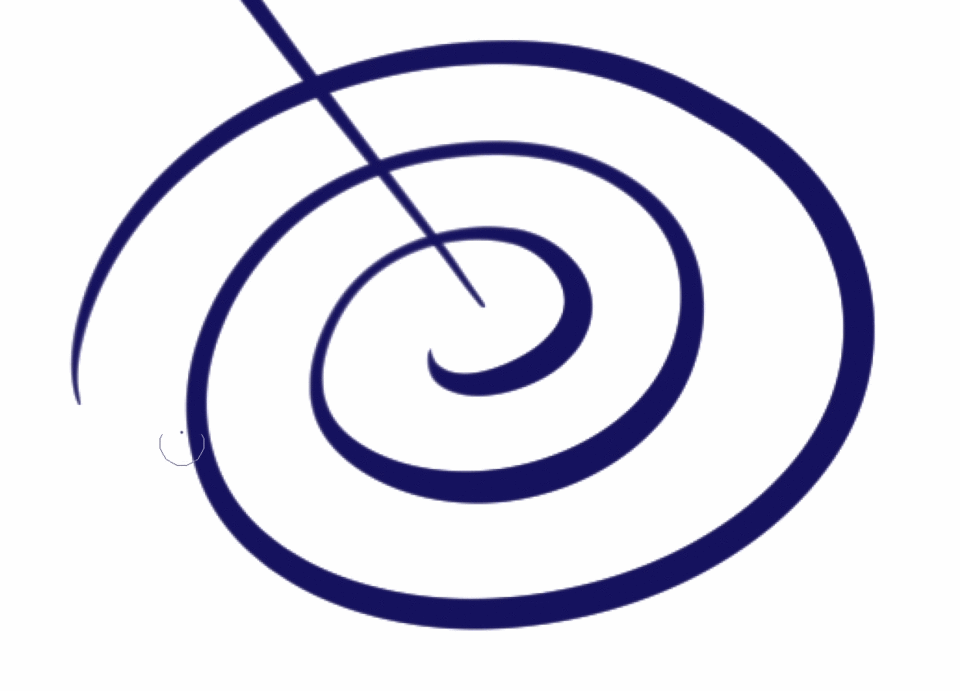
✦ RÈGLES
Vous pouvez également utiliser le large éventail de règles sur les calques vectoriels. Toute règle spéciale, règle de symétrie, règle de perspective, etc. fonctionne.
(L'exemple ci-dessous montre à la fois une règle de symétrie et une règle de cercle concentrique)
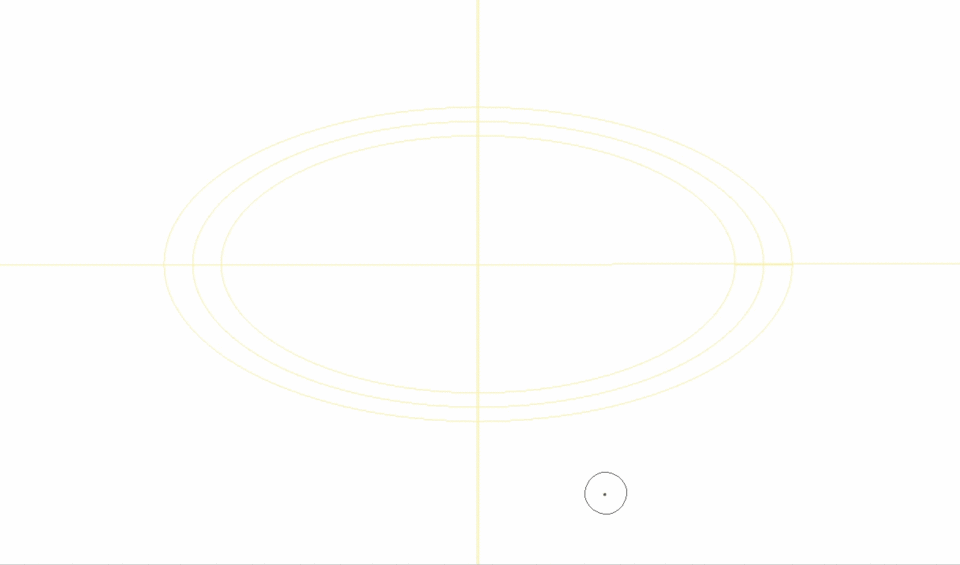
✦ OUTILS DE SÉLECTION
Tous les types d'outils de sélection fonctionnent toujours sur les calques vectoriels. Par exemple, vous pouvez sélectionner une partie d'une ligne, la déplacer, puis ces lignes seront séparées.

Ou l'outil de sélection automatique, même s'il base sa sélection sur les pixels. Bien qu'il ait sa propre option "Remplir jusqu'au chemin vectoriel", où il a ignoré les pixels et ne regarde que les chemins vectoriels.
En parlant des outils de sélection automatique, si vous souhaitez en savoir plus sur le fonctionnement de ses paramètres, ainsi que des informations utiles pour remplir des lignes de toutes sortes de types différents, vous pouvez regarder ce didacticiel vidéo que j'ai réalisé. Tout est expliqué en détail une étape à la fois :
✦ OUTILS DE TRANSFORMATION
Tous les outils de transformation fonctionnent toujours aussi. Même si la transformation fonctionne tout à fait différemment, au sens technique. Mise à l'échelle, rotation, inclinaison et même transformation de maillage.
Si vous souhaitez que la largeur de la ligne vectorielle change avec votre transformation, il existe un paramètre pour cela.
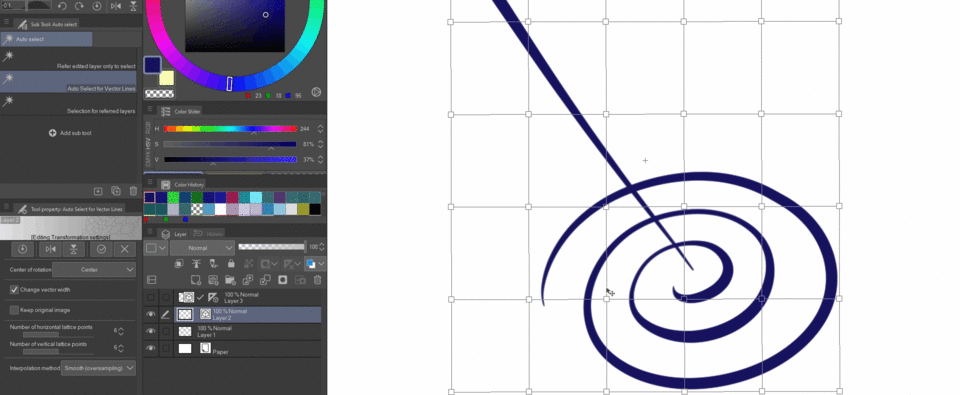
✦ COUCHES DE CLIPPAGE ET COUCHES DE MASQUE
Vous pouvez toujours découper n'importe quel type de calque au-dessus d'un calque vectoriel. Par exemple, vous pouvez découper un calque raster au-dessus de votre calque vectoriel de dessin au trait et peindre les couleurs souhaitées.

Et les calques de masque fonctionnent toujours aussi pour rendre transparentes certaines parties de votre calque vectoriel.
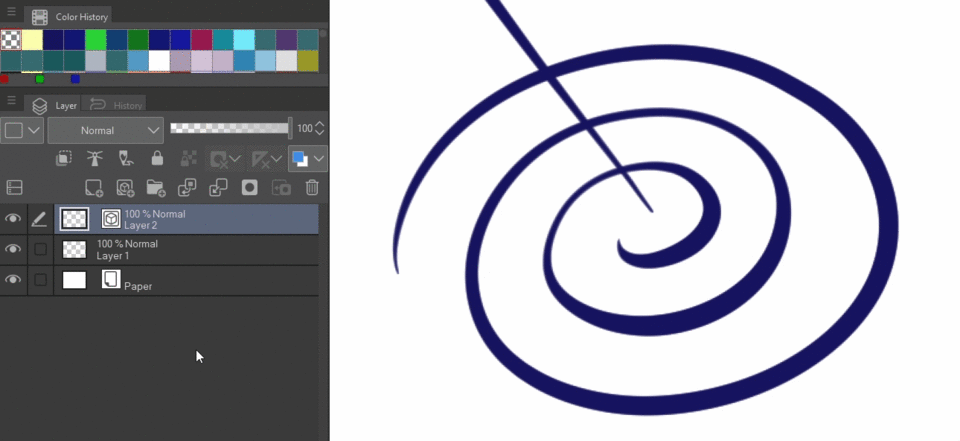
4 - Outils qui ne fonctionnent pas avec les calques vectoriels
Malheureusement, vous ne pouvez RIEN faire avec les calques vectoriels. Pour éviter toute confusion, listons quelques outils qui ne fonctionnent pas sur ces calques.
✦ OUTILS DE MÉLANGE / FLOU
Comme je l'ai mentionné précédemment, les paramètres "Mélange de couleurs" des pinceaux ne fonctionnent pas. Les outils "Blur" et "Blend" sont en fait des pinceaux réguliers, juste avec des paramètres de mélange de couleurs spécifiques. Mais comme cela ne fonctionne pas, vous obtiendrez essentiellement un coup de pinceau normal au lieu de l'effet de mélange ou de flou.

✦ DÉGRADÉS
Ils sont tous basés sur des vecteurs et ne fonctionnent donc pas sur des calques vectoriels.
✦ OUTILS DE REMPLISSAGE
Aucun des différents outils de remplissage ne fonctionne. Ainsi, si vous souhaitez par exemple remplir un dessin au trait que vous avez créé, vous devez créer un calque raster séparé sous le calque vectoriel avec les lignes et le remplir à cet endroit.
Pour vous assurer que l'outil de remplissage ne remplit toujours que les lignes et ne déborde pas, vous pouvez utiliser le paramètre "Référer plusieurs" et définir le calque de ligne comme "Calque de référence"
Au fait, les calques de référence sont super pratiques et je peux fortement recommander de les utiliser régulièrement aussi !
J'ai créé un didacticiel séparé sur les couches de référence, qui comprend également sa propre vidéo YouTube :
Une autre recommandation serait le tutoriel que j'ai fait sur les différents outils de remplissage et comment les utiliser pour créer des calques de couleur de base sous les calques de lignes. Et encore une fois, il a sa propre vidéo !
✦ FILTRES
Aucun filtre du menu "Filtre" ne fonctionne ici. Donc, pas de flou, d'accentuation, de distorsion ou de l'un des autres filtres. Ils sont tous basés sur raster.
✦ CORRECTIONS TONALES
Ces outils, comme "Luminosité/Contraste" ou "Courbe de tonalité" sont également basés sur des rasters. Cependant, il existe une solution de contournement pour cela. Au lieu d'utiliser directement les corrections tonales, vous pouvez créer des calques de correction et les placer au-dessus du calque vectoriel. Si vous souhaitez qu'ils s'appliquent uniquement au calque vectoriel, vous pouvez les découper ci-dessus. Vous pouvez créer un calque de correction en cliquant avec le bouton droit de la souris sur votre liste de calques, en allant dans "Nouveau calque de correction" et en choisissant celui dont vous avez besoin.
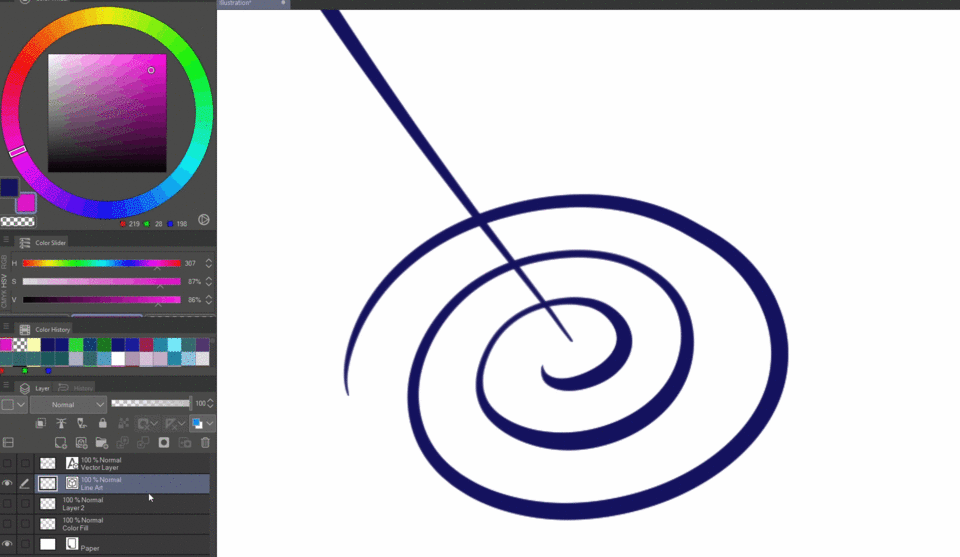
5 - Comment ajuster facilement les lignes sur les calques vectoriels
Comme je l'ai déjà mentionné, l'un des plus grands avantages de dessiner sur des calques vectoriels est que vous pouvez ajuster les lignes de toutes sortes de manières polyvalentes qui ne seraient pas possibles sur des calques raster.
Voici les différents outils pour le faire :
5.1 – Outil Objet
Cet outil est indispensable. Vous pouvez y accéder en appuyant sur "o". Et cela vous permet de modifier rapidement et facilement certaines propriétés de base de certaines lignes.
Vous pouvez soit cliquer sur la ligne que vous souhaitez modifier, soit sélectionner plusieurs lignes en maintenant le clic gauche enfoncé et en dessinant une zone de sélection sur celles que vous souhaitez. Vous pouvez également ajouter des objets à votre sélection en maintenant la touche MAJ enfoncée et en effectuant des sélections supplémentaires.

Après avoir effectué votre sélection, vous pouvez modifier diverses propriétés de ligne à partir du menu des paramètres.
Par exemple la couleur, en cliquant dans le champ de couleur.
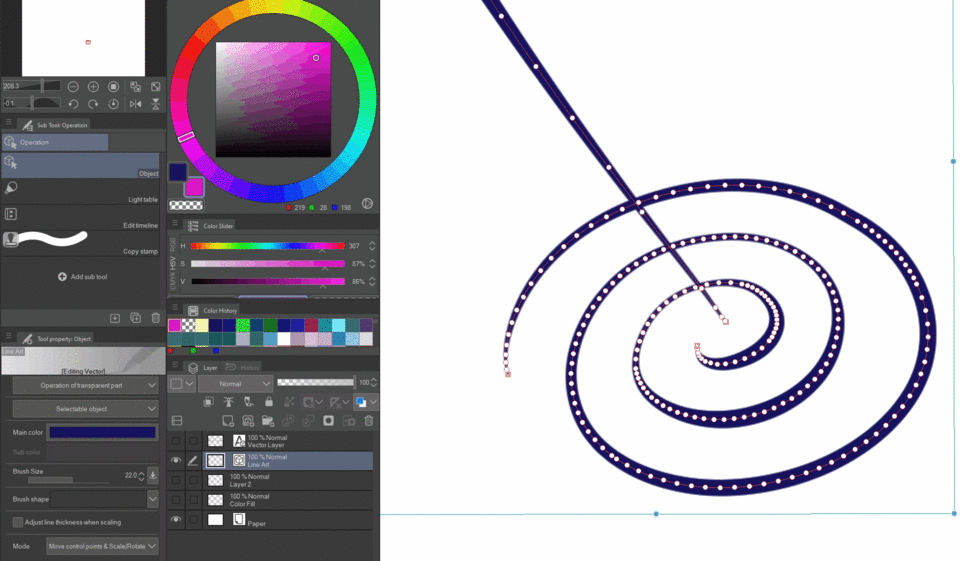
Ou la taille du pinceau, qui sera ensuite appliquée de manière égale à toutes les lignes sélectionnées. Cependant, une chose à noter est que si une ligne a une largeur variable, elle restera toujours variable.

Ensuite, il y a la forme du pinceau. Donc, ce dessin n'a que quelques lignes pleines. Mais que diriez-vous de leur donner de la texture?
Cliquez simplement sur le menu déroulant et sélectionnez la forme de pinceau que vous souhaitez.
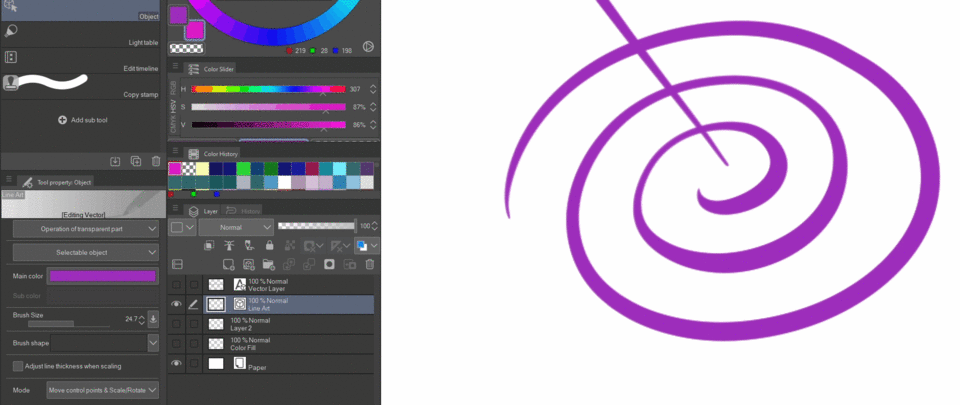
Clip Studio Paint est livré avec quelques formes de pinceaux par défaut, mais vous pouvez enregistrer n'importe quel pinceau en tant que forme de pinceau, afin qu'il s'affiche également ici !
Sélectionnez simplement le pinceau que vous souhaitez ajouter, accédez aux détails du sous-outil en cliquant sur la clé dans le coin inférieur droit des propriétés de l'outil, puis accédez à "Forme du pinceau".
Ici, vous pouvez voir toutes les formes de pinceaux actuellement enregistrées.
Cliquez simplement sur "Ajouter aux préréglages" pour ajouter le pinceau actuellement sélectionné avec ses paramètres actuels. C'est ça. Maintenant, vous le trouverez également dans le menu déroulant.
Si vous souhaitez ajouter plusieurs pinceaux à la suite, vous n'avez pas besoin de fermer et de rouvrir cette fenêtre. Laissez-le simplement ouvert et passez à un autre pinceau, et la fenêtre des détails du sous-outil changera également.
Ensuite, il y a aussi le mode de transformation. Dans la plupart des cas, vous pouvez le laisser sur "Déplacer les points de contrôle et mettre à l'échelle/rotation". Avec ce paramètre, vous pouvez faire toutes ces choses sans avoir à changer de mode.

Dans certains cas, les modes "Free Transform", "Skew" ou "Perspective" peuvent cependant être utiles, car l'échelle normale ne peut pas effectuer ce type de transformations.
Le paramètre "Ajuster l'épaisseur lors de la mise à l'échelle" est fondamentalement la même chose que nous avons vue auparavant. Si elle est désactivée, la largeur de ligne restera la même, quelle que soit la façon dont vous les transformez. S'il est activé, il se comporte plus comme une transformation normale.
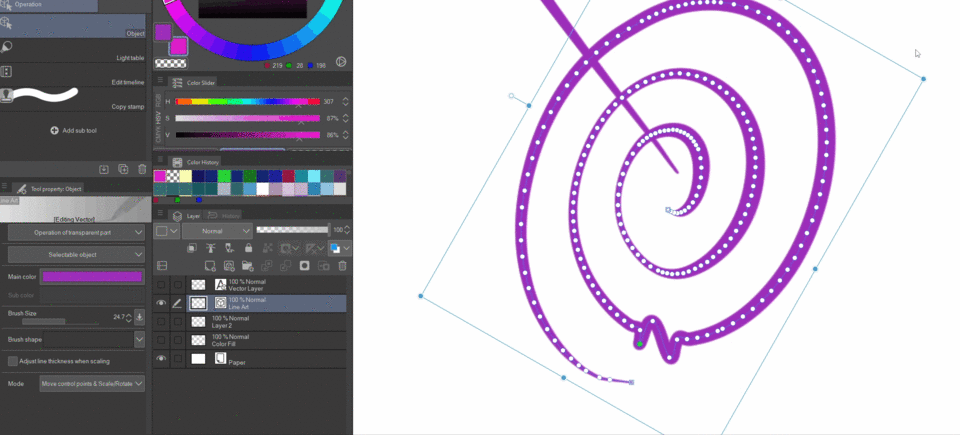
Quelque chose que je peux recommander est de configurer l'outil objet sur une touche de modification pendant que vous utilisez d'autres outils, comme les pinceaux par exemple.
Vous pouvez le faire en allant dans "Fichier" → "Paramètres de la touche de modification" et vous obtenez une fenêtre qui répertorie toutes sortes de touches de modification.
Sélectionnez "Paramètres spécifiques à l'outil" pour ajuster ce que font les touches de modification lors de l'utilisation de certains sous-outils, que vous pouvez choisir en haut.
Ainsi, par exemple, choisissons un stylo pinceau. Personnellement, je les ai configurés de manière à ce que, pendant que je maintiens CTRL, je passe à l'outil objet. Non seulement cela me permet de changer très rapidement les lignes vectorielles de cette façon, mais je peux aussi déplacer les choses comme ça. Même sur les calques raster. C'est donc assez pratique.
Ou vous pouvez le définir comme paramètre général.

5.2 - Outils de correction de ligne
Clip Studio Paint propose également un large éventail d'outils pour affiner vos lignes, en particulier les lignes vectorielles.
A commencer par celui que j'utilise le plus personnellement :
✦ LARGEUR DE LIGNE CORRECTE
Vous obtenez un pinceau avec lequel vous dessinez essentiellement une sélection. Toutes les parties de ligne qui se trouvent dans la zone de sélection voient leur largeur modifiée en fonction des différentes options fournies par cet outil :
"Épaissir" et "Étroit" augmentent ou diminuent la largeur de la ligne d'un certain nombre de pixels.

"Scale up/down width" le fait de manière multiplicative. Dans ce cas, 1.10 signifie que les outils augmentent la largeur de ligne de 10 %. Alors que 0,9 réduit la largeur de 10 %. Utile si vous ne savez pas de combien de pixels vous avez besoin ou si vous ne voulez tout simplement pas changer de valeur tout le temps.

"Largeur fixe" définit la largeur de ligne sur la quantité exacte de pixels que vous avez configurée, quelle que soit l'épaisseur ou la finesse des lignes actuelles.
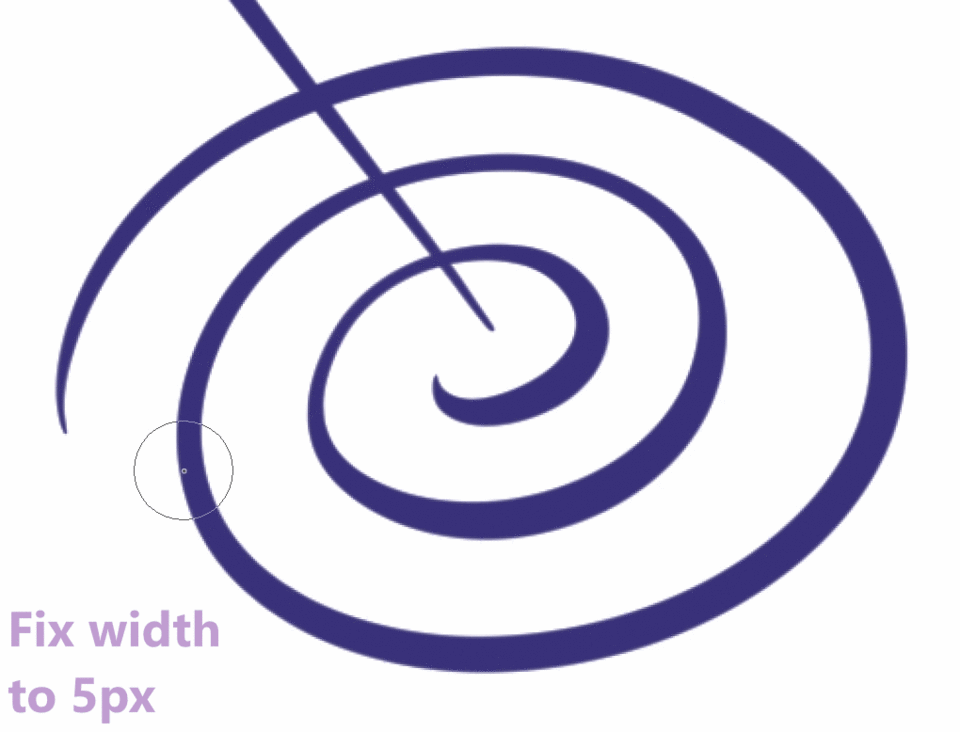
Maintenant, si vous voulez vous assurer que cela ne s'applique qu'à votre zone de sélection, vous devez désactiver "Traiter toute la ligne". S'il est activé, il l'applique toujours à toute la ligne touchée par votre zone de sélection.
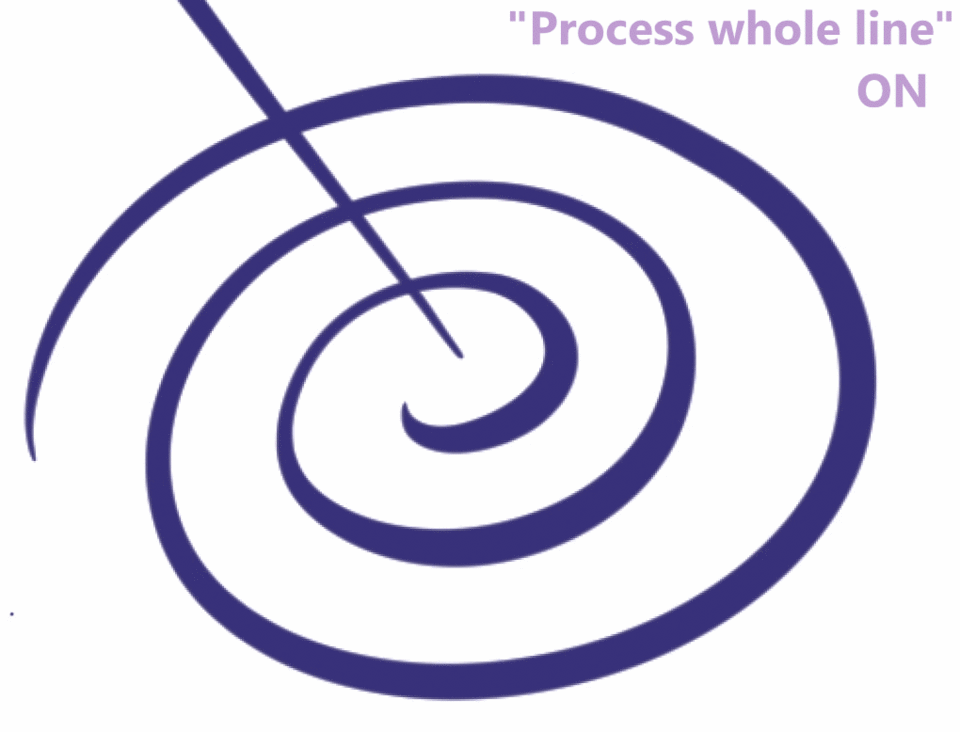
Si vous avez activé "Ajouter un point de contrôle et corriger", vous configurez une "Plage de lissage". Il ajoute une transition entre la largeur de ligne d'origine et la nouvelle. La plage détermine la durée de cette transition.
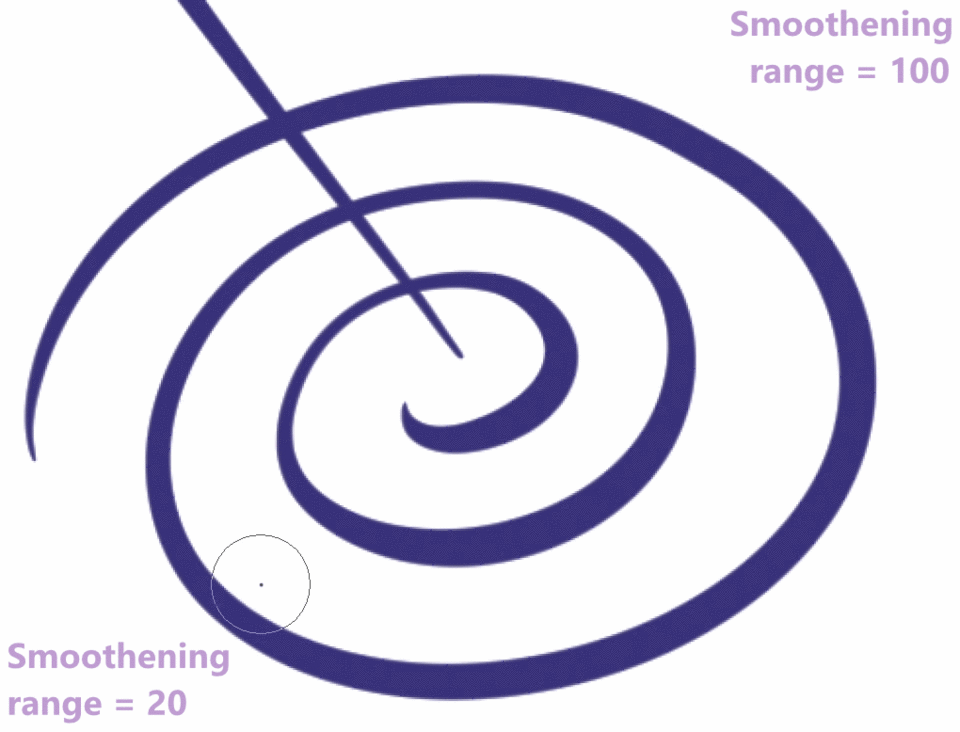
Cet outil est vraiment utile pour modifier l'épaisseur de ligne de votre dessin au trait. Vous pouvez dessiner les lignes confortablement sans trop vous soucier de l'épaisseur de votre dessin, et venir plus tard et les polir avec cet outil. Et une bonne répartition du poids des suspentes peut faire une énorme différence !
Soit dit en passant, cet outil peut également fonctionner avec des calques raster, mais uniquement les options "Épaissir" et "Étroit", sans aucun lissage, et il ne peut pas faire la distinction entre les lignes, car il ne s'agit que de pixels. Il ajoute ou supprime simplement des pixels dans la zone sélectionnée.
✦ SIMPLIFIER LA LIGNE VECTORIELLE
Celui-ci peut aussi être utile. Lorsque vous dessinez librement une ligne avec un pinceau, vous vous retrouverez avec des tonnes de points de contrôle. Plus vous dessinez lentement, plus ils sont denses. Mais si vous voulez entrer et changer la courbure en déplaçant ces points de contrôle, cela peut devenir assez fastidieux.
Mais vous pouvez réduire le nombre de points de contrôle avec l'outil "Simplifier la ligne vectorielle". Plus la valeur "Simplifier" est élevée, plus les points sont supprimés. Vous pouvez cependant en faire trop et en supprimer trop, détruisant ainsi la forme d'origine.
✦ POINT DE CONTRÔLE
"Déplacer les points de contrôle" je dirais que c'est assez simple. Vous utiliseriez normalement l'outil d'objet à cette fin.
"Ajouter / Supprimer un point de contrôle" est également assez explicite. Et bien utile dans certains cas.
"Switch Corner" vous permet de changer le type de point de contrôle. Donc, qu'il s'agisse simplement d'un angle vif ou d'un point avec courbure, selon le type de courbure utilisé par la ligne (spline, Béziers quadratique ou Béziers cubique)

"Ajuster la largeur de ligne" vous permet de modifier de manière fluide la largeur de ligne pour un point de contrôle spécifique. Vous cliquez dessus, et maintenez-clic tout en faisant glisser vers la droite pour le rendre plus épais, ou vers la gauche pour le rendre plus fin.
Il semble plus fluide que l'outil "Corriger la largeur de ligne" d'avant, mais il fonctionne très différemment. Puisqu'il ne s'applique qu'à un seul point de contrôle à la fois, il n'est utile que si ces points sont éloignés les uns des autres. Les lignes vectorielles dessinées avec des pinceaux normaux ont trop de points de contrôle et l'utilisation de cet outil serait donc fastidieuse dans ce cas.
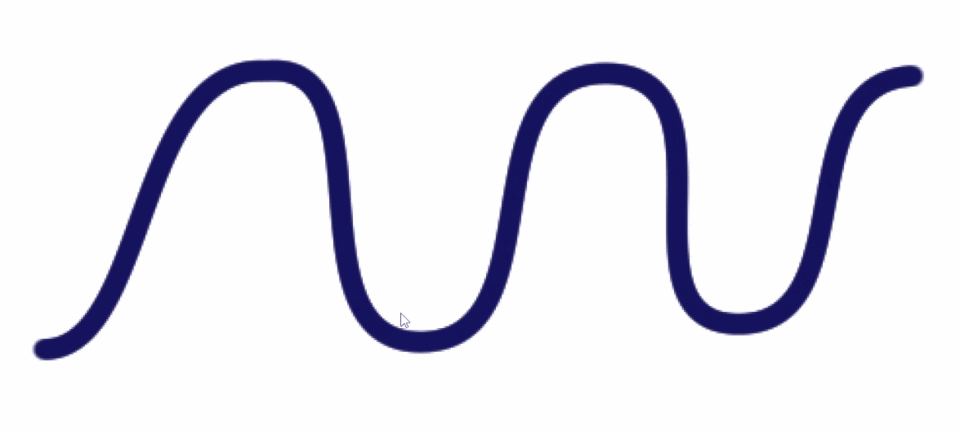
"Ajuster l'opacité" fonctionne de la même manière que l'outil précédent, mais cette fois, vous ajustez la transparence en faisant glisser vers la gauche et la droite.
Faire cela pour un seul point ne fera pas grand-chose, mais si vous faites cela pour deux points adjacents, vous obtenez un résultat beaucoup plus large.

"Split Line" vous permet de cliquer sur un point d'une ligne et elle sera divisée en deux à cet endroit précis.
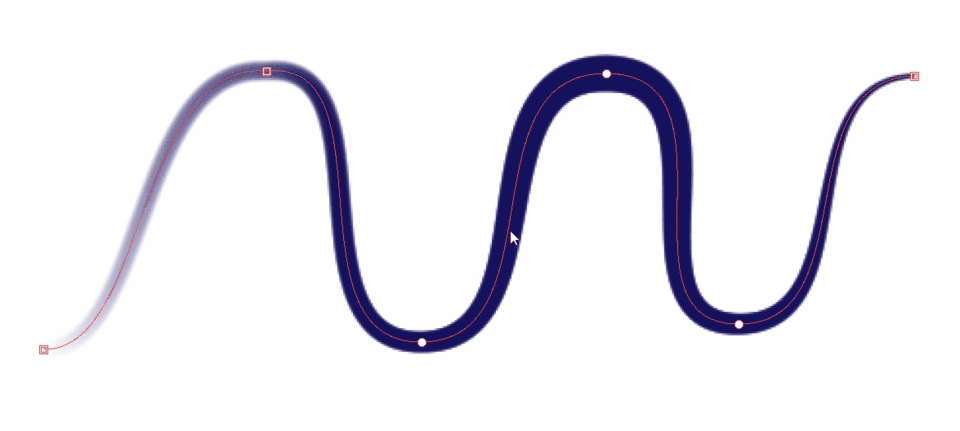
✦ CONNECTER LA LIGNE VECTORIELLE
Comme son nom l'indique, il relie des lignes vectorielles séparées en une seule.
Peignez simplement une sélection qui couvre les deux extrémités et elles seront connectées.
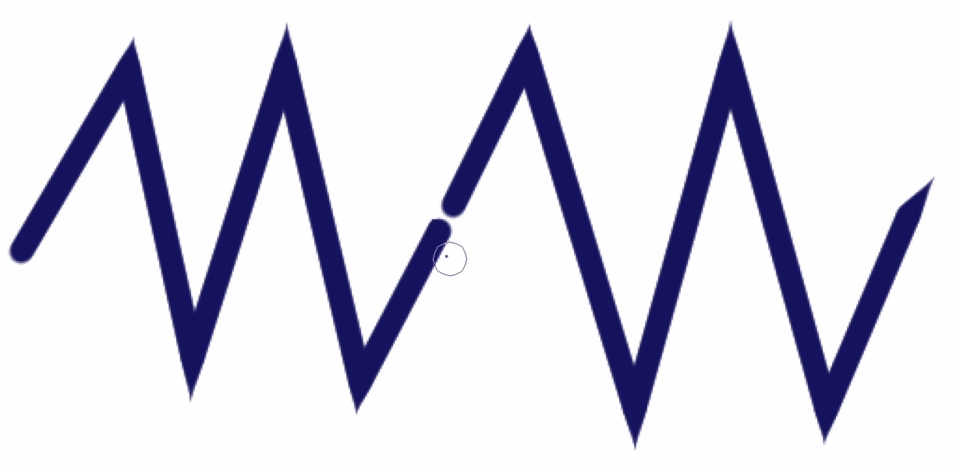
Si les extrémités sont trop éloignées l'une de l'autre, vous devrez peut-être augmenter la valeur "Connect Lines". S'ils sont très éloignés, même la valeur maximale ne suffira pas.
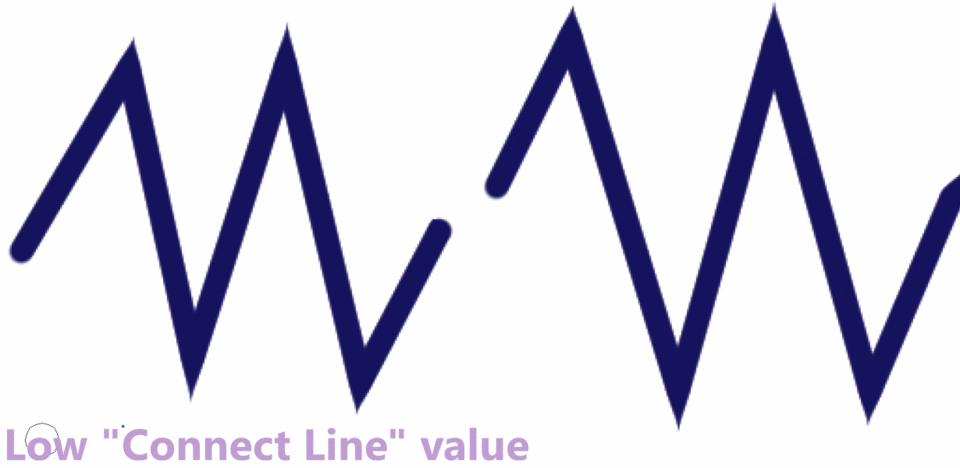
Certaines propriétés de ligne ne sont pas compatibles entre elles, comme la couleur ou la dureté de la ligne. Une ligne vectorielle ne peut avoir qu'une seule couleur principale par exemple. Par conséquent, les connecter normalement ne fonctionnera pas. Cependant, vous pouvez activer "Connecter des lignes avec des propriétés différentes", ce qui écrasera l'une des propriétés des lignes. Pour autant que j'ai pu le dire, il donne la priorité à l'ancienne ligne.
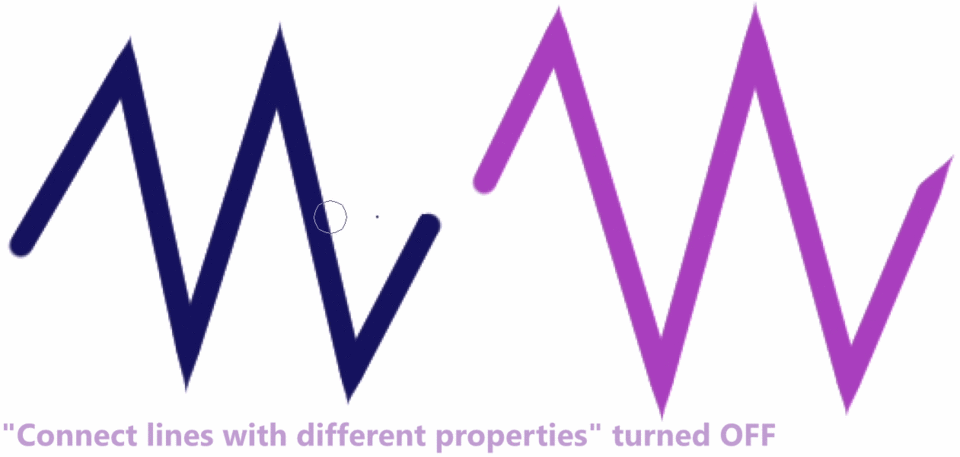
L'option « Simplifier » réduit le nombre de points de contrôle créés pour relier les extrémités des lignes, en fonction de la valeur à laquelle vous définissez cette valeur.

✦ PINCER LA LIGNE VECTORIELLE
Celui-ci vous permet de remodeler une ligne en pinçant les points de contrôle et en les déplaçant de cette façon. En augmentant le "niveau de pincement", vous pouvez augmenter le nombre de points de contrôle influencés par le pincement, ce qui élargit la courbe.
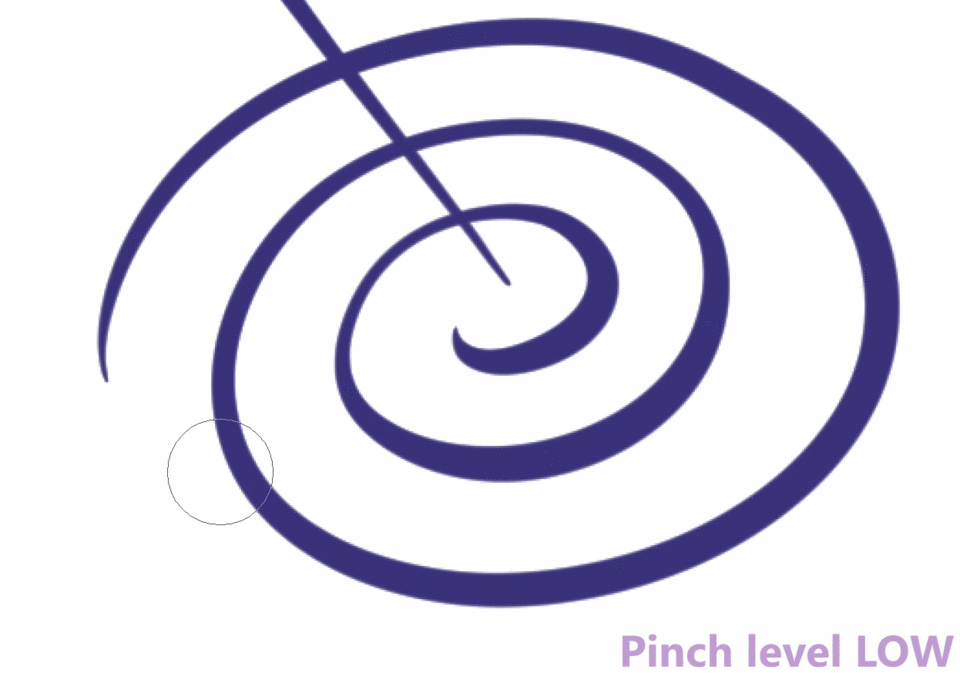
"Fixer la fin" détermine si les points de début et de fin de la ligne peuvent être déplacés par le pincement ou non. Vous pouvez les réparer pour qu'ils ne bougent pas du tout, ou en libérer un ou les deux.
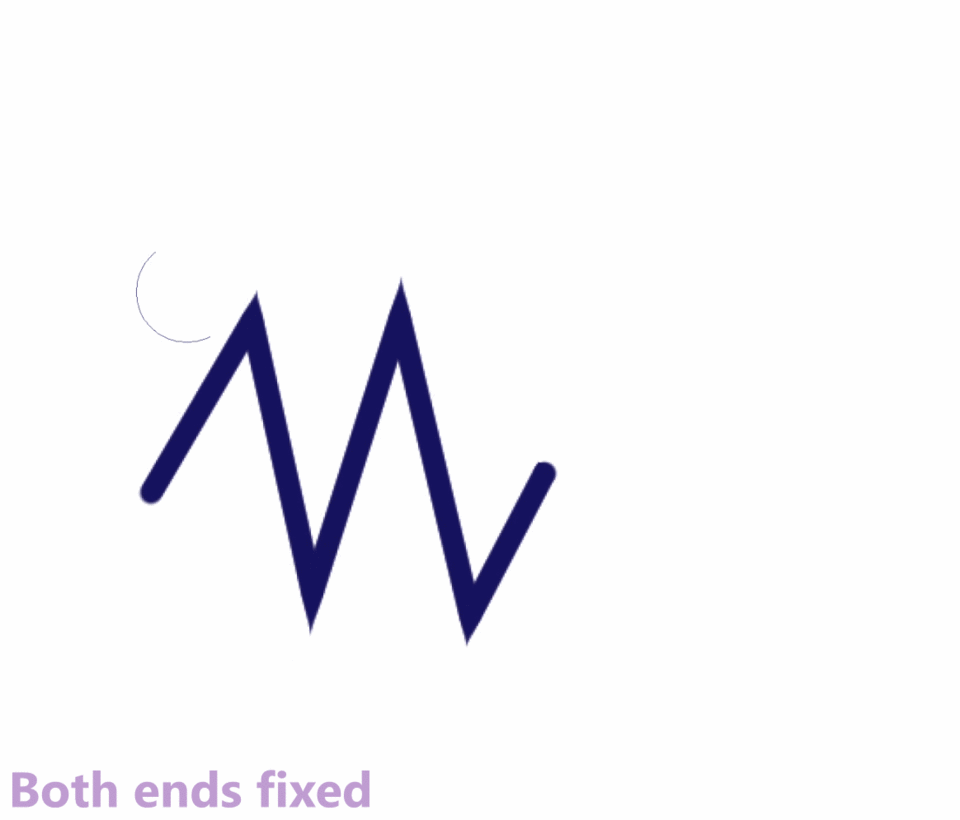
Et la "gamme d'effets" est assez simple. Cela change la taille de votre pinceau, donc la zone affectée par l'outil.
Or il peut arriver que la ligne devienne assez irrégulière en soignant le pincement. Dans ce cas, le paramètre "Ajouter un point de contrôle" peut aider à lisser ces irrégularités.
✦ REDESSINER LA LIGNE VECTORIELLE
N'êtes-vous pas satisfait de la façon dont la ligne s'est déroulée, mais seulement de certaines parties de celle-ci ? Vous pouvez redessiner cette partie directement, tout en laissant le reste de la ligne intact !
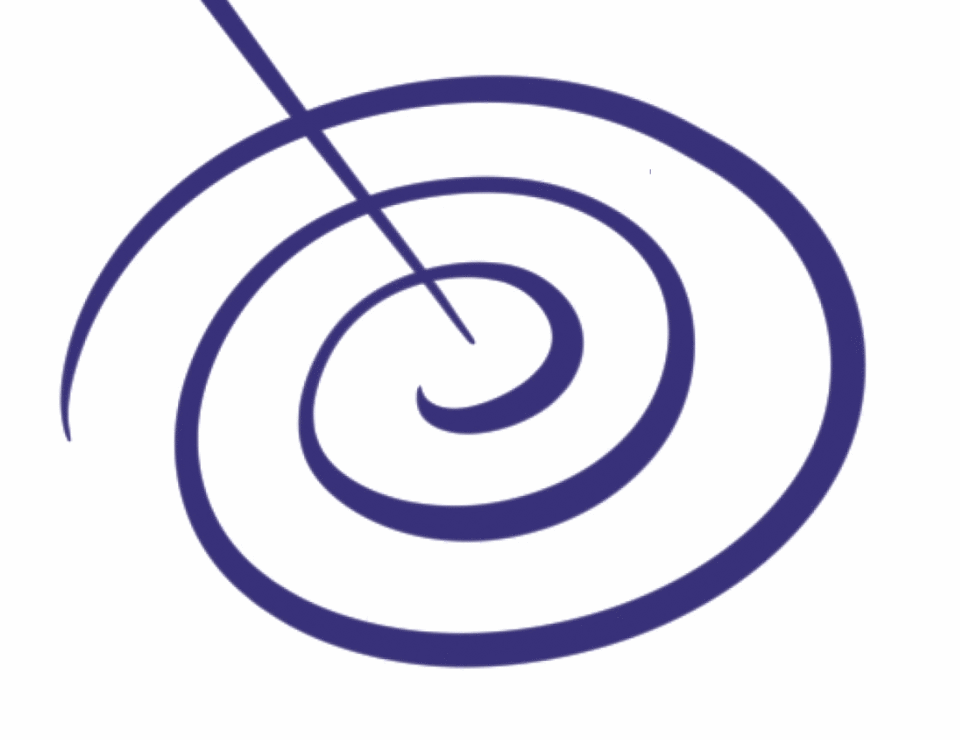
Ou vous voulez tracer une connexion entre deux lignes tout en ayant l'option "Connect Lines" activée, en les fusionnant en une seule de cette façon.
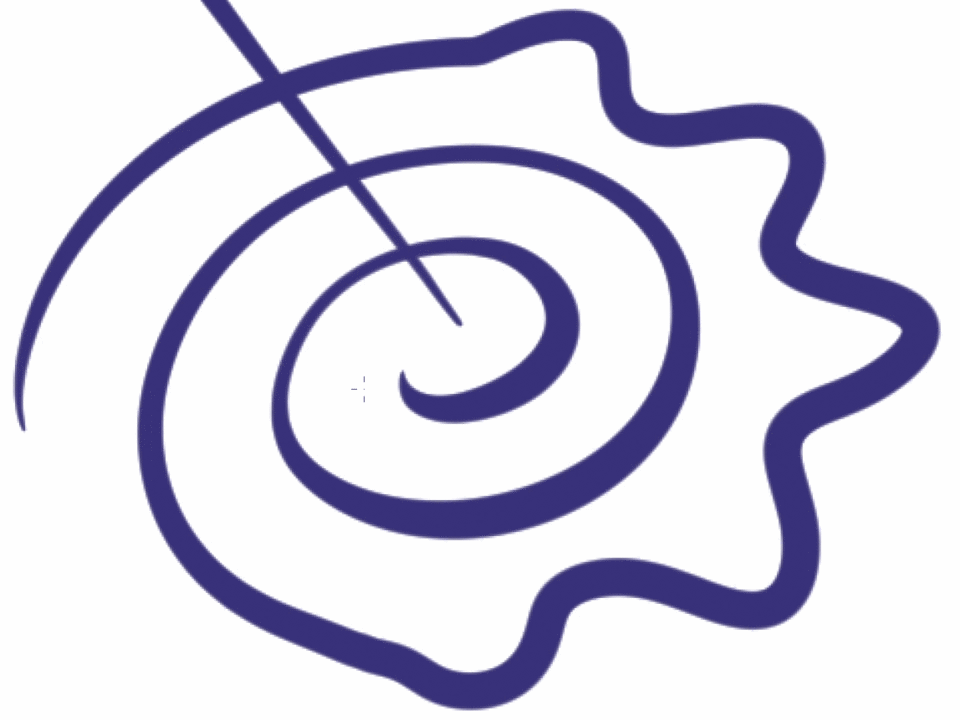
✦ REDÉFINIR LA LARGEUR DE LA LIGNE VECTORIELLE
Une autre façon d'ajuster la largeur de vos lignes, mais un peu plus manuelle cette fois. Vous choisissez la taille du pinceau et les paramètres de pression du stylet comme avec un pinceau habituel et dessinez sur une ligne déjà existante. Selon la force avec laquelle vous appuyez, vous rendez la ligne plus fine ou plus épaisse.

Il fait un peu de lissage, de sorte qu'il se transforme bien dans le reste de la ligne que vous avez laissée intacte. Et vous ne redessinez qu'une seule ligne à la fois. Si vous rencontrez une intersection, la ligne qui se chevauche ne sera pas affectée. Par conséquent, vous avez un peu plus de précision s'il y a beaucoup de lignes rapprochées, par rapport à l'outil "Corriger la largeur de ligne" par exemple.
6 – Conseils d'utilisation des couches vectorielles et de leurs outils
Les calques vectoriels sont mieux utilisés pour dessiner des lignes. Surtout si vous tracez des lignes très nettes et claires. Il y a tellement d'avantages à utiliser des couches vectorielles.
Vous avez rendu les extrémités de votre ligne trop épaisses ? Affinez-les avec l'outil "Corriger la largeur de ligne".
Vous avez accidentellement dessiné sur une autre ligne ? Utilisez simplement la gomme avec un paramètre vectoriel pour supprimer proprement la partie qui dépasse.
Besoin de changer de forme ? Il existe de nombreuses façons différentes. Vous pouvez utiliser l'outil Objet et déplacer les points de contrôle, ou le transformer sans perte de qualité, ou le pincer, ou en redessiner des parties.
Ou considérez le cas où vous faites des animations. Être précis est souvent très important, surtout pour les petits mouvements. Au lieu de redessiner les lignes si elles ne s'alignent pas correctement, vous pouvez faire de légers ajustements avec ces outils pour obtenir le résultat souhaité beaucoup plus facilement.
Puisqu'il est fondamentalement le même de dessiner des lignes par rapport aux calques raster, il n'y a pas vraiment de raison pour laquelle vous ne devriez pas utiliser de calques vectoriels. À moins que vous n'ayez un style de dessin au trait qui semble un peu plus sommaire ou même de la peinture. Ensuite, cela pourrait ne pas fonctionner comme prévu sur les calques vectoriels.
Combinez leurs atouts avec d'autres types de couches. Vous aurez toujours besoin de calques raster normaux pour remplir les lignes et peindre les arrière-plans. Surtout à des fins de peinture, les calques vectoriels ne conviennent pas, car vous ne pouvez pas mélanger les couleurs dessus.
Si vous vous habituez à ces outils, votre flux de travail peut devenir beaucoup plus propre et plus rapide. Je les ai découverts il y a quelques années et depuis lors, je les utilise exclusivement pour tracer des lignes.
Alors voilà! J'espère que ce tuto vous a été utile !
Si vous avez des idées et des conseils supplémentaires, n'hésitez pas à les partager dans les commentaires.
Amusez-vous à dessiner!























Commentaire