Créer une ruine abandonnée avec des modèles 3D
___________________________________
Premières idées
Il peut être un peu difficile de trouver à quoi vous voulez que vos arrière-plans ressemblent.
N'ayez pas peur de chercher des références sur google, pour vous dépanner.
Mais rappelez-vous toujours de suivre les règles et directives correspondantes.
Donc, avant de commencer, il est important que vous sachiez vaguement à quoi ressemblera votre arrière-plan. Peut-être même un croquis très basique de votre première idée pourrait-il être très utile.
Ma première idée était un gros plan d'une façade ancienne et désintégrée du bâtiment, avec beaucoup de végétation et de vignes partout.
Cela semble assez étrange en ce moment, mais ce n'est quand même qu'un simple croquis.
Aussi, ne vous inquiétez pas trop car vous pourriez ne pas recréer votre première idée exactement comme vous l'aviez imaginée !
J'ai utilisé cette taille de toile :
-
Largeur : 1600px
Hauteur : 2560px
-
(Cette taille est le double de la taille standard d'un panneau Webtoon, qui est de 800x1280px.)
Actifs Clip Studio
Maintenant, vous voulez ouvrir le magasin de ressources.
Vous pouvez littéralement simplement taper des ruines et jeter un œil à toutes les options incroyables.
(Sur cette note, un grand merci à toutes les personnes incroyables pour avoir partagé tous ces atouts incroyables !)
Téléchargez ceux que vous aimez. J'ai téléchargé ceux-ci :
Je voulais aussi ajouter des vignes à mon dessin.
Encore une fois, tapez simplement dans la barre de recherche ce que vous recherchez et téléchargez ce que vous aimez.
J'ai téléchargé ces brosses à tiges de plantes pour agir comme des vignes :
Placer votre modèle 3D
Vous devez maintenant ouvrir le dossier "Matériel" et faire glisser et déposer votre premier modèle 3D sur la toile.
Vous pouvez l'ajuster à votre guise.
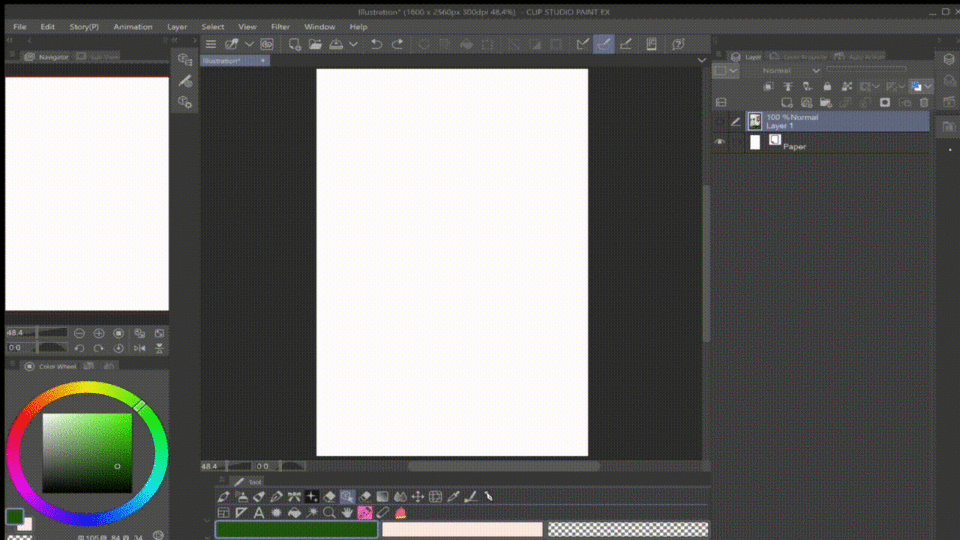
Une fois que je suis satisfait de son apparence, je clique sur "Calque" puis sur "Pixéliser" car je n'ai plus besoin d'ajuster le modèle 3D.
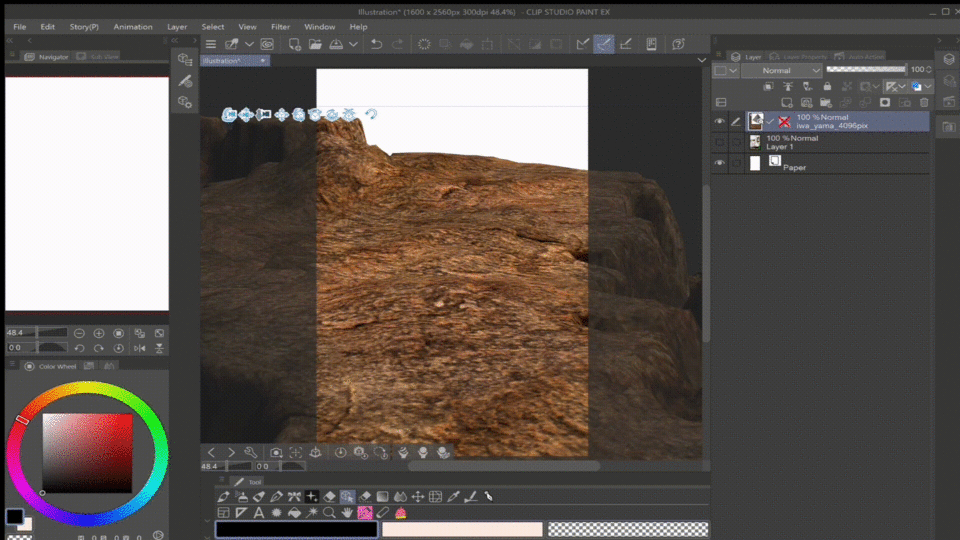
Je veux que mon webtoon soit entièrement coloré mais si vous voulez qu'il soit en noir et blanc, vous pouvez simplement cliquer à nouveau sur "Calque" puis sur "Convertir en lignes et tons".
Une fois la conversion terminée, une petite fenêtre apparaîtra, dans laquelle vous pourrez ajuster la profondeur de l'apparence que vous souhaitez lui donner.
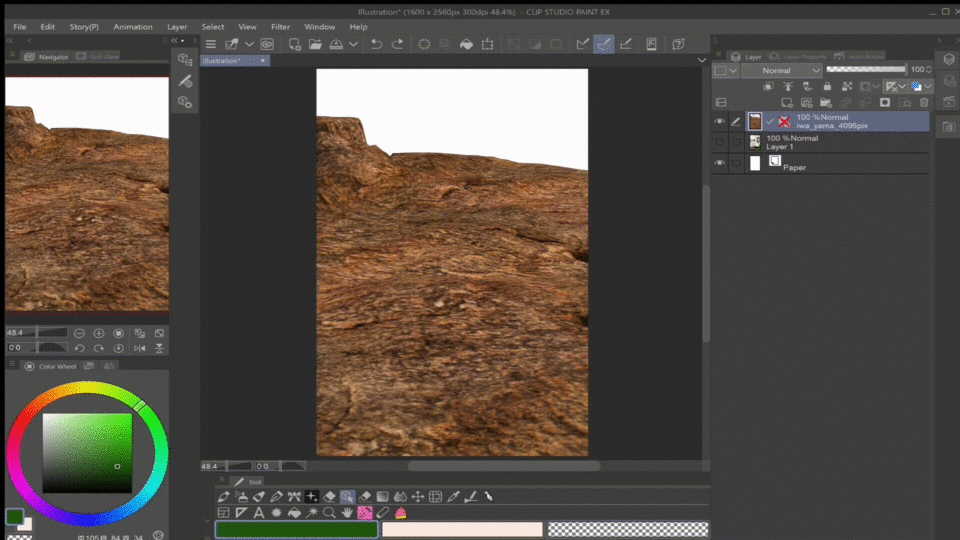
Ouvrez à nouveau le dossier "Matériel" et faites glisser et déposez les modèles de ruines 3D sur la toile.
Il sera automatiquement ouvert sur un nouveau calque.
Encore une fois, ajustez-les à votre goût.
(Vous pouvez également régler la lumière qui frappe le modèle 3D. Cliquez sur l'icône de la clé à molette, puis sur "Source de lumière".)


Si vous ne savez pas comment placer le modèle 3D, vous pouvez utiliser l'un des nombreux préréglages et travailler à partir de là !
Enfin, j'ai désactivé l'ombre projetée par le modèle 3D à l'avant.
Conversion du modèle 3D en lignes et tons
Maintenant, j'utilise cette fonctionnalité intéressante de Clip Studio Paint que j'ai mentionnée ci-dessus.
La conversion du modèle 3D me donnera plus tard la possibilité de le colorer comme je le préfère.
Vous pouvez également laisser ceux qui sont déjà complètement texturés tels qu'ils sont (comme celui que j'utilise dans le clip ci-dessous) mais je voulais le faire moi-même.
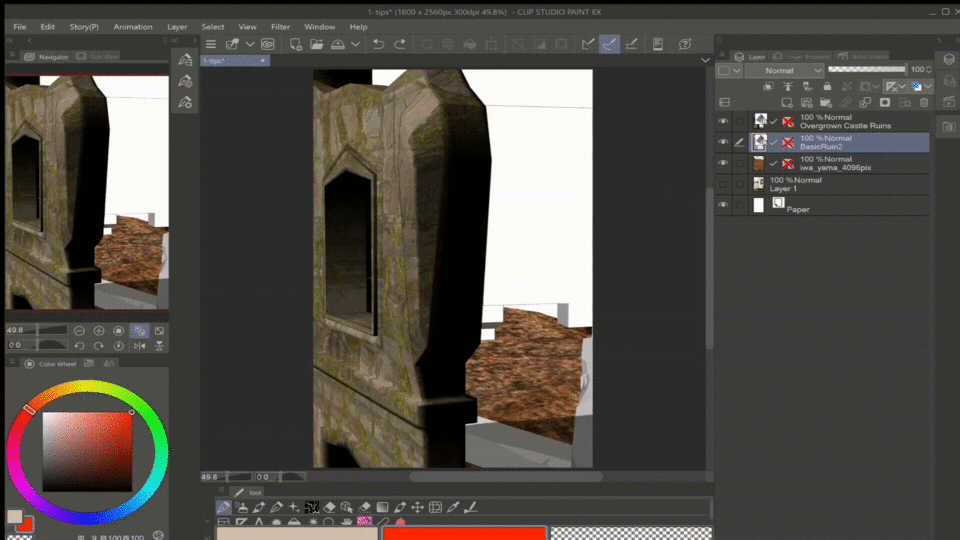
J'ai pris tous les calques de contour et les ai mis en haut.
(Je les ai aussi mis dans un dossier plus tard.)
Maintenant, cette partie peut sembler un peu déroutante, mais il suffit de cliquer sur le calque de couleur de base du modèle 3D au premier plan.
Faites un clic droit sur ce calque et sous "Sélection à partir du calque", cliquez sur "Créer une sélection".
Ensuite, cliquez sur le calque de contour du modèle 3D qui se trouve en arrière-plan et cliquez sur l'icône "Supprimer" qui ressemble à un cercle, puis sur "Désélectionner".
Ce n'est qu'un simple raccourci, au lieu d'effacer vous-même la ligne inutile.
(Vous pouvez également changer le pinceau de vos contours, mais je ne vais pas expliquer comment procéder ici.)

Coloration
Comme je l'ai déjà dit, j'ai voulu colorier ce fond moi-même et pour cela, j'ai trouvé une très jolie palette de couleurs.
Encore une fois, créez une sélection à partir du calque de couleur de base.
Ajoutez un nouveau calque (sous les contours) et coloriez-le.
Répétez simplement cela avec les autres couches nécessaires.
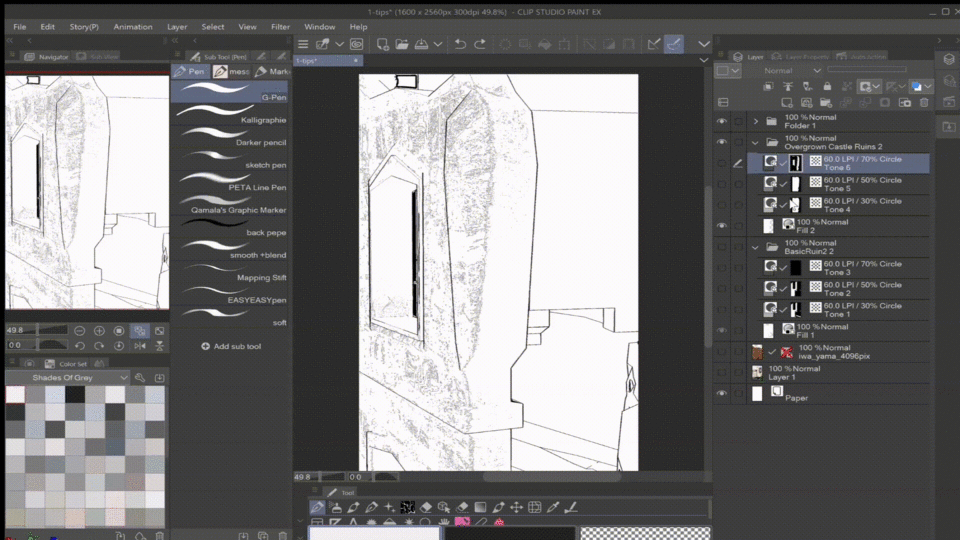
Pour les calques de masque, vous voulez cliquer exactement sur la « Vignette du masque de calque ».
Je les ai mis en évidence sur le côté gauche de l'image ci-dessous.
Sur cette vignette, vous pouvez voir les zones couvertes de noir et blanc.
Fondamentalement, les zones en noir seront masquées et ne seront plus visibles.
Désormais, lorsque vous créerez une sélection à partir de ce "Masque", vous ne sélectionnerez que les zones visibles (zones blanches).
_
J'ai pris la même couleur qu'avant et sur le nouveau calque Multiplier, j'ai créé des ombres.
L'utilisation d'une carte de dégradé vous donnera un ciel très rapide et joli.
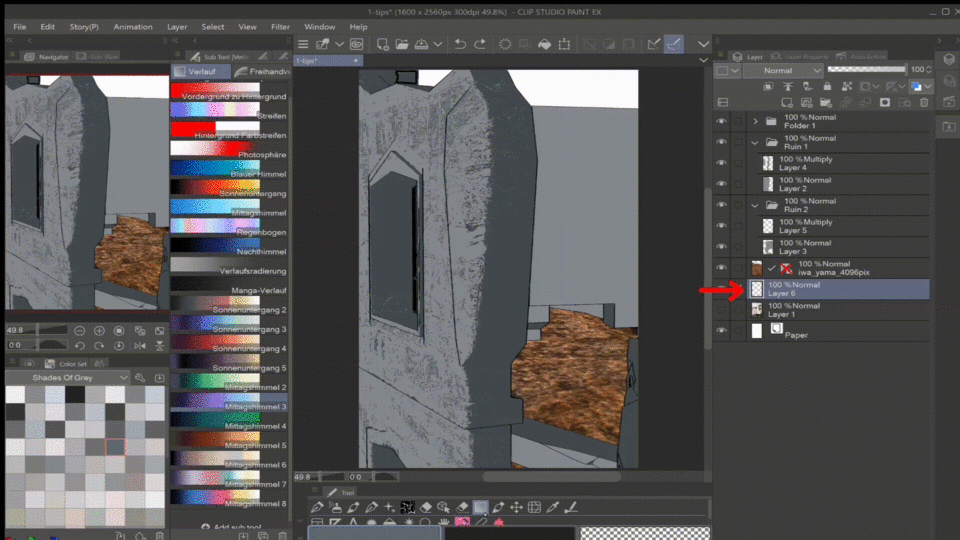
Ajouter de la structure et des détails
Passons à l'ajout de la ruine et de l'aspect délabré au dessin.
Ceci est un autre excellent pinceau, disponible dans leur magasin d'actifs.

Continuez à ajouter tous les détails que vous voulez.
Varier avec la taille du pinceau lui donnera un aspect encore meilleur.
Je suis devenu vraiment fou.
Maintenant, ajoutez un nouveau calque et sous l'outil "Pinceau", j'ai choisi le pinceau "Peinture à l'huile" et j'ai commencé à dessiner des briques. J'ai également adapté mes lignes de briques au reste du dessin en en effaçant certaines parties.
Avec le même pinceau d'avant (The Decay Brush), j'ai ajouté ce look désintégré.
J'ai également effacé des parties du mur et dessiné dessus.

Sur les mêmes calques de multiplication que précédemment, j'ai ajouté plus d'ombres et les ai un peu estompées.
Brosses :
"Peinture à l'huile"
"Pinceau mélangeur rond"
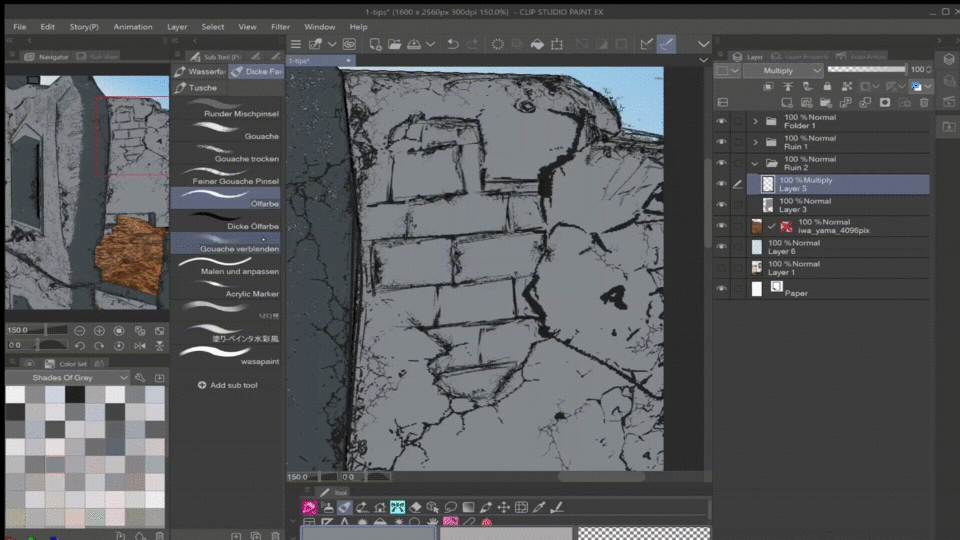
Maintenant, j'ajoute des masques d'écrêtage et je baisse leur opacité à 40%.
J'ai utilisé l'outil "Lasso" et effacé les bords avec un "Soft Airbrush".
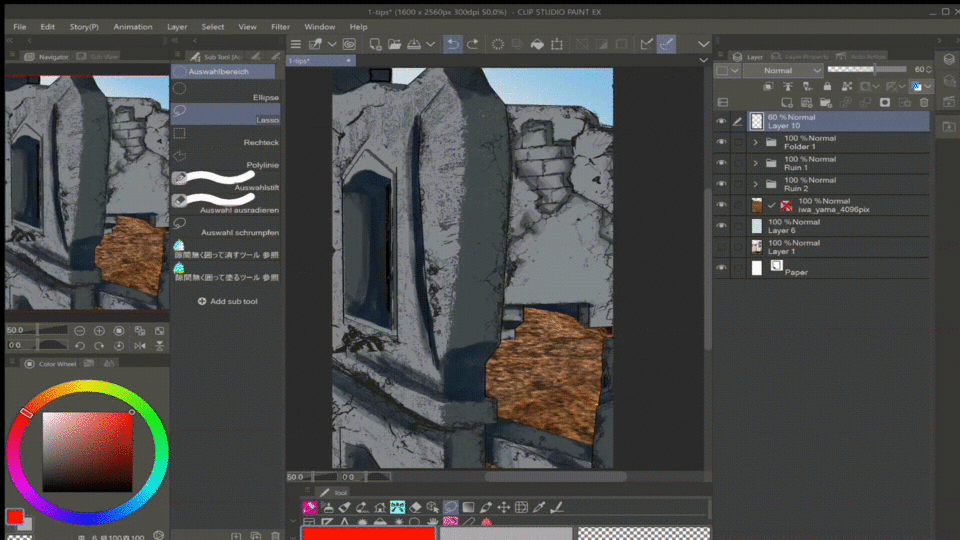
Passons enfin aux vignes !
Il y avait beaucoup de beaux pinceaux dans ce pack mais je n'en ai utilisé qu'un et j'ai placé les vignes là où j'en avais envie.
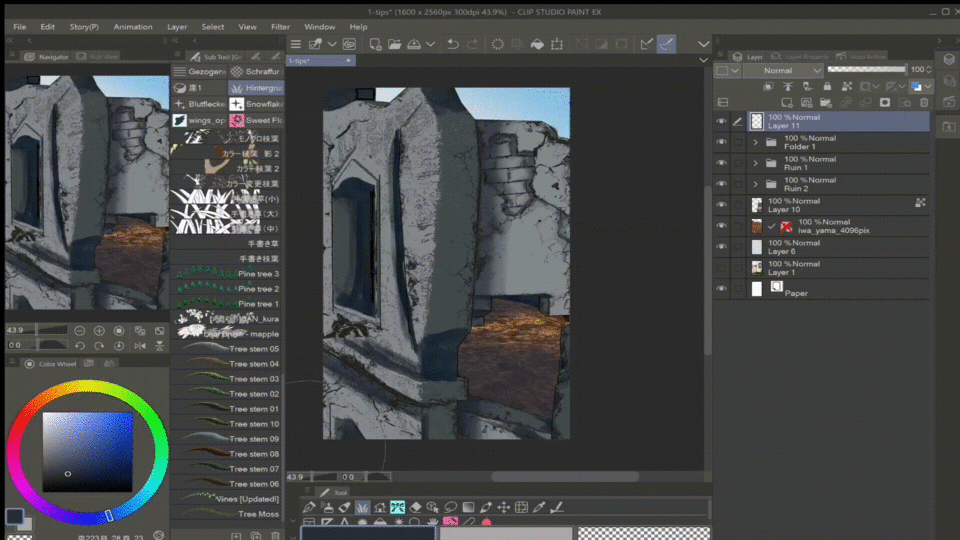
Encore une fois, j'ai ajouté un calque "jeter une ombre".
Ensuite, avec le "Soft Airbrush" et l'une des couleurs les plus sombres de la palette, j'ai essayé de rendre les vignes et le mur plus unifiés.
(Assurez-vous de verrouiller les pixels lorsque vous dessinez sur certains calques !)

Ajoutez un peu plus de profondeur avec cette brosse en mousse fraîche.
Touches finales
J'ai fatigué quelques cartes de dégradés, pour tout lisser.
Ensuite, j'ai ajouté quelques particules de poussière sur le dessus.
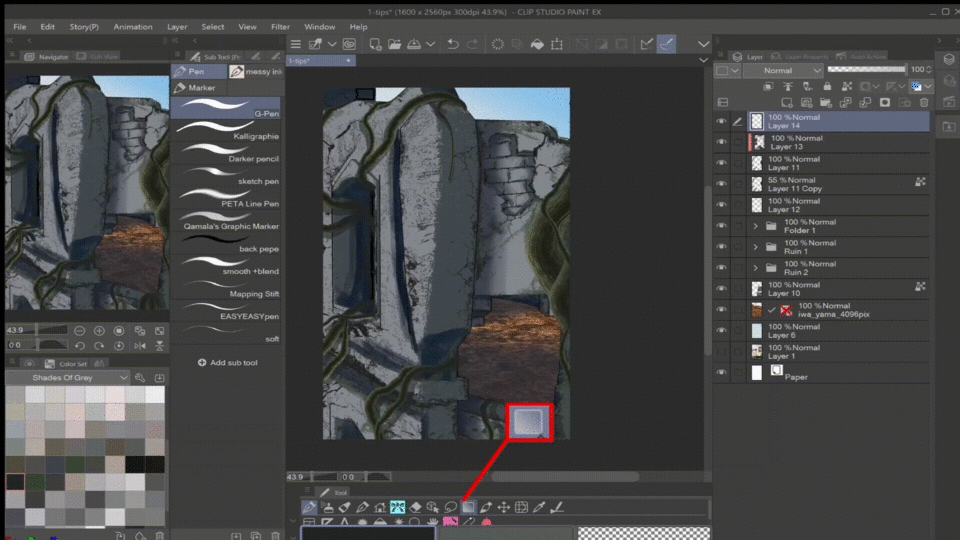
Et la toute dernière étape consistait à dupliquer le dessin fini, à le flouter à environ 30% et à réduire l'opacité à environ 10%, pour obtenir ce look "rêveur".
✨ Merci d'avoir lu !! ✨
_____________________________________Mon Instagram : https://www.instagram.com/kiiyusan/
























Commentaire