Trucs et astuces de coloriage amusants pour vos œuvres d'art
Au fil des années passées à faire des illustrations, j'ai appris des trucs et astuces amusants et utiles lors de la coloration de mes illustrations. En un coup d'œil, ces conseils peuvent sembler simples ou insignifiants, mais ces petites choses, une fois additionnées, sont en fait très cruciales pour faire briller la pièce finale. Vous avez peut-être même déjà fait ces choses sans vous en rendre compte !
Passons en revue chaque étape du processus de coloration.
J'ai également fait une vidéo pour ces trucs et astuces, alors jetez-y un coup d'œil !
La couleur de base
Commençons par la première étape de la coloration : la couleur de base. Je ne prendrai pas longtemps pour cette partie car ma technique de coloration de base est assez simple et basique. Étant donné que je ne linéarise généralement pas mon dessin et que j'utilise directement mon croquis, les lignes ne sont pas les plus soignées avec lesquelles travailler.
Donc, ce que je fais habituellement, c'est:
1. Créez un nouveau calque sous l'esquisse (nommez le calque, par sécurité).
2. Utilisez l'outil stylo pour tracer la section du croquis que vous souhaitez remplir (ex. : cheveux).
>>>Astuce : Utilisez n'importe quelle couleur vibrante aléatoire pour voir facilement ce que vous faites.
3. Utilisez l'outil de remplissage de la barre d'outils pour remplir l'espace.
4. Verrouillez le calque (c'est extrêmement utile car cela vous aide à éviter de colorer accidentellement différentes sections de couleur de base sur le même calque).
5. Choisissez la couleur de base de l'outil de remplissage dans la barre de commandes pour recolorer immédiatement toute la zone colorée du calque verrouillé.
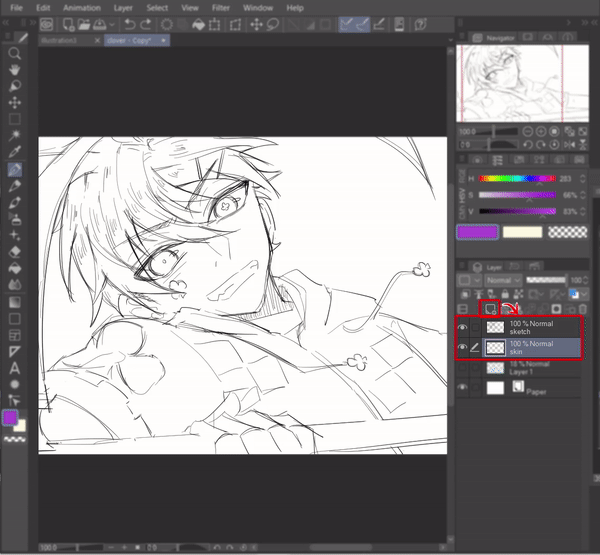
C'est tout et vous avez terminé ! Utilisez différentes couches pour différentes sections (yeux, cheveux, peau, vêtements, etc.) pour faciliter le processus d'ombrage ultérieur.

Processus d'ombrage
Nous allons maintenant passer à la partie amusante mais redoutée. C'est vrai, l'ombrage. Ombrer votre art est amusant, mais pas tellement quand cela ruine l'œuvre d'art, n'est-ce pas ? Ouais. J'ai une relation amour-haine avec l'ombrage et permettez-moi de partager quelques conseils que j'ai appris sur la façon de rendre l'ombrage de l'œuvre d'art amusant pour vous.
CONSEIL 1 : UTILISER L'AÉROGRAPHE POUR PRODUIRE RAPIDEMENT DE JOLIES ARTS
Parfois, il y a des jours où vous n'avez pas envie de mettre beaucoup d'efforts dans l'ombrage mais que vous vouliez quand même que votre œuvre soit belle. Ne vous inquiétez pas, j'ai juste le truc : utilisez l'aérographe !
Choisissez une couleur, définissez une grande taille pour votre aérographe et d'un seul coup, aérographez la moitié de la section sélectionnée de votre personnage (cheveux, visage, yeux, etc.). Assurez-vous que le calque est verrouillé ! Cela fonctionne toujours à merveille pour moi et j'espère que cela fonctionnera à merveille pour vous aussi.

ASTUCE 2 : EFFET D'OMBRAGE COOL AVEC BORD AQUARELLE
Une autre astuce d'ombrage cool que j'avais l'habitude de faire est d'ajouter un effet de «bord aquarelle» à mon illustration, normalement la partie d'ombrage des cheveux, de sorte que les couleurs ressortent un peu plus.
Pour ce faire, sélectionnez d'abord un pinceau de votre choix (mais vous pouvez également le faire avec un stylo ou un crayon) et cliquez sur la petite icône de clé dans le coin inférieur de la boîte de propriétés de l'outil. Une fenêtre intitulée "Détail de l'outil secondaire" apparaîtra. Cette fenêtre vous permet de personnaliser vos outils sélectionnés à votre guise.
Maintenant, regardez la liste des paramètres sur la gauche et sélectionnez "Bord aquarelle" et ensuite, cochez les 5 cases qui sont apparues (le symbole de l'œil apparaîtra sur chaque case). L'option "Bord aquarelle" apparaîtra désormais dans la boîte de propriétés de l'outil dans la fenêtre de l'outil secondaire et vous donnera un accès rapide pour l'activer ou la désactiver ultérieurement.
Il est temps de l'essayer ! Cochez la case pour activer l'effet de bord aquarelle. Cliquez sur le petit bouton "+" pour développer le paramètre et modifier la plage, l'opacité et l'obscurité du bord à votre guise. Voilà, vous pouvez maintenant jouer avec l'effet de bord aquarelle.
Cochez la case lorsque vous souhaitez revenir à votre pinceau normal ou vous pouvez simplement dupliquer le pinceau pour configurer un pinceau personnalisé avec votre réglage préféré.
Fixation du lineart
Une fois que vous avez tout coloré, vous vous rendrez peut-être compte que votre lineart a besoin de quelques ajustements pour mieux s'adapter à votre palette de couleurs ou à votre style de coloration. Alors, de quelle manière pouvez-vous réparer le lineart après la coloration?
CONSEIL 1 : CHANGER LE POIDS DU LINEART
Pour cette partie, je vais vous montrer comment changer le poids de votre lineart. Parfois, peut-être que votre lineart s'est avéré trop épais pour dominer votre coloration, vous devez donc l'éclaircir. Ou peut-être est-ce l'inverse où le lineart est trop mince et les couleurs ont fini par être trop à la place? Voici une solution rapide à votre problème :
1.1 Comment réduire les lignes
Pour rendre votre lineart plus fin, sélectionnez votre calque lineart et allez dans [Filtre]> [Correction]> [Ajuster la largeur de ligne]. Une fenêtre apparaîtra. Sélectionnez [Étroit] dans le menu déroulant "Traiter" pour affiner les lignes et n'oubliez pas de cocher la case qui indique [Au moins 1 pixel]. Si vous ne cochez pas cette case, le système effacera vos lignes pour les éclaircir. Donc, le garder au minimum 1 pixel évitera cette situation.
Et tu as fini!
1.2 Comment épaissir les lignes
En revanche, si vos traits sont trop fins et que vous souhaitez plutôt les épaissir, il existe 2 méthodes.
1.2.1 Utilisation du filtre de correction
Semblable à affiner les lignes, sélectionnez votre calque lineart et allez dans [Filtre]> [Correction]> [Ajuster la largeur de la ligne]. Une fenêtre apparaîtra. Cette fois, sélectionnez [Épaissir] dans le menu déroulant "Traiter" pour épaissir les lignes. Ajustez le curseur sur l'échelle à votre convenance et le tour est joué !
1.2.2 Dupliquer le calque
Bien que la méthode 1 soit agréable, l'épaisseur minimale donnée est parfois trop épaisse pour le lineart. Par conséquent, l'autre option que vous pouvez choisir est de cliquer avec le bouton droit sur votre calque lineart> sélectionnez [Dupliquer le calque] pour dupliquer votre calque lineart et le tour est joué, votre lineart est maintenant plus épais!
ASTUCE 2 : COLORER LE LINEART
Vous pouvez également "réparer" le lineart en le recolorant pour compléter les autres couleurs de votre illustration. Le moyen le plus simple de recolorer votre lineart est de verrouiller le calque et de le recolorer à l'aide du pinceau de votre choix.
Cependant, personnellement, je préfère créer un nouveau calque au-dessus du calque lineart> le découper> les couleurs de l'aérographe de mon choix sur le calque découpé. Je pense que cette méthode offre plus de liberté et facilite la modification ultérieure de l'intensité des couleurs, car vous pouvez l'activer et la désactiver entre le lineart d'origine et les couleurs superposées.
Ajout des touches finales
Le dernier mais pas le moindre. Personnellement, c'est ma partie la plus préférée car ces touches finales sont les épices secrètes pour faire ressortir la coloration d'une œuvre d'art.
ASTUCE 1 : DÉCRIVEZ VOTRE PERSONNAGE
Si l'arrière-plan est trop fade ou si votre personnage se confond trop avec la couleur d'arrière-plan unie, ajoutez un contour autour d'eux pour les faire ressortir !
Pour ce faire, sélectionnez l'outil [Sélection automatique] dans la barre d'outils > cliquez sur [Se référer à tous les calques] afin que l'outil détecte les pixels de tous les calques visibles. Dans la boîte de propriétés de l'outil, assurez-vous que votre mode de sélection est [Ajouter à la sélection] afin de pouvoir sélectionner en continu sur différentes parties du canevas.
Sélectionnez maintenant toutes les zones entourant votre personnage et cliquez sur [Inverser la zone sélectionnée] dans la barre de commandes pour inverser la sélection vers votre personnage.
Allez dans [Sélectionner] > [Agrandir la zone sélectionnée]. Une fenêtre apparaîtra dans laquelle vous pourrez ajuster la largeur d'expansion à votre guise. Une fois que vous avez terminé, appuyez sur [OK] et la zone sélectionnée s'agrandira.
Mais vous n'avez toujours pas terminé, n'appuyez pas encore sur le bouton de désélection ! Ajoutez maintenant un nouveau calque et tirez le calque en dessous de tous les calques de votre personnage, mais assurez-vous qu'il se trouve au-dessus du calque d'arrière-plan uni.
Choisissez une couleur de votre choix et cliquez sur l'outil [Remplir] dans la barre de commandes.
Ta-da, votre personnage a maintenant un contour autour d'eux ! Vous pouvez également faire glisser le contour à l'aide de l'outil [Déplacer le calque] pour créer un effet d'ombre sympa !
CONSEIL 2 : AJOUTER UN ÉCLAIRAGE DRAMATIQUE AVEC LES MODES DE MÉLANGE
C'est mon truc préféré et je suis coupable de l'appliquer presque tout le temps.
Tout d'abord, tout comme la première étape illustrée dans "Astuce 1 : Décrire votre personnage" ci-dessus, utilisez l'outil [Sélection automatique] > [Se référer à tous les calques] et sélectionnez toutes les zones entourant votre personnage. Ensuite, inversez la sélection à l'aide du bouton [Inverser la zone sélectionnée] de la barre de commandes.
Ensuite, créez un nouveau calque au-dessus de tous les autres calques et à l'aide de l'outil [Remplir], remplissez une couleur terne de votre choix (je choisis généralement le marron ou le marron bois).
Ne vous inquiétez pas, faites confiance au processus. Cliquez sur le menu déroulant [Mode de fusion] > [Multiplier]. Ensuite, ajustez l'opacité pour que la couleur ne soit ni trop sombre ni trop claire.
Faites un clic droit sur le calque supérieur le plus élevé et sélectionnez [Fusionner visible vers un nouveau calque]. Vous aurez maintenant un nouveau calque unique qui contient une copie de tous les calques préexistants.
Utilisez n'importe quel filtre de flou pour brouiller ce calque (pour cela, j'utilise le [Motion Blur] pour créer un effet de mouvement) et en utilisant [Eraser]> [Soft], effacez doucement les parties du calque flou que vous souhaitez mettre en évidence.
Vous pouvez en savoir plus sur cette méthode de floutage dans mon précédent article de conseils :
Maintenant, créez un nouveau calque au-dessus du calque flou. Réglez votre [Mode de fusion] sur [Ajouter (lueur)]. Nous allons ajouter un effet de lumière dramatique sur le personnage.
Choisissez la couleur de lumière de votre choix. Normalement, je choisis des tons chauds (jaune/orange) ou des tons froids (bleu). Sélectionnez l'outil [Aérographe]> [Doux], agrandissez la taille du pinceau et vaporisez-le stratégiquement sur le personnage pour obtenir l'effet de lumière dramatique souhaité.
Ajustez l'opacité du calque selon vos préférences, et le tour est joué !
Voici quelques exemples supplémentaires sur l'apparence de mes œuvres avant et après l'application de cette technique.
ASTUCE 3 : AJOUTEZ DES BRILLANTS
Si vous pensez d'une manière ou d'une autre que la couleur de votre œuvre a toujours l'air terne ou n'est pas assez éclatante, ajoutez des étincelles… BEAUCOUP d'étincelles.
Créez un nouveau calque sur le dessus et utilisez un stylo pour dessiner des étincelles ou des points blancs sur toute votre illustration. Vous pouvez également utiliser les pinceaux [Effet] de l'outil [Décoration] pour finaliser vos touches scintillantes.
Autres conseils
Ce ne sont que des choses mineures, mais personnellement, je les trouve très utiles.
CONSEIL 1 : UTILISEZ VOTRE CLÉ EXPRESS
Utilisez pleinement les boutons de raccourci car ils vous facilitent la vie lors de la coloration. Allez dans [Fichier] > [Paramètres de raccourci] pour personnaliser vos boutons de raccourci. Les raccourcis me permettent de supprimer facilement les couleurs, de basculer entre les couleurs principales et secondaires, d'effectuer une correction tonale, etc.
CONSEIL 2 : UTILISER LE CURSEUR HSV POUR CHOISIR LES COULEURS
C'est simplement une préférence personnelle, mais je pense que le curseur HSV est le plus facile à utiliser lors de la sélection des couleurs par rapport à la roue chromatique ou à d'autres curseurs de couleur puisque vous choisissez la couleur de manière ordonnée (teinte> saturation> valeur).
Fermeture
Pour être honnête, je peux continuer encore et encore sur le processus de coloration. Croyez-le ou non, je détestais vraiment l'aspect coloration lors de la création d'une œuvre d'art parce que j'étais tout simplement épouvantable. Grâce à mon aversion pour la coloration, j'ai fini par devoir faire des tonnes d'essais et d'erreurs juste pour trouver une méthode de coloration qui me convient. J'ai appris tellement de méthodes différentes de coloration en cours de route et j'aimerais pouvoir les partager avec vous.
J'espère que mes conseils ci-dessus vous aideront à trouver le processus de coloration agréable, tout comme la façon dont je suis devenu. Continuez simplement à expérimenter pour trouver une méthode de coloration qui vous conviendra enfin et ne jamais abandonner!















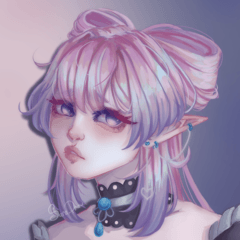








Commentaire