Conseils pratiques pour utiliser les règles
Introduction
Bonjour à tous, aujourd'hui nous allons voir quelques conseils pratiques sur la façon d'utiliser l'outil Règle dans Clip Studio Paint à partir de la version 2.0 qui pourraient vous aider dans vos projets de design, de bandes dessinées, de storyboards ou d'illustrations.
Nous allons commencer à explorer les règles du sous-outil et les différentes options que vous pouvez trouver dans la propriété de l'outil, la palette des calques et la barre de commandes. Nous allons également utiliser les règles de ligne, de courbe et de figure pour dessiner des formes simples. Nous verrons comment créer des règles à partir de vecteurs pour dessiner des icônes, des lettres ou redessiner sur des illustrations existantes.
Plus tard, nous verrons comment utiliser la règle symétrique pour créer une image en miroir et combiner des règles spéciales pour dessiner des effets de mouvement et gagner du temps dans le processus d'esquisse et d'encrage.
Pour ce didacticiel, nous allons utiliser les conceptions et les dessins des images ci-dessous comme exemple principal, mais vous pouvez appliquer toutes ces fonctionnalités et effets dans tout type de projet. Alors, commençons.
1. Comment créer et manipuler des règles
Afin de créer une nouvelle règle, sélectionnez l'icône de l'outil Règle dans la palette d'outils. Sélectionnez ensuite l'une des règles de l'outil secondaire, par exemple la règle linéaire, puis cliquez et faites glisser sur le canevas. Vous verrez qu'une icône apparaît à côté de la vignette dans la palette Calque.

Toutes les règles qui incluent « ligne » dans le nom créeront généralement des règles en un seul clic et en faisant glisser. Mais d'autres règles comme la courbe, la figure et certaines règles spéciales nécessiteront la création de plusieurs points de contrôle ou un double-clic pour confirmer la création d'une nouvelle règle.

Une fois que vous avez créé une règle, vous aurez besoin de l'outil Objet pour la manipuler ou la modifier. Vous pouvez cliquer sur l'icône Cube dans la palette d'outils ou utiliser le raccourci clavier « o ».
1.1 Sous-outils de règle
Vous pouvez trouver huit règles d'outils secondaires par défaut dans la palette d'outils secondaires.
Pour ce didacticiel, nous allons expliquer les trois premières lignes, courbes et figures dans un seul chapitre, car elles sont les plus basiques et les plus faciles à comprendre.
Nous verrons ensuite la règle symétrique qui peut être utile pour refléter rapidement votre dessin ou votre conception.
Et enfin, nous allons voir certaines des règles spéciales permettant de tracer facilement plusieurs lignes parallèles, courbes, effets radiaux et cercles concentriques.
1.2 Outil objet et propriété de l'outil
Désormais, pour modifier ou manipuler n'importe quel type de règle, vous devrez utiliser l'outil Objet et la palette de propriétés de l'outil.
Si vous venez de créer la règle et qu'il n'y a rien d'autre sur le canevas, vous pouvez cliquer directement sur la règle avec l'outil Objet.

Mais si vous avez des lignes ou différents éléments sur votre canevas, vous devrez d'abord cliquer sur l'icône Règle dans la palette Calque, puis cliquer sur la règle dans le canevas.
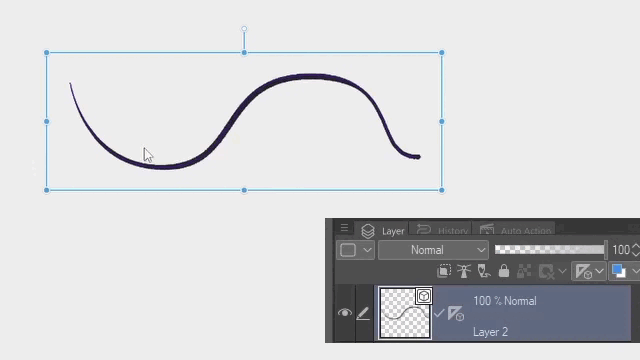
Ensuite, vous pouvez déplacer une règle de base entière avec le cadre de délimitation ou sélectionner l'un des points de contrôle et le placer à un autre emplacement.

REMARQUE : Les règles spéciales ne sont pas entourées de cadres de délimitation et la manière de les déplacer peut varier d'une règle à l'autre.
Dans la palette des propriétés de l'outil, vous pouvez modifier les paramètres avant de créer la règle. Vous trouverez différentes options pour chaque type de règle.

REMARQUE : Vous pouvez modifier certaines options après la création de la règle avec l'outil Objet, mais gardez à l'esprit que certaines options ne peuvent être personnalisées qu'avant de créer la règle.
Maintenant, si vous souhaitez découvrir plus d'options, cliquez sur l'icône de détails de la clé ou du sous-outil. Cliquez ensuite sur la case à cocher Eye pour afficher ou masquer les options que vous souhaitez ou dont vous avez besoin. Par exemple Angle d'accrochage, Échelle et Nombre de divisions.

1.3 Options de la palette de calques
Si vous cliquez avec le bouton droit sur l'icône de la règle dans la palette Calque, vous verrez différentes options pour la règle. Vous pouvez également les trouver dans Calque > Règle/Frame. Parmi ces options, toutes celles liées à l'affichage de la règle seront les plus utilisées.

Si vous souhaitez simplement modifier si la règle est affichée dans Tous les calques, Même dossier ou uniquement dans la cible d'édition, cliquez sur l'icône Règle en haut de la palette Calques.

Puisque nous allons probablement beaucoup utiliser la fonctionnalité Afficher/Masquer la règle, c'est une bonne idée de lui attribuer un raccourci clavier ou de placer l'icône dans la barre de commandes à côté des options d'accrochage.
IMPORTANT : Vous pouvez déplacer les règles à travers différents calques en cliquant et en faisant glisser l'icône de la règle sur un autre calque. Vous pouvez également copier la règle en maintenant ALT avant de cliquer sur l'icône et vous verrez un carré rouge autour du calque de destin.

1.4 Alignement sur les règles
Par défaut, vous pouvez trouver les icônes Snap to Ruler et Special Ruler dans la barre de commandes à gauche de l'icône Snap to Grid. Ceux-ci ont également des raccourcis clavier par défaut CTRL+1 pour le premier et CTRL+2 pour le second.
Si l'icône Aligner sur la règle n'est pas active même si vous dessinez sur la ou les règles, la ligne ne suivra pas la forme de la règle. Ceci est utile lorsque vous souhaitez utiliser les règles uniquement comme référence.

Vous pouvez également masquer les règles en maintenant la touche MAJ enfoncée et en cliquant sur l'icône de la règle dans la palette Calque ou avec un raccourci clavier ou à partir d'une icône ajoutée dans la barre de commandes, comme nous l'avons vu au point précédent. De cette façon, même si la fonction Aligner sur la règle est active, les lignes ne suivront aucune règle invisible.

Cela peut également être utile lorsque vous souhaitez voir les lignes de votre dessin juste après avoir utilisé les règles ou lorsque vous souhaitez dessiner sans règle ni guide.
Enfin, vous pouvez également désactiver l'option Snap pour des règles spécifiques à partir de la palette de propriétés de l'outil. Vous verrez que la règle change la couleur en vert au lieu de bleu-violet. Ceci est utile lorsque vous utilisez plusieurs règles dans le canevas ou que vous souhaitez simplement utiliser les règles comme référence.

Sur les règles spéciales, vous pouvez également cliquer sur la petite icône « diamant » qui apparaît lorsque vous sélectionnez une règle spéciale.

1.5 Utilisation de plusieurs règles spéciales
Vous pouvez trouver 6 règles spéciales dans le menu déroulant des propriétés de l'outil. Nous n'allons pas compter Guide car il a son propre sous-outil et n'est pas si spécial que les autres.
Vous pouvez désormais créer plusieurs règles spéciales dans le même calque. Mais lorsque vous créez une nouvelle règle, la précédente deviendra verte, ce qui signifie que son option Snap est désactivée.

Cependant, vous pouvez rapidement passer d'une règle spéciale à l'autre avec le raccourci clavier par défaut pour « Activer l'accrochage des règles spéciales » CTRL+4 ou en ajouter une nouvelle. Vous pouvez également ajouter l'icône à la barre de commandes. Vous pouvez trouver cette fonctionnalité dans le menu Affichage > Activer l'accrochage à la règle spéciale.

L'option Basculer l'accrochage des règles spéciales fonctionnera également si les règles se trouvent dans des calques différents. Pour cela vous pouvez sélectionner les calques liés aux différentes règles ou changer la visibilité en Afficher dans tous les calques.

Vous pouvez désormais combiner et utiliser plusieurs règles spéciales pour améliorer votre flux de travail lors du dessin ou de la conception.

2. Règles linéaires, courbes et figures
Avant de continuer, assurez-vous que vous connaissez déjà les bases de la création et de la manipulation des règles. Si vous sentez que vous ne comprenez pas le sujet, veuillez relire la première partie du didacticiel.
2.1 Échelle et mesures
L'option Échelle de la règle linéaire dans la palette de propriétés de l'outil vous permet d'utiliser différents types de mesure tels que cm, pouces, mm, pixels. Pour activer cette fonctionnalité, cliquez sur « Échelle » et sélectionnez le système dans le menu déroulant.
Cela peut être utile pour les projets d'impression ou lors de la conception de quelque chose pour les affichages à l'écran. De plus, vous pouvez mesurer des surfaces ou des éléments en utilisant simultanément deux ou plusieurs règles avec des systèmes différents. Par exemple, vous pouvez désactiver l'option Snap sur l'un d'eux et vous aurez, disons, une règle verte pour les pixels et une règle bleu-violet pour les centimètres.
En outre, vous pouvez trouver Division égale dans le menu déroulant, ce qui peut être utile lorsque vous devez calculer ou diviser rapidement, par exemple, un canevas miniature en sections égales.
Vous pouvez également utiliser cette option avec les règles de courbe et de figure, mais vous devrez l'ajouter à partir de la palette de détails de l'outil secondaire.
2.2 Règles de ligne et de courbe
Maintenant, pour utiliser cette règle, plaçons une esquisse dans un calque ci-dessous avec une faible opacité ou avec l'effet de couleur de calque par défaut. Et créez un nouveau calque vectoriel au-dessus du brouillon.
REMARQUE : Les calques vectoriels sont recommandés pour le dessin au trait car ils vous permettront de modifier les lignes après le dessin de manière non destructive.
Sélectionnez ensuite la règle de ligne et créez une règle en cliquant et en faisant glisser le curseur sur le canevas. Vous pouvez répéter le processus et tracer des lignes plus droites sur votre dessin avant de commencer à dessiner.

Sélectionnez maintenant la règle Courbe et choisissez l'un des 4 types de courbe. Je préfère le Cubic Bezier car vous pouvez rapidement créer des lignes droites et courbes avec.
Vous devrez cliquer une fois pour créer un point de départ et cliquer à nouveau pour créer un autre point de contrôle. Si vous faites glisser le curseur tout en maintenant le clic, cela créera une courbe avec des poignées.

Vous pouvez également maintenir la barre d'espace enfoncée pour déplacer le dernier point de contrôle créé ou maintenir CTRL pour déplacer n'importe quel point sélectionné de la règle.

De plus, vous pouvez cliquer sur n'importe quel point de contrôle précédent pour le supprimer. Ou cliquez sur n'importe quelle partie de la ligne courbe pour créer un nouveau point.

Une fois que vous avez terminé, appuyez sur Intro/Entrée ou double-cliquez sur le canevas pour confirmer la création de la règle.

Si vous devez ajuster ou modifier la règle, vous pouvez utiliser l'outil Objet. Vous pouvez également déplacer, copier et coller la règle de la même manière que lorsque vous modifiez des vecteurs. Assurez-vous simplement de cliquer d'abord sur l'icône de la palette Calque.

Ensuite, vous pouvez utiliser différents pinceaux et tailles pour dessiner en suivant la forme de la règle. Vous pouvez également essayer différentes couleurs.

Pour en savoir plus sur les vecteurs et les courbes, vous pouvez également consulter :
2.3 Règle de chiffres
Avec la règle de figure, vous pouvez créer des règles basées sur des formes rectangulaires, ellipses et polygonales.
En suivant le croquis/le brouillon, créons un rectangle aux coins arrondis. Pour ce faire, cliquez sur la case Arrondissement du coin dans la palette des propriétés de l'outil et sélectionnez la quantité de « rondeur », par exemple 60. Cliquez ensuite et faites glisser le curseur sur le canevas pour créer la forme du rectangle. Ajustez l'angle si nécessaire ou maintenez la touche MAJ enfoncée pour limiter l'angle. Appuyez ensuite sur Entrée/Intro ou cliquez à nouveau pour confirmer la création de la règle.

Répétez le processus avec toutes les formes de rectangles aux coins arrondis.

Sélectionnez maintenant la forme Elliptique et activez le type Aspect dans la palette de propriétés de l'outil. Assurez-vous que les valeurs sont les mêmes pour conserver le rapport hauteur/largeur 1 par 1. Cliquez ensuite, faites glisser et cliquez à nouveau pour confirmer la création de la règle.

Vous pouvez sélectionner la règle Ellipse avec l'outil Objet, puis copier et coller la forme au même endroit. Ensuite, en maintenant MAJ+ALT, faites glisser le cadre de délimitation depuis le coin pour créer des cercles concentriques.

2.4 Règle de dessin
Si vous souhaitez une largeur de ligne fixe sans variations de pression, vous pouvez utiliser l'option « Dessiner le long de la règle » dans les options de calque.
Sélectionnez d’abord une ou plusieurs règles avec l’outil Objet. Ensuite, faites un clic droit sur l'icône de la règle dans la palette Calque ou accédez à Calque > Règle/Cadre > Dessiner le long de la règle. Confirmez la largeur de ligne et l'anticrénelage puis appuyez sur OK

Vous pouvez sélectionner différentes règles et utiliser plusieurs couleurs et tailles pour chaque règle. Mais si vous ne sélectionnez aucune règle avec l’outil Objet, toutes les règles du calque seront dessinées avec la même couleur et la même taille.
3. Règle du vecteur
Vous pouvez créer des règles à partir de n’importe quel calque vectoriel. Pour ce faire, allez dans Calque > Règle/Cadre > Règle à partir du vecteur. Si vous souhaitez conserver l'original, assurez-vous de dupliquer et de masquer le calque d'origine.

Ensuite, vous pouvez supprimer les lignes vectorielles avec la touche Suppr ou avec l'icône dans la barre de commandes et commencer à dessiner en suivant la règle.

3.1 Importation d'icônes vectorielles
Vous pouvez importer des vecteurs au format SVG depuis Fichier > Exporter des vecteurs. Sélectionnez le fichier que vous souhaitez importer et cliquez sur Ouvrir.

Vous pouvez également copier et coller des lignes vectorielles à partir d'autres applications ou programmes tels qu'Affinity Designer.

Ensuite, vous pouvez créer des règles à partir des vecteurs et commencer à dessiner en utilisant la pression de votre crayon ou de votre stylet. Ou utilisez la règle Dessiner le long pour une largeur de ligne fixe.
3.2 Règle pour les lettres
Vous pouvez créer, modifier ou importer des vecteurs pour vous aider à dessiner ou tracer des lettres dessus, soit à titre de référence, soit à l'aide de la fonction Aligner sur la règle. Pour cet exemple, essayons de dessiner des lettres manuscrites.
Vous pouvez utiliser le stylo calligraphie ou tout autre pinceau pour dessiner rapidement avec votre stylo ou votre stylet.

Vous pouvez également utiliser la règle Dessiner le long de deux calques séparés avec une largeur de ligne différente et déplacer celui du haut pour créer un effet d'extrusion 3D rapide sur vos lettres.

3.3 Re-dessiner sur la base précédente
La fonctionnalité de création de règles à partir de n'importe quel calque vectoriel peut être utile lorsque vous souhaitez redessiner sur une base précédente, par exemple pour mettre en évidence des sections ou des zones de l'illustration.

Vous pouvez également l'utiliser pour ajouter de la couleur aux contours de logos, de boucliers, d'illustrations ou de tout autre type de projet.

Ou utilisez la règle Draw along pour créer rapidement une version avec une largeur de ligne fixe pour les plans ou les dessins techniques.

Ce ne sont là que quelques exemples de ce que vous pouvez faire avec cette fonctionnalité. N'hésitez donc pas à trouver d'autres cas d'utilisation et à les partager si vous le souhaitez dans la section commentaires.
4. Règle symétrique
La règle symétrique peut être utile pour concevoir des logos, des dessins symétriques, des cartes à jouer, des motifs, des ornements architecturaux et bien plus encore. Vous pouvez également l'utiliser pour dessiner, encrer ou ajouter de la couleur. Pour ce tutoriel, nous allons voir les paramètres utilisés pour la conception ci-dessous.
Mais vous pouvez utiliser cette fonctionnalité et ces paramètres dans tout type de projet de bandes dessinées, de logos au design plat ou d'illustrations avec des pinceaux mélangeurs.
4.1 Configuration de la symétrie des lignes
Vous pouvez utiliser la règle symétrique dans n’importe quelle partie du canevas. Assurez-vous simplement d'avoir suffisamment d'espace des deux côtés pour refléter l'image.

Mais si vous souhaitez créer une image parfaitement symétrique, vous devriez probablement commencer avec une toile carrée de un ou deux mille pixels. De plus, comme nous l'avons vu jusqu'à présent, il est recommandé de créer un calque vectoriel pour les lignes.
Sélectionnez ensuite le sous-outil Règle symétrique. Gardez le nombre de lignes défini sur 2 et activez l'angle d'accrochage à 45 degrés et assurez-vous que «Symétrie des lignes» est également activé dans la palette de propriétés de l'outil.
Maintenant, cliquez et faites glisser pour voir la direction de la règle. Plaçons-le dans un angle de 90 quelque part au centre.

Avec l'outil Objet, sélectionnez l'icône de la règle dans la palette Calque, puis cliquez sur la règle dans le canevas. Vous verrez les poignées lorsque la règle est sélectionnée.

Afin de placer les règles au centre, vous pouvez utiliser les valeurs de la palette de propriétés de l'outil.

Mais une méthode plus rapide qui fonctionne dans n’importe quelle taille de canevas consiste à utiliser la palette Aligner/Distribuer. Définissez la base d'alignement sur Toile et cliquez sur les centres d'alignement horizontal et vertical.

IMPORTANT : La configuration que nous venons de voir consiste à créer des images en miroir. Si vous souhaitez créer des images opposées comme celles des cartes à jouer, assurez-vous de désactiver la case Symétrie des lignes dans la palette de propriétés de l'outil.

4.2 Dessin et remplissage de couleur
Vous pouvez désormais choisir n’importe quel pinceau, couleur ou taille et commencer à dessiner de n’importe quel côté du calque Vecteur. Tout ce que vous dessinez apparaîtra automatiquement de l’autre côté comme un miroir. Par exemple, dans le dessin ci-dessous, je commence à dessiner le contour du côté droit et les lignes intérieures du côté gauche.

Si vous avez besoin d'aide pour votre dessin, vous pouvez configurer et ajouter une règle de base ou spéciale. Assurez-vous simplement de dessiner le côté où est placée la deuxième règle.

Vous pouvez également remplir les lignes fermées avec l'outil Remplissage. Modifiez d’abord la visibilité de la règle sur Afficher dans tous les calques ou Même dossier si vous regroupez les calques. Ensuite, sélectionnez ou créez un calque raster ci-dessous pour utiliser l'outil Remplissage.

Sélectionnez l'outil Remplissage et assurez-vous que Référer plusieurs à Tous les calques ou Calques de référence dans la palette de propriétés de l'outil. Si vous sélectionnez Calque de référence, assurez-vous de définir le calque vectoriel comme référence avec l'icône du phare dans la palette Calque.

Ensuite, vous pouvez commencer à cliquer et à remplir les lignes et formes fermées des deux côtés avec des couleurs différentes.

Si vous souhaitez en savoir plus sur les calques de référence et l'outil Remplissage, vous pouvez également consulter :
4.3 Gomme vectorielle et ligne correcte (activer l'accrochage)
Supposons que vous souhaitiez utiliser la gomme vectorielle pour les intersections tout en utilisant la règle symétrique. Si vous disposez des paramètres par défaut, les lignes ne seront supprimées que d'un côté.

Afin d'effacer les lignes des deux côtés, vous devez ouvrir la palette de détails du sous-outil à partir de l'icône de clé. Choisissez ensuite Correction et cliquez sur la case à cocher :Activer la capture:. Vous pouvez également rendre l'option visible dans la palette des propriétés de l'outil si vous le souhaitez, comme nous l'avons vu plus tôt dans ce didacticiel.

Vous pouvez désormais utiliser la gomme vectorielle et supprimer des lignes des deux côtés en même temps.

Vous pouvez également utiliser certains des sous-outils Corriger la ligne, tels que Pincer la ligne vectorielle, Ajuster la largeur de la ligne et Redessiner la ligne vectorielle. N'oubliez pas d'activer la capture comme nous venons de le voir ci-dessus.

REMARQUE : Si vous souhaitez utiliser d'autres sous-outils avec des couches raster ou vectorielles, assurez-vous que Activer l'accrochage ou Aligner sur la règle de symétrie est disponible. Par exemple, vous pouvez créer des zones de sélection, Liquify (raster uniquement), des formes de figure, un remplissage Lasso (raster uniquement) et bien plus encore.
Ici, vous pouvez voir toutes ces fonctionnalités utilisées et certaines étapes du processus dans un court laps de temps.

4.4 Nombre de lignes
Vous pouvez également augmenter le nombre de lignes jusqu'à un maximum de 16 dans la palette de propriétés de l'outil. Cela vous permettra de dessiner rapidement des motifs géométriques colorés abstraits avec n'importe quel pinceau, taille ou couleur.

Vous pouvez également essayer des nombres inférieurs comme 8 et utiliser des formes de figure avec un type d'aspect spécifié par un rapport de 1 par 1 pour obtenir des formes en miroir intéressantes. Si vous maintenez SHIFT enfoncé, vous pouvez restreindre les angles des formes.

Ensuite, vous pouvez utiliser la fonction Aligner sur la règle de symétrie et jouer avec le sous-outil Pincer le vecteur pour modifier les lignes et l'outil Remplissage pour ajouter de la couleur au dessin géométrique.

Enfin, disons que vous avez besoin d'un diagramme pour les couleurs RVB ou CMJN. Vous pouvez définir le nombre de lignes sur 3 et cliquer sur la ligne de la règle en maintenant MAJ enfoncée pour créer un cercle parfait qui sera reflété dans les 3 zones du canevas. Ensuite, désactivez l'alignement sur la règle ou masquez la règle et remplissez le diagramme de couleurs.

5. Règles spéciales
Vous pouvez trouver six règles spéciales dans le menu déroulant des propriétés de l'outil. Nous n'allons pas compter Guide car il a son propre sous-outil et n'est pas si spécial que les autres.
Ces règles sont particulièrement utiles lorsque vous souhaitez dessiner des effets de mouvement dans des bandes dessinées ou des illustrations. Mais vous pouvez également les utiliser dans d'autres projets. Jetons un coup d’œil rapide aux six dirigeants.
5.1 Ligne parallèle
La ligne parallèle est très similaire à la règle linéaire avec la principale différence qu'elle vous permettra de dessiner en suivant la direction de la règle dans toute la toile en créant des lignes parallèles.
Pour créer une règle de ligne parallèle verticale ou horizontale, assurez-vous de garder l'option Angle d'accrochage activée avec une valeur de 45 ou 30 degrés dans la palette de propriétés de l'outil. Cliquez ensuite et faites glisser sur le canevas pour définir la direction de la règle. Si vous cliquez simplement une fois, cela créera une règle horizontale.

Si vous devez ajuster l'angle ultérieurement, sélectionnez la règle avec l'outil Objet et modifiez le numéro de l'angle dans la palette de propriétés de l'outil. Ou utilisez les poignées sur la toile.
Ensuite, vous pouvez tracer plusieurs lignes droites parallèles avec différents pinceaux, couleurs et tailles.

N'oubliez pas que vous pouvez modifier l'angle avant ou après la création de la règle en fonction des besoins de l'image.

5.2 Courbe parallèle et courbe multiple
Désormais, les règles Courbe parallèle et Courbe multiple peuvent être utiles lorsque vous devez afficher un mouvement avec des lignes courbes. Vous pouvez sélectionner trois types de courbes Droite, Spline et Quadratique de Bézier. Je préfère Spline pour contrôler les points mais vous pouvez les essayer vous-même et voir lequel préférez-vous.
Vous devrez cliquer une fois pour créer un point de départ. Déplacez ensuite le curseur et cliquez à nouveau pour créer une courbe et ajouter autant de points que vous le souhaitez. Une fois que vous avez terminé, appuyez sur Entrée ou double-cliquez sur le canevas.

Si vous devez effectuer des ajustements ou modifier la règle, utilisez l'outil Objet comme nous l'avons vu dans la première partie du didacticiel.

Ensuite, comme avant, utilisez n'importe quel pinceau pour dessiner ou peindre des lignes en suivant la direction et la forme de la règle de courbe parallèle.

La règle à courbes multiples est similaire à la règle à courbes parallèles mais avec une poignée supplémentaire qui nous permettra de créer l'illusion de profondeur.
Créez la règle de la même manière que nous l'avons fait avec la règle de courbe parallèle et sélectionnez-la avec l'outil objet. Déplacez ensuite le cercle de la poignée pour ajuster l'effet de profondeur. Je vous ai recommandé de déplacer les points de contrôle pour couvrir toute la zone du canevas où vous souhaitez utiliser cette règle.

Ensuite, comme d'habitude, dessinez avec n'importe quel pinceau sur la règle en essayant de créer l'illusion de profondeur dans votre image. Vous pouvez utiliser cette règle avec des objets en mouvement rapide.

Vous pouvez également combiner la règle avec d'autres règles spéciales telles que la ligne parallèle pour obtenir des effets de mouvement mixtes.
IMPORTANT : Si vous dessinez trop loin de la règle, vous risquez de constater des comportements particuliers. Par exemple, avec la courbe parallèle, vous remarquerez peut-être que les lignes à l'extérieur ou au-dessus sont arrondies tandis que les lignes à l'intérieur ou au-dessous ont des bords plus proches et plus nets. En revanche, tant que vous ne déplacez pas la poignée supplémentaire dans la règle multiple, vous pouvez dessiner la même forme sur toute la toile.
Mais si vous avez utilisé la poignée supplémentaire pour créer l’illusion de profondeur, vous aurez probablement du mal à suivre la règle si vous dessinez au-dessus ou à l’extérieur.
5.3 Ligne radiale et courbe
Les règles Ligne radiale et Courbe vous permettront de tracer des lignes qui convergent vers un point central. Cela concentrera l’attention sur le sujet ou l’objet placé au centre où se rencontrent toutes les lignes. En quelques mots, ils vous aideront à créer des points focaux.
Sélectionnez d’abord le calque sur lequel vous souhaitez placer la règle et, dans la palette des propriétés de l’outil, sélectionnez Ligne radiale. Cliquez ensuite n'importe où sur le canevas à l'endroit où vous souhaitez placer le focus et déplacez-le avec l'outil Objet si nécessaire.

Utilisez ensuite n'importe quel pinceau, couleur ou taille pour commencer à dessiner et à peindre en suivant la règle de ligne radiale.

Maintenant, pour la courbe radiale, vous devrez créer différents points comme nous l'avons fait pour les règles de courbe précédentes. C’est également une bonne idée de couvrir toute la zone du canevas où vous prévoyez d’utiliser cet effet dynamique.

Cet effet peut être pratique pour les sujets en mouvement elliptique tels que les ballons de sport, l'énergie et les tomates volantes.

5.4 Cercle concentrique
Désormais, la règle des cercles concentriques ressemble à une règle elliptique super puissante qui vous permet de dessiner plusieurs cercles autour d'un point central.
Cela devrait fonctionner correctement pour tout objet solide ou sujet contenant des cercles ou des ellipses comme des roues, des tasses, des assiettes, des boucliers ronds, des disques vinyles, etc.

Mais nous allons voir qu'il pourrait être très utile de tracer des traces de mouvements elliptiques comme ceux des hélices, des gouttes de pluie sur l'eau ou des tomates volantes.
Sélectionnez d'abord le calque sur lequel vous souhaitez utiliser la règle et, dans la palette des propriétés de l'outil, sélectionnez Règle spéciale > Cercle concentrique. Cliquez ensuite et faites glisser pour créer la règle.

Maintenant, avec l'outil Objet, sélectionnez la règle pour ajuster la taille et la forme circulaire ou elliptique avec les quatre grands points de contrôle bleus.

Pour ajuster l'angle, modifiez la valeur dans la palette de propriétés de l'outil ou utilisez les deux petites poignées haut et bas de la ligne centrale.

Si vous souhaitez déplacer la règle, cliquez sur l'ellipse là où il n'y a pas de points de contrôle et faites glisser la règle vers sa nouvelle position.
Si vous cliquez et faites glisser la règle depuis le centre, elle se déplacera en suivant la ligne qui passe par le milieu du centre.

Choisissez ensuite le pinceau que vous souhaitez et dessinez des cercles incomplets autour du sujet en mouvement. N'oubliez pas que vous pouvez ajuster la règle si nécessaire.

Vous pouvez également configurer plusieurs règles concentriques et dessiner des sujets plus organiques et elliptiques comme dans l'exemple ci-dessous.

6. Règles pour la perspective de dessin isométrique
Afin de créer des conceptions isométriques parfaites, sélectionnez d'abord la règle de ligne parallèle et définissez la valeur de l'angle d'accrochage sur 30.
Créez ensuite trois règles parallèles convergeant vers le centre. Définissez le premier sur 30, le second sur 150 et le dernier sur 90. Vous pouvez également utiliser des valeurs inversées comme -30 ou -150.
Enfin, choisissez le pinceau souhaité et commencez à dessiner dans la règle active. Et n'oubliez pas que vous pouvez basculer rapidement d'une règle à l'autre grâce au raccourci clavier CTRL+4 comme nous l'avons vu dans la première partie du tutoriel. Ensuite, vous pouvez dessiner sur la base avec des lignes droites et épurées.

REMARQUE : Si vous souhaitez tracer des lignes sous d'autres angles, vous pouvez utiliser une règle linéaire avec l'angle que vous souhaitez ou dont vous avez besoin. Pour le dessin isométrique, un angle de 45° fonctionne généralement bien avec les 30 et 150 que nous utilisons pour cet exemple.
Une fois que vous aurez acquis de la pratique, vous pourrez commencer à réaliser des dessins plus détaillés. Ici vous pouvez voir un time-lapse d'un bâtiment isométrique. C'est également une bonne idée d'attribuer le raccourci à bascule à une seule lettre ou un chiffre comme « 4 » ou d'utiliser l'icône dans la barre de commandes. De cette façon, vous pouvez passer d'une règle à une autre plus rapidement.

Sommaire et conclusion
En résumé, vous pouvez utiliser une ou plusieurs règles ou règles spéciales combinées dans différents projets de bandes dessinées, storyboards, bandes dessinées et illustrations. Vous pouvez facilement créer des logos ou des boucliers avec la règle symétrique, des dessins isométriques avec des règles parallèles. Et créez une sensation de mouvement avec différents types de règles spéciales.
N'oubliez pas que vous pouvez facilement désactiver/activer la fonction Aligner sur la règle avec les raccourcis ou à partir de la commande et basculer ou sauter entre différentes règles spéciales.
Ici, nous pouvons voir les images réalisées avec l'aide des règles en gris.
Et ici, vous pouvez voir les images avec un peu de couleur dans un format vertical. Ce qui est censé rendre les cadres/panneaux faciles à lire sur de petits écrans verticaux.
Si vous voulez savoir ce qui se passe ensuite dans l’histoire, n’oubliez pas de laisser un commentaire ci-dessous.
J'espère donc que vous avez trouvé quelque chose d'utile dans ce didacticiel sur l'utilisation des sous-outils de la règle dans vos conceptions et illustrations. N'hésitez pas à laisser un commentaire ou à partager vos réflexions sur le sujet ci-dessous. C'est Ed qui dit jusqu'au prochain.
Plus de tutoriels :


















Commentaire