Symétrie dans Clip Studio Paint : la règle symétrique
Ce didacticiel rapide pour débutants couvrira mon type de règle préféré dans Clip Studio Paint, la règle de symétrie ! Je vais vous montrer comment dessiner facilement des formes symétriques comme des cœurs, des fleurs et des flocons de neige, et terminer par un exemple de la façon dont j'ai utilisé cet outil pour créer une jolie page de coloriage d'Halloween.
Voici la version vidéo de ce tutoriel, mais si vous préférez le texte, vous pouvez le trouver ci-dessous !
Ce tutoriel est entièrement consacré à la règle symétrique, mais si vous souhaitez un aperçu de tous les différents types de règles dans Clip Studio Paint et de la façon de les utiliser, j'ai également réalisé une vidéo à ce sujet !
Créer une règle de symétrie
Commencez par cliquer sur l'outil Règle et sélectionnez le sous-outil Règle symétrique.
Par défaut, le nombre de lignes est défini sur 2 et la symétrie des lignes est activée. C’est la manière la plus courante d’utiliser cet outil.

Cliquez et faites glisser une ligne n'importe où sur votre toile.
Tout ce que vous dessinez d’un côté se reflétera de l’autre – C’est aussi simple que cela !
Remarque : J'ai modifié la couleur de mes règles pour les rendre plus visibles pour ce didacticiel. La vôtre sera d’une couleur beaucoup plus claire par défaut.
Verrouillage de l'angle vertical ou horizontal
Pour rendre une règle parfaitement verticale ou horizontale, maintenez la touche Maj enfoncée pendant que vous la dessinez.
- OU -
Alternativement, vous pouvez activer l'option Snap Angle dans les paramètres pour la verrouiller à des angles de 45 degrés, ou même modifier l'angle en quelque chose de spécifique si vous en avez besoin.
Ajuster et centrer l'objet règle
Vous souhaiterez peut-être que la règle soit centrée sur votre toile. Les règles sont des objets, alors accédez à l'outil Opération et assurez-vous que le sous-outil Objet est sélectionné.

Cliquez sur la règle pour la sélectionner. Maintenant, vous pouvez cliquer et faire glisser la règle pour la repositionner, ou utiliser les poignées pour faire pivoter l'angle.
Pour plus de précision, utilisez ces options dans les propriétés de l'objet.
Par exemple, je sais que ma toile mesure 1 200 pixels carrés, je peux donc régler le Centre X sur la moitié de cette valeur - 600 pixels - pour la centrer verticalement.
Le centre Y est utilisé pour la position horizontale. Puisque notre règle est verticale, nous pouvons l’ignorer pour l’instant. J'y reviendrai plus tard.
Si vous ne connaissez pas la taille de votre toile, vous pouvez la vérifier en allant dans le menu Edition et en choisissant Modifier la taille du canevas.
Ici, vous pouvez voir la largeur et la hauteur de votre toile. Vous devrez peut-être modifier la liste déroulante Unité en « px » pour voir la taille en pixels.
Activer et désactiver la règle
Pendant que nous sommes ici, je vais également vous montrer comment désactiver et activer la règle. Lorsqu'une règle est désactivée, vous pouvez toujours la voir, mais rien ne s'y accroche.
Avec l’objet règle sélectionné, décochez Snap. La couleur de la règle passe au vert pour indiquer qu'elle est désormais désactivée.
Il y a aussi une petite icône qui apparaît juste à côté de la règle lorsqu'elle est sélectionnée. Cliquer dessus fait la même chose que la bascule Snap. Cliquez dessus pour activer la règle, ce qui la ramène au violet.
Remarque : Bien que vous puissiez avoir plusieurs règles de symétrie sur votre toile, une seule sera active à la fois. En ajouter un nouveau désactive tous les autres.
Dessiner un cœur (symétrie simple en miroir)

Une fois la règle de symétrie configurée et centrée, il est désormais très facile de dessiner quelque chose de symétrique, comme un cœur.
Ceci est un exemple très simple, mais imaginez les possibilités. Vous pouvez dessiner des animaux, des visages de personnages, des feuilles et tout ce qui se reflète des deux côtés. L’outil règle symétrique facilite la tâche.
Mais vous pouvez faire bien plus avec cet outil !
L'option Nombre de lignes
Lorsque vous accédez pour la première fois à l'outil Règle et sélectionnez Règle de symétrie, l'option Nombre de lignes est définie sur 2 par défaut.

Cela signifie en réalité qu'il y a une ligne au-dessus du point central et une ligne en dessous.
Pour une simple symétrie bilatérale, cela n'a pas vraiment d'importance, mais que se passe-t-il si nous passons, disons, à 4 lignes ?

Désormais, le nombre de lignes est beaucoup plus évident.

Avec le nombre de lignes défini sur 4, tout ce que vous dessinez avec cette règle de symétrie sera reflété à la fois horizontalement et verticalement.
L'option de symétrie de ligne
Si vous désactivez la case Symétrie des lignes, vous obtiendrez un tout autre type d’effet.

Désormais, au lieu d'une image miroir, votre dessin est dupliqué et pivoté dans chaque section.
Lorsque la symétrie des lignes est désactivée, vous pouvez dessiner des motifs répétitifs, comme des moulins à vent ou des moulins à vent.
Notez que l'option Symétrie des lignes n'est disponible que pour un nombre pair de lignes. Il est toujours désactivé (et l'option est désactivée) si vous avez un nombre impair de lignes.
Dessiner une fleur (symétrie avec les outils de figure)
Dessinons ensuite une fleur simple. Vous pourriez le dessiner avec l'outil Plume, bien sûr, mais je veux vous montrer comment utiliser d'autres outils avec la règle de symétrie.
Pour celui-ci, je vais définir le nombre de lignes sur 6 et désactiver la symétrie des lignes.
Assurez-vous d'utiliser Operation Tool -> Object Sub Tool pour centrer la règle comme je vous l'ai montré précédemment. Cette fois, il doit être centré sur les axes X et Y.
Ensuite, accédez à l'outil Figure et choisissez Ellipse.

Comme vous pouvez le constater, la création de formes avec les outils Figure fonctionne également avec les règles de symétrie.
En fait, presque tous les sous-outils peuvent s'aligner sur les règles de symétrie. Outils de sélection, pinceaux, gommes et même la plupart des autres règles !

Ici, j'utilise l'outil Liquefy avec la capture activée pour ajouter un peu de caractère à mes pétales de fleurs.
Que se passe-t-il si un sous-outil ne s'aligne pas sur la règle de symétrie ?
Si le sous-outil que vous avez choisi ne fonctionne pas avec la règle :
+ 1\.Ouvrez la palette Détails du sous-outil en cliquant sur l'icône de clé.
2.Aller à Correction.
3.TurnonEnableSnapping.
Tout outil disposant de cette option fonctionnera avec les règles de symétrie !

Maintenant, je vais ajouter un cercle pour le centre de la fleur.
N'oubliez pas de désactiver l'accrochage pour cela, sinon vous obtiendrez un tas de cercles qui se chevauchent.

D’ailleurs, utiliser des formes avec des règles de symétrie peut vous donner de superbes effets de spirographe !
Dessinez un flocon de neige (nombre maximum de lignes)
Pour cet exemple suivant, augmentons le paramètre Nombre de lignes jusqu'à son paramètre le plus élevé, 16, et activons la symétrie des lignes.
Encore une fois, accédez à Operation Tool -> Object Sub Tool et centrez la règle.

Maintenant, utilisez l’outil Plume pour tracer des lignes.
Astuce : En maintenant la touche Maj enfoncée, vous tracerez une ligne droite à partir du dernier point du stylo, ce qui facilitera la création de motifs géométriques comme celui-ci.
Exemple de personnage symétrique - Coloriage Halloween

Comme dernière démonstration, voici une page de coloriage d'Halloween amusante que j'ai réalisée en utilisant la règle de symétrie pour réaliser à la fois mon dessin et mon travail au trait.
Téléchargez une copie imprimable gratuitement sur mon site Web ci-dessous. Joyeux Halloween!
Conclusion
J'espère que vous comprenez pourquoi j'aime tant cet outil. C'est très amusant de travailler avec et incroyablement utile.
Essayez vous-même! J’aimerais voir vos créations. Identifiez-moi @MsRedNebula sur Twitter, Instagram, Bluesky, ou Mastodon pour me le montrer. Suivez-moi ici sur Clip Studio Tips ou sur ma chaîne YouTube pour plus de tutoriels.
C'est tout pour ce tutoriel. Amusez-vous avec la symétrie !







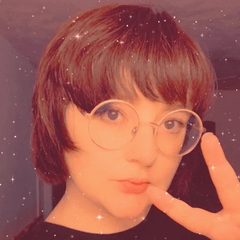








Commentaire