Découvrez les secrets du dessin au trait parfait (Clip Studio Paint)
Bonjour, bienvenue dans ce tutoriel. Je vais vous guider sur la façon d'ajuster les paramètres de pression de votre stylet de manière appropriée et partager six méthodes efficaces et des exercices de 4 lignes pour améliorer la qualité de vos dessins au trait numériques dans Clip Studio Paint. Sans plus attendre, commençons !
Configuration de la pression optimale du stylet dans Clip Studio Paint

Vous pouvez soit ajuster la pression du stylet de manière universelle pour tous les sous-outils, soit de manière sélective pour chaque sous-outil. Pour un ajustement universel, accédez au fichier et cliquez sur « Paramètres de pression du stylet ».

Pour un réglage sélectif, cliquez sur cette icône dans la propriété de votre sous-outil et cochez la première case pour activer la pression. Si vous ne le trouvez pas, allez dans Windows et cochez « propriété de l'outil ».

Examinons maintenant le réglage universel du graphique de pression. Vous devriez voir un graphique linéaire à taux constant. Si vous n'y parvenez pas, cliquez sur "Réinitialiser les valeurs par défaut".
Le paramètre par défaut fonctionne bien pour la plupart des gens moyens, y compris moi-même. Cependant, si vous êtes une personne qui dessine plus fort que la moyenne, vous constaterez peut-être que le paramètre par défaut facilite le tracé de lignes épaisses mais rend difficile le tracé de lignes fines.
Ou, si vous êtes une personne qui dessine plus léger que la moyenne, vous constaterez peut-être le contraire.

Dans de tels cas, vous pouvez laisser Clip Studio ajuster automatiquement le paramètre de pression optimal pour vous en dessinant intentionnellement avec diverses pressions du stylet sur la toile, mais cette méthode peut être subjective car certaines personnes ne la trouvent pas utile.

Je recommande d’ajuster légèrement la pression du stylet. Cliquez sur « Paramètres ajustés ». Si vous dessinez plus fort que les gens moyens, cliquez sur « Plus fort » pour réduire la pression de sortie. Si vous dessinez des personnes plus légères que la moyenne, cliquez sur « Plus légère » pour augmenter la pression de sortie. Vous pouvez cliquer plusieurs fois pour empiler l'effet, ou cliquer sur la fonction inverse pour annuler l'ajustement.

Vous pouvez également ajuster le graphique de pression manuellement. Pour faire court, la manière appropriée d'ajuster est d'assurer une courbe C lisse afin que l'épaisseur du trait ne change pas brusquement pendant que vous dessinez.
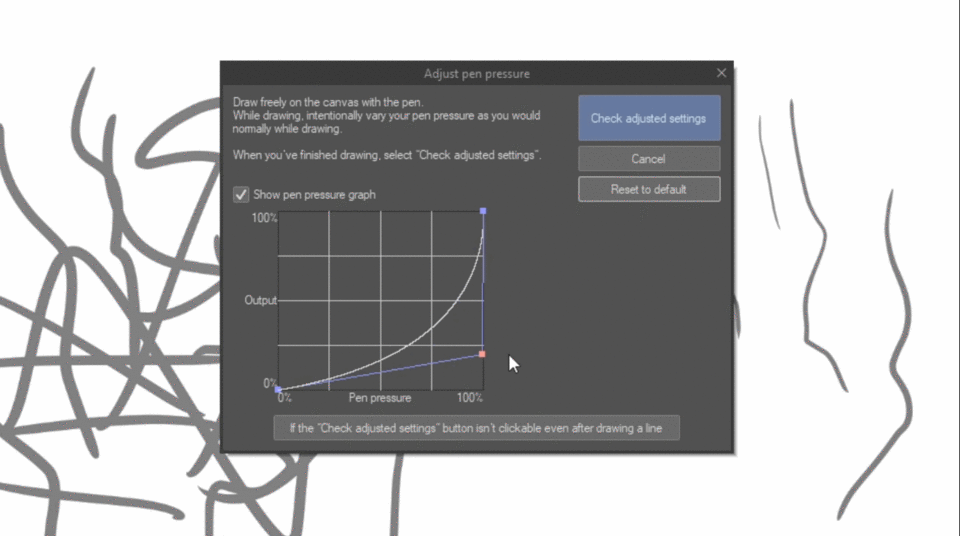
Pour supprimer un point de contrôle, maintenez-le enfoncé et faites-le glisser hors de la boîte ou cliquez sur "Réinitialiser les paramètres par défaut".

Une fois que vous avez terminé le réglage, cliquez sur « Vérifier les paramètres ajustés » et sélectionnez « Terminé ». " Vous pouvez tester le réglage ajusté en dessinant sur une toile, et si vous n'êtes pas satisfait, vous pouvez toujours revenir pour réajuster les réglages. "
Examinons maintenant le paramètre de pression sélective pour ces sous-outils. Chacun de ces sous-outils possède son propre réglage de pression.
Ce graphique de pression fonctionne de la même manière que celui en réglage universel. Vous n'avez généralement pas besoin de réajuster la pression du stylet ici puisque vous l'avez déjà fait dans le paramètre universel, à moins que vous souhaitiez un paramètre de pression du stylet différent spécifiquement pour ce sous-outil.

Une chose cruciale à noter est le paramètre « valeur minimale ». Essentiellement, cela détermine l'épaisseur minimale de vos lignes. Si vous le réglez sur 50, vous ne pourrez pas tracer de lignes fines car la valeur minimale commence à 50, vous ne pouvez tracer que l'épaisseur de ligne comprise entre 50 et 100, ce qui correspond à une ligne moyenne et épaisse.
Si vous augmentez la valeur à 100, vous ne pourrez dessiner aucune variété d'épaisseur de trait, pratiquement aucune pression car la valeur minimale commence et se termine à 100.
Conservez la valeur minimale à 0 si vous souhaitez dessiner une gamme complète d’épaisseurs de trait dans votre illustration.

Cependant, certains artistes trouvent que les paramètres par défaut ne leur conviennent pas car les lignes ont tendance à s'effiler trop facilement aux extrémités lorsqu'ils dessinent. Dans de tels cas, vous pouvez augmenter la valeur minimale de l'épaisseur du trait pour éviter que les traits ne deviennent trop fins.

Pour cette fonction, Velocity contrôle la taille de votre pinceau en fonction de la vitesse à laquelle vous déplacez votre stylet. Essentiellement, plus vous dessinez vite, plus la taille du pinceau devient petite, tandis que plus vous dessinez lentement, plus la taille du pinceau reste proche de sa taille d'origine. Si vous avancez vite au début et ralentissez à la fin, cela créera deux points à chaque extrémité. Cette fonction fonctionne davantage comme un pinceau de texture et est utilisée pour imiter de vrais stylos à encre dans votre dessin numérique.
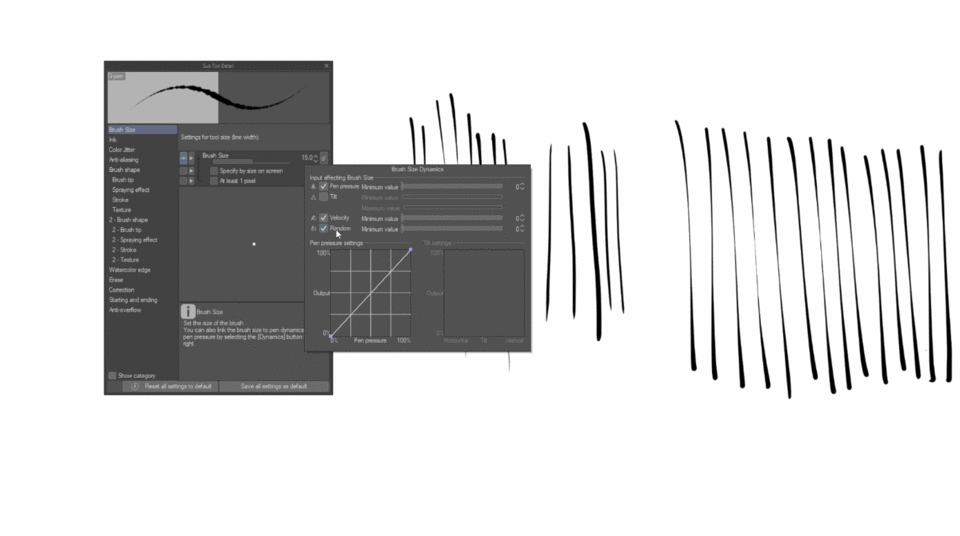
La fonction « Random » fonctionne également de la même manière qu'un pinceau de texture. Vous n'avez pas besoin d'activer ces fonctions sauf si vous souhaitez un type de style de dessin spécifique.
6 façons d'améliorer la qualité de votre ligne

1.Stabilisation
Pour localiser la stabilisation, accédez à la palette « Propriété de l'outil ». Cliquez sur l'icône de clé en bas à droite pour afficher le panneau Détails du sous-outil, ou vous pouvez le trouver sous « Windows ». Dans l'onglet Correction, cochez cette case pour ajouter la fonction de stabilisation à votre palette Propriétés de l'outil afin de faciliter les ajustements. Ici, vous pouvez affiner le degré de stabilisation de votre sous-outil sélectionné.
La stabilisation a trois fonctions fonctionnant simultanément.

Premièrement, il corrige automatiquement les oscillations de chaque ligne lorsque vous dessinez. Si vos lignes semblent bancales et inégales, augmenter la valeur de stabilisation corrigera la ligne bancale, ce qui donnera des lignes plus lisses et plus fluides. Plus la valeur de stabilisation est élevée, plus vos lignes seront lisses.

Deuxièmement, la stabilisation permet de tracer facilement des lignes effilées. Plus votre valeur de stabilisation est élevée, plus vous pouvez obtenir des lignes longues et effilées.

Troisièmement, il y aura un retard dans le dessin, et la gravité du retard dépend de votre valeur de stabilisation. Plus la valeur est élevée, plus le retard sera important.
Ce sont les trois fonctions qui se produisent en même temps lorsque vous utilisez la stabilisation. Opter pour une stabilisation maximale n'est pas toujours nécessaire et utile, tandis qu'une faible stabilisation ne signifie pas nécessairement inutile et inutile.
Faible stabilisation.


En faible stabilisation, vous pouvez tracer plus facilement une ligne bancale, et il n'y a presque aucun retard dans cet état. Ceci est particulièrement bénéfique pour illustrer des environnements naturels comme des roches, des arbres et des textures. Une touche d'irrégularité peut ajouter une sensation plus naturelle à votre travail dans de tels cas. Bien qu'il soit plus difficile d'obtenir des lignes effilées dans cet état, vous pouvez simplement réduire la taille du pinceau pour tracer une ligne effilée ou effacer l'épaisseur de la ligne. Si vous dessinez sur un calque vectoriel, une astuce utile consiste à utiliser l'outil « Ajuster la largeur de la ligne » pour effiler la ligne. J'aborderai davantage ces fonctionnalités plus tard.
Stabilisation moyenne

La stabilisation moyenne est un réglage généralement préféré pour la plupart des artistes. J'utilise également la stabilisation moyenne la plupart du temps dans mes dessins. Cela fonctionne idéalement pour dessiner des personnages, des animaux, essentiellement toutes les formes organiques impliquant beaucoup de lignes courbes. Dans cet état, vous pouvez obtenir des lignes effilées décentes, et il y a un léger retard dans le dessin, ce qui est généralement acceptable."
Haute stabilisation


La stabilisation élevée, bien qu'elle offre une excellente stabilité, n'est pas couramment utilisée en raison de son contrôle difficile. Ce mode encourage généralement un rythme de dessin plus lent, offrant une plus grande précision dans le traçage et permettant un meilleur contrôle de la variation de l'épaisseur des lignes. Cependant, il est essentiel que votre croquis initial soit raisonnablement présentable pour des résultats optimaux.
2. Simplifiez le dessin en dessinant un trait plus long.
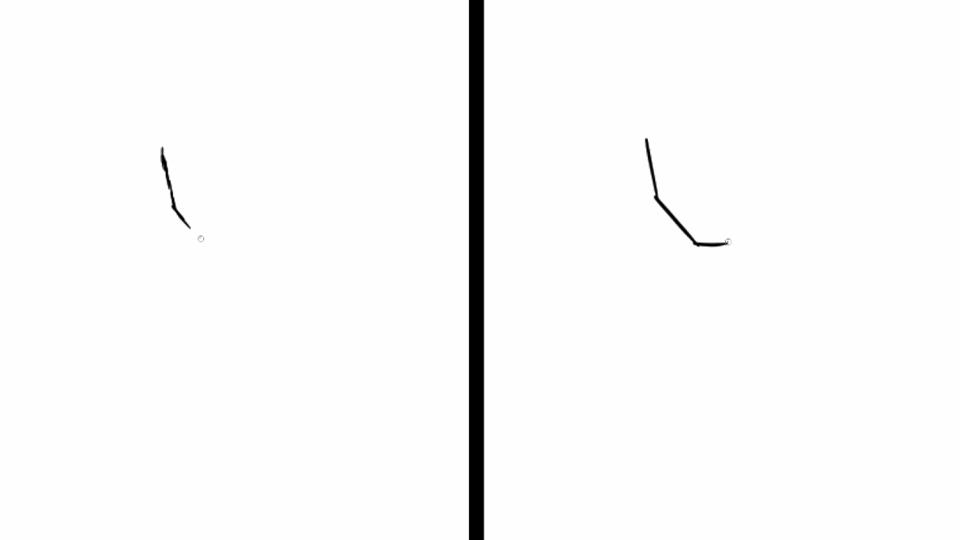
L’une des erreurs les plus courantes que commettent souvent les débutants est d’avoir du mal à créer des lignes longues et lisses. Au lieu de cela, ils se retrouvent avec des lignes courtes et rugueuses qui compliquent trop le dessin. Bien qu'il soit possible d'obtenir de bons résultats avec plusieurs traits courts, cela peut avoir un impact négatif sur le flux de dessin, vous obligeant à faire d'innombrables allers-retours. Maîtriser la capacité de dessiner des traits plus longs est non seulement plus efficace, mais permet également de gagner beaucoup de temps lors de la réalisation d'un dessin.

Les débutants ont tendance à dessiner en utilisant uniquement leur poignet, ce qui limite la couverture à une petite zone. Au lieu d'utiliser votre poignet, utilisez votre épaule pour obtenir une couverture plus large. Si vous ne savez pas si vous utilisez votre épaule, imaginez qu'il y a un point de pivotement dans votre épaule comme dans un puzzle 3D et essayez de ressentir le mouvement à partir de là.

Ne vous méprenez pas, utiliser le poignet est idéal pour tracer des lignes courtes comme les détails. La clé est d'apprendre à basculer entre l'utilisation de votre poignet et de votre épaule pour différents aspects de votre dessin.
3. Faites pivoter la toile pour dessiner sous un angle confortable.


Appuyez sur « R » pour faire pivoter ou sélectionnez le sous-outil « Rotation » dans l'outil « Déplacer ».
Tous les angles de la ligne que nous traçons ne semblent pas naturels. Il peut être difficile de dessiner sous certains angles, car cela peut aller à l’encontre du mouvement naturel de notre poignet et de notre épaule. Faire pivoter la toile permet de trouver un angle plus confortable pour dessiner et parfois même de mieux visualiser les choses sous un angle différent.
4. Tracez la ligne suivante avant le point final


Il s'agit essentiellement de l'étape finale d'encrage. Lorsque vous souhaitez bien connecter les lignes, au lieu de tracer la ligne suivante à partir du point le plus extrême, vous pouvez reculer un peu pour avoir une meilleure transition pour connecter la ligne suivante en douceur.
5.Liquify outil de déplacement et outil de transformation



Vous pouvez ajuster la courbure et les directions de la ligne à l'aide de l'outil de déplacement liquéfié. Vous pouvez également utiliser l'outil lasso pour sélectionner d'abord les lignes, puis utiliser l'outil de transformation pour faire pivoter ou faire glisser les lignes. Vous pouvez également accéder au menu d'édition et utiliser la transformation de maillage pour ajuster la courbure. .
6. Poids de la ligne
D'accord, c'est le plus important et c'est un gros sujet. En général, la plupart des gens ont tendance à penser que l'épaisseur de ligne est la même que l'épaisseur de ligne, mais c'est en réalité un peu plus que cela. Cela implique Shape, Value et Edge. Je me concentrerai uniquement sur la forme, essentiellement sur l'épaisseur des lignes, car elle joue le rôle le plus crucial dans la détermination de l'épaisseur des lignes pour Lineart.
5 façons de contrôler l’épaisseur des lignes dans Clip Studio Paint

La première consiste à contrôler la pression de votre stylet. Appuyer sur le stylet plus fort vous donne des lignes épaisses tandis qu'appuyer sur le stylet plus doucement vous donne des lignes fines.

La deuxième façon consiste à ajuster la taille des pinceaux et à dessiner d'avant en arrière pour lisser les lignes.

La troisième méthode consiste à effacer une ligne épaisse pour en obtenir une plus fine ou à répéter en dessinant des lignes plus fines pour obtenir une ligne plus épaisse.

La quatrième méthode consiste à utiliser les fonctionnalités expand ou pinch de l'liquify tool. Utilisez le sous-outil Développer si vous souhaitez épaissir la ligne ou utilisez l'outil de pincement pour réduire la ligne. Faites attention à ne pas en faire trop car la résolution de la ligne se dégraderait.

La cinquième méthode est de loin la méthode la plus pratique et la plus puissante pour ajuster l'épaisseur des lignes dans Clip Studio Paint. C'est-à-dire en utilisant ensemble le calque vectoriel et l'outil de ligne correcte.

Dans les calques vectoriels, si vous maintenez la touche de contrôle ou utilisez le sous-outil d'objet pour sélectionner l'une des lignes, vous pouvez voir plusieurs points créés entre chaque trait/chemin que vous dessinez. Cela vous permet d'ajuster votre dessin au trait à l'infini sans perdre la qualité de la résolution.

Pour ajuster l'épaisseur de la ligne, accédez à l'outil « Corriger la ligne » et sélectionnez Ajuster la largeur de la ligne. Dans la propriété de l'outil, vous pouvez choisir « Épaissir » pour rendre les lignes plus épaisses, ou vous pouvez choisir « Étroit » pour rendre les lignes plus fines.

Vous pouvez ajuster l'amplitude en survolant le curseur ou en modifiant la valeur à côté du curseur.

Au lieu d'ajuster seulement quelques points de contrôle d'une ligne, vous pouvez cliquer sur « Traiter toute la ligne » pour ajuster l'ensemble du chemin des points de contrôle ou chaque trait à la fois.



Désactivez Traitement de la ligne entière si vous souhaitez ajuster l'épaisseur de la ligne en effectuant une transition en douceur, par exemple d'une ligne épaisse à une ligne moyenne ou d'une ligne moyenne à une ligne fine.
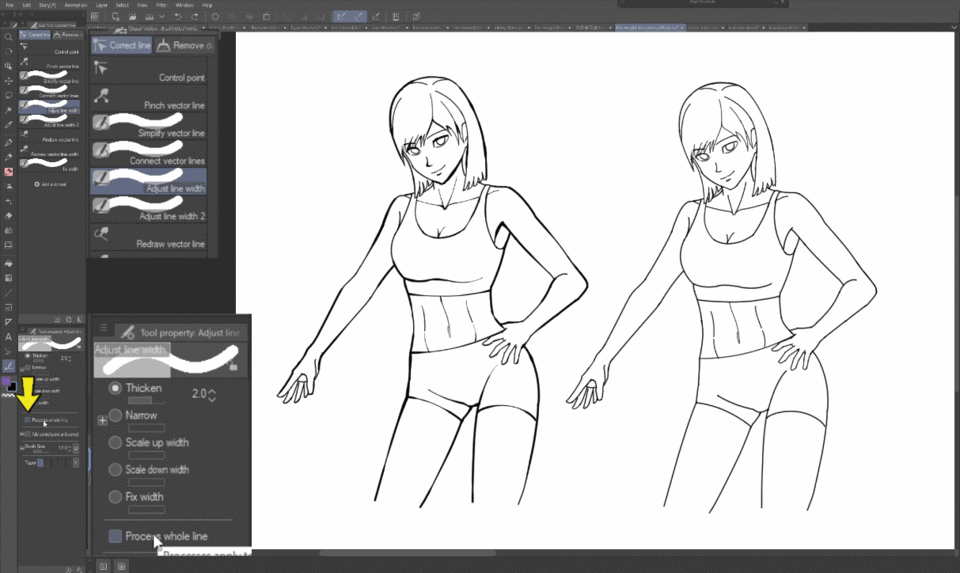
Activez Traitement de la ligne entière' activé si vous souhaitez redimensionner toute l'épaisseur de la ligne vers le haut ou vers le bas.


Si vous souhaitez avoir plus de contrôle sur la segmentation de la ligne, sélectionnez le sous-outil « Point de contrôle » et choisissez « Split line » pour segmenter la partie souhaitée. Lorsque l'option « Traiter toute la ligne » est activée, vous pouvez ajuster la segmentation de la ligne plus rapidement.

De plus, vous pouvez également utiliser le sous-outil « redessiner la largeur de la ligne vectorielle » pour ajuster la largeur de la ligne de manière transparente. Cet outil répond à la pression du stylet, une pression plus forte épaissit la ligne tandis qu'une pression plus douce la rétrécit. Si vous agrandissez ou réduisez la taille de votre pinceau, l’épaisseur globale du trait augmentera ou diminuera en moyenne en conséquence.
Vous pouvez définir des touches de raccourci pour ces outils afin de basculer facilement entre eux pendant que vous dessinez. Allez dans « Fichier » > « Paramètres de raccourci » > Catégorie : Outils > « Ligne correcte »
5 aspects principaux que l’épaisseur de ligne peut être utilisé pour transmettre.
Nous pouvons classer l'épaisseur de la ligne en quatre types : ligne moyenne, ligne épaisse, ligne fine et ligne cassée ou inexistante. Ces épaisseurs de trait offrent des options polyvalentes pour l’expression artistique. En général, l’épaisseur de la ligne peut être utilisée pour transmettre cinq aspects principaux.
1. Profondeur d'une scène

L’épaisseur des lignes peut être utilisée pour représenter la profondeur d’une scène. Essentiellement, il suffit d'épaissir les lignes pour les éléments plus proches du spectateur et de rétrécir les lignes pour ceux plus éloignés afin de créer une impression de profondeur spatiale.
Dans ce dessin de scène, j'utilise des lignes épaisses pour le premier plan qui est le personnage, des lignes moyennes pour le terrain intermédiaire qui est l'école et le chat et des lignes fines. pour le arrière-plan qui est le cloud.
2. Profondeur/masse de l'objet

Si vous souhaitez indiquer la profondeur ou la masse d'un objet, envisagez de transitionner l'épaisseur des lignes d'un type à un autre, par exemple des lignes épaisses aux lignes fines ou vice versa.

Cette technique est couramment utilisée dans les encrages de bandes dessinées ou de mangas. La transition de l’épaisseur du trait donne une impression de profondeur ou de masse au dessin.
3. Hiérarchie d'importance
Vous pouvez utiliser l'épaisseur de trait pour organiser l'importance des éléments dans un dessin. Utilisez des lignes épaisses pour tracer la ligne de contour du sujet le plus important d'une scène et utilisez des lignes plus fines pour les sujets les moins importants. Dans ce même dessin, je peux choisir de mettre en valeur soit le personnage, soit le chat.
Vous pouvez également simplement mettre en évidence le personnage uniquement s'il s'agit d'un dessin de figure ou d'une conception de personnage.
Pour cette scène d'environnement, j'utilise des lignes épaisses pour faire du chat le point focal le plus important et des lignes fines pour faire du nuage le moins important. Mais pour cette image, je peux déplacer le point central vers l'école et faire en sorte que le personnage devienne le moins important.
Pour mettre davantage en valeur le point focal, vous pouvez également séparer les lignes pour séparer le point focal du reste. Vous pouvez organiser l'importance des éléments comme vous le souhaitez pour guider l'attention du spectateur.
4. Lumière et Ombre.

L’épaisseur des lignes peut être utilisée pour transmettre une impression de lumière et d’ombre. Si la source de lumière vient du côté droit, vous pouvez épaissir les lignes en douceur sur la gauche pour indiquer l'ombre. À l'inverse, vous pouvez utiliser des lignes plus fines ou même briser la ligne pour suggérer où la lumière frappe.
5.Émotion
Vous pouvez utiliser l’épaisseur de ligne pour souligner l’émotion d’un dessin. Par exemple dans ce dessin, si je veux accentuer l’émotion d’horreur, je peux épaissir toutes les lignes ensemble. Quant à ce dessin, si je veux souligner le sentiment de paix, je peux affiner toutes les lignes.
Vous pouvez utiliser l’épaisseur de trait pour exprimer ces 5 aspects dans un même dessin. Comme vous pouvez le constater, il existe de nombreuses combinaisons. Le choix de l'aspect à utiliser dépend entièrement de votre liberté artistique.
4 exercices en ligne pour améliorer le flux et la qualité de votre ligne
Pas de zoom

1. Tracez des lignes plus longues sans zoomer sur la toile. Apprenez à utiliser votre épaule et ressentez le mouvement lorsque vous tracez des lignes plus longues.
Maintenir la pression du stylet

2. Certains débutants ont tendance à ne dessiner que des lignes effilées tout le temps parce qu'ils ont l'habitude d'éloigner leur stylet de la tablette plus tôt. Cet exercice consiste à entraîner votre main à ne pas éloigner votre stylet de la tablette plus tôt afin de pouvoir maintenir l'épaisseur du trait jusqu'au bout.
Transition de l'épaisseur de la ligne
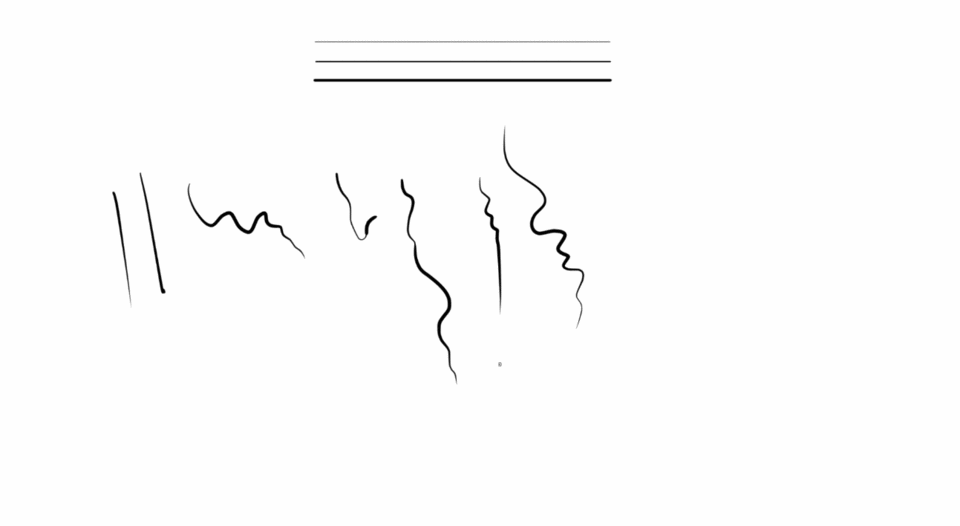
3. Dessinez l'épaisseur de la ligne transition entre les lignes fines, moyennes et épaisse. Il peut s'agir d'une ligne effilée de moyen à fin ou dans le sens inverse, ou elle peut commencer de moyen à fin et revenir à nouveau à moyen, puis continuer à s'épaissir et se terminer à fin. Il existe de nombreuses combinaisons.
Courbes à différents degrés

4. Dessinez des courbes avec différents degrés de courbure. Cet exercice est un bon échauffement pour entraîner votre flexibilité de mouvement des mains. Personnellement, je trouve cet exercice plus utile que de répéter un cercle de dessin avec la même courbure, car il est moins pratique en dessin réel.

Je consacre généralement environ 5 à 10 minutes à ces exercices. Si vous êtes débutant, n'hésitez pas à l'allonger un peu, peut-être environ 10 à 20 minutes. Je ne recommande pas de pratiquer trop longtemps car ces exercices sont censés être juste un échauffement pour le vrai dessin.
Très bien, cela termine ce tutoriel ! J'espère sincèrement que les conseils que j'ai partagés seront utiles pour votre parcours artistique.
Dessin de personnage de manga en accéléré
Si vous avez hâte de voir comment j'utilise l'épaisseur de trait en action, n'hésitez pas à regarder mon dessin de personnage de manga en accéléré, où je montre comment j'utilise Clip Studio Paint pour donner vie à un personnage de manga. Le dessin en accéléré commence à 25h19
Merci d'avoir regardé !

















Commentaire