Maîtriser le Calque de référence - Les bases -
Compatible avec CLIP STUDIO PAINT version 1.10.5
[1] Qu'est-ce qu'un calque de référence ?
La fonction « Calque de référence » permet de colorier et de dessiner sur un calque en prenant seulement pour référence un « Calque de référence ».
La structure des calques de l'image ci-dessus est comme suit.
Lorsque dans cet état, on colorie sur le « Calque de peinture » en remplissant en blanc l'intérieur des lignes du dessin avec l'outil [Remplir], vous pouvez constater que l'on ne peut pas peindre correctement.
C'est parce que le calque se réfère non seulement aux traits du personnage, mais aussi à ceux de l'arrière-plan.
Si vous définissez le calque « Lignes » en tant que calque de référence, et que vous définissez le paramètre de [Référence] de l'outil [Remplir] sur le [calque de référence], vous pouvez maintenant facilement remplir l'intérieur du dessin.
C'est parce que seul le calque « Lignes » qui est configuré en tant que calque de référence est consulté.
[2] Comment définir les paramètres d'un Calque de référence
Méthode 1 : Sélectionnez le calque que vous souhaitez configurer et définissez-le avec le menu [Calque] → [Paramètres du calque] → [Définir comme calque de référence].
Méthode 2 : Sélectionnez le calque à définir, cliquez sur le bouton du menu de la palette [Calque] et configurez [Paramètres du calque] → [Définir comme calque de référence].
Méthode 3 : Sélectionnez le calque que vous souhaitez définir, faites un clic droit sur la vignette du calque dans la palette [Calque] puis dans le menu qui s'affiche sélectionnez [Définir comme calque de référence].
■ Affichage du Calque de référence
Lorsque le calque est défini comme calque de référence, l'icône [Calque de référence] s'affiche alors dans la palette.
■ Définir simultanément plusieurs calques en tant que calques de référence
Sélectionnez les différents calques que vous souhaitez configurer et effectuez une des méthodes mentionnées ci-dessus pour les transformer en calque de référence.
■ Définir un dossier en tant que calque de référence
Sélectionnez le dossier que vous souhaitez définir et effectuez une des méthodes mentionnées ci-dessus pour le transformer en calque de référence. En définissant le dossier comme calque de référence, vous pouvez vous référer à toutes les images se trouvant dans le dossier.
■ Annuler les paramètres du calque de référence
Si vous répétez à nouveau une des méthodes mentionnées ci-dessus sur un calque défini en tant que calque de référence, le réglage sera annulé.
[3] Colorier avec un Calque de référence
Nous allons colorier à l'intérieur des lignes de l'image suivante.
① L'image est divisée en trois calques qui sont « Lignes », « Calque de peinture » et « Arrière-plan ». Définissez le calque « Lignes » comme [Calque de référence].
② Puis, sélectionnez « Consulter d'autres calques » dans l'outil [Remplir].
③ Dans la palette [Propriétés de l'outil], assurez-vous que [Référence multiple] est activée et réglez-le sur [Calque de référence]. (Par défaut, l'option est réglé sur [Tous les calques].)
④Sélectionnez le « Calque de peinture » et commençez à colorier.
Parmi les calques affichés, seul le calque « Lignes » est utilisé en tant que référence. Comme vous pouvez peindre tout en ayant l'arrière-plan d'affiché, il est maintenant plus facile d'équilibrer l'ensemble du dessin.
La fonction calque de référence est donc utilisée en combinant les paramètres du calque et les paramètres de l'outil.
[POINT] Paramètres pour Référence multiple
Voici un exemple de coloriage avec l'outil [Remplir] ayant son paramètre Référence multiple réglé sur [Tous les calques]. Parce que les traits du personnage et aussi de l'arrière-plan sont utilisés en tant que référence, colorier le personnage devient difficile.
Définissez donc le paramètre Référence multiple de l'outil [Remplir] sur « Calque de référence ».
[POINT] Définir tous les traits comme calque de référence
Si vous avez séparé les lignes du dessin sur plusieurs calques, définissez tous ces calques en tant que calque de référence.
Vous pouvez également rassembler tous ces calques dans un dossier et configurer celui-ci en tant que calque de référence.
[4] Créer une sélection en utilisant un calque de référence
Tout comme avec l'outil [Remplir], vous pouvez configurer le paramètre Référence multiple sur calque de référence avec l'outil [Sélection Auto].
Sélectionnez [Consulter calques visibles] dans l'outil [Sélection Auto] et ensuite [Calque de référence] pour le paramètre [Références Multiples] dans [Propriétés de l'outil].
※ Vous pouvez aussi utiliser l'outil secondaire « Consulter calques référés » de l'outil [Sélection Auto], qui est défini par défaut sur le calque de référence.
Vous pouvez également créer une sélection et y coller un motif.
[5] Utiliser un calque de référence avec un stylo ou un pinceau
Les calques de référence peuvent également être utilisés avec des outils de dessin tels que le stylo ou le pinceau. Nous allons vous montrer comment colorier avec l'outil [Aérographe] en utilisant un calque de référence.
① Sélectionnez [Doux] de l'outil [Aérographe] et cochez [Ne pas dépasser la ligne du calque de référence] dans la palette [Propriétés de l'outil].
② Définissez le calque des lignes en tant que [Calque de référence] et préparez un autre calque pour le coloriage.
③ Utilisez l'aérographe pour peindre à l'intérieur des lignes. Si à ce moment la position [Centre] du pinceau (c'est-à-dire le curseur de la souris) n'est pas en dehors des lignes du dessin du calque de référence, la peinture ne dépassera pas.
[POINT] Afficher le point central du pinceau
Pour afficher le point central du pinceau, réglez à partir du menu [Fichier] → [Préférences] → [Curseur], le paramètre [Curseur de type pinceau] sur « Taille de pinceau et Point ».
■ Les outils de dessin qui peuvent être réglés sur [Ne pas dépasser la ligne du calque de référence]
[Stylo], [Crayon], [Pinceau], [Aérographe], [Décoration], [Gomme], [Mélangeur].
Pour certains outils secondaires, l'option « Ne pas dépasser la ligne du calque de référence » n'est pas affichée dans la palette [Propriétés de l'outil].
Dans ce cas-là, cliquez sur l'icône de [Détail de l'outil secondaire] dans [Propriétés de l'outil] pour afficher la fenêtre et définir les paramètres.
Activez l'option [Anti-débordement] → [Ne pas dépasser la ligne du calque de référence] dans la palette [Détail de l'outil secondaire] qui s'affiche.
[POINT] Afficher l'option [Ne pas dépasser la ligne du calque de référence] dans la palette [Propriétés de l'outil]
Si vous cochez l'icône « œil » dans la palette [Détail de l'outil secondaire], cet élément sera affiché dans la palette [Propriétés de l'outil].
Régler des paramètres que vous utilisez fréquemment avec la palette [Propriétés de l'outil] peut être très utile.
[6] Structure de calques pouvant utiliser le calque de référence
Le calque de référence est utile, mais il ne peut être utilisé que si la structure des calques est définie de manière à pouvoir s'en servir.
Lors de l'étape du dessin au trait, si vous séparez le calque des lignes principales et le calque des détails, vous pourrez utiliser un calque de référence uniquement basé sur les lignes principales, ce qui vous permettra d'effectuer rapidement le travail de trames pour les planches de mangas noir et blanc ou le travail de coloriage de base.
① Créez un calque avec seulement les lignes du personnage et réglez-le en tant que [calque de référence].
② Ensuite dessinez les détails du personnage sur un calque différent.
③ Puis en se référant au calque « Lignes », remplissez-le de couleurs.
Comme vous pouvez le voir dans cet exemple, si vous dessinez les lignes du personnage et les détails sur le même calque, vous ne pouvez pas définir uniquement les lignes principales comme calque de référence.
Il est difficile de revenir en arrière une fois que vous avez terminé le processus, donc habituez-vous à séparer les calques des lignes principales et des détails.















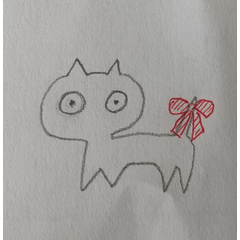








Commentaire