2.主線
[1]ラフの作成
ラフは特に難しい事は考えずに、好きなブラシで描いていきましょう。
私の場合、イメージを掴みやすくするために、この段階でおおまかに色を乗せておきます。
ラフも線と塗りそれぞれ、大体のパーツごとにレイヤーを分けておきます。
[2]主線
主線を描いていきます。
私の場合、絵全体を柔らかく仕上げていきたいので、主線はデフォルトで用意されている[ペン]ツールを使いません。
第1回で設定した「カスタムペン」を使用して描いていきます。
主線を描く上で、メリハリを付けることがキャラとしての存在感を出す秘訣です。
例えば顔周りの輪郭線は強い印象で引いていきます。
逆に髪の毛先とかは細く繊細な印象で引いていきます。
ラフを下に薄く敷いているのですが、線だけでなく塗りも薄く表示させておくと、完成図をよりイメージしながら主線を引いていくことができます。
線と塗りの表示の濃さは、レイヤーそのものの[不透明度]や、ラフの上に白ベタのレイヤーを作って、その白ベタの[不透明度]で調整していきます。
[3]バランスを見る
時々、画面の表示を左右反転させて、バランスが崩れていないかを確認します。
ショートカットキーを設定しておけばワンタッチで確認できるので便利です。
実際に描いている絵のデータを変形させているのではなく、表示を左右反転させているだけなので、描画処理も重くなりません。
[表示]メニュー→[回転・反転]→[左右反転]を選択すると、画像の表示が左右反転します。
【POINT】
・ショートカットの設定は、[ファイル]メニュー(macOS/iPadは[CLIP STUDIO PAINT]メニュー)→[ショートカット設定]で表示されるダイアログで設定できます。
・左右反転などの画面表示については、[ナビゲーター]パレットでも操作できます。
[4]主線はパーツごとに分ける
もうひとつ主線を描くポイントとしては、レイヤーを分けておくことで、例えば髪の流れを描くとき、身体部分に重なるのを気にせずにストロークできるので気持ちの良い線になります。
重なった部分は後から、下になっているほうのパーツの線画を[消しゴム]ツールで消します。
また、あえて重なりを残したまま描いていくことで、本来は隠れているはずの身体のラインも描く必要が出てくるため、バランスが崩れていたりするのに気づきやすく、説得力のある線が引けます。
線画部分のレイヤー構造です。
[5]線の修正
足にかかっているフリルが少し短く感じたので、修正します。
[消しゴム]ツールで消して描きなおしてもよいのですが、せっかく描いたのにやり直すのは時間がかかるので、[選択ペン]サブツールを使用して強引に修正してみましょう。
[ツール]パレットから[選択範囲]ツールを選択し、[サブツール]パレットの[選択ペン]を選択します。
修正したい部分の線画のレイヤーを選択し、上から塗っていきます。そうすると、塗った部分に選択範囲が作成されます。続けて塗っていくと、選択範囲が繋がっていきます。
[ツール]パレットから[レイヤー移動]ツールを選び、選択した範囲の線画を動かします。
画面をドラッグしてずらすと隙間ができるので、移動させたあと選択を解除し、ペンで線を描き足して修正完了です。
手も同様に角度を修正します。
フリルと同様に[選択ペン]で選択範囲を作成します。
今度は移動ではなく回転させたいので、[拡大・縮小・回転]を使います。
[拡大・縮小・回転]は、下記のいずれかの方法で実行できます。
・[編集]メニュー→[変形]→[拡大・縮小・回転]を選択する。
・ショートカットキー:[Ctrl]+[T]キーを押す。
・選択範囲があるときに出てくる[選択範囲ランチャー]から、[拡大・縮小・回転]を選択する。
[拡大・縮小・回転]を選択すると、[変形設定編集中]となり、マウスカーソルの表示が変わります。キャンバス上をドラッグすると、選択範囲内の画像が回転します。
[確定]をクリックして、変形を確定させます。
選択を解除し、回転させてできた隙間の線をペンで描き足して修正完了です。
[6]主線の完成
紆余曲折しながら主線を引き終わりました。













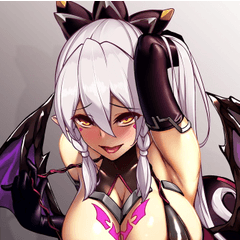










コメント