レイヤーカンプを使って差分の管理を簡単に[EX]-Ver.3.0-
レイヤーカンプとは、キャンバス内のレイヤーの表示・非表示の状態を記録できる機能です。
複数のレイヤーの表示状態を即座に切り替えできます。
また、作成したレイヤーカンプはそれぞれの表示状態で画像ファイルを一括で書き出せます。
レイヤーカンプは、CLIP STUDIO PAINT EXでのみ利用できます。
レイヤーカンプはDEBUT、PROでは使用できませんが、使用できないグレードでもレイヤーカンプのある clip ファイルを編集することができ、上書き保存してもレイヤーカンプは失われません。また、レイヤーカンプが無いグレードでレイヤーの追加を行ったときは、各レイヤーカンプには非表示状態として記録されます。
レイヤーカンプを使うには、[レイヤーカンプ]パレットを使用します。
画面上に[レイヤーカンプ]パレットが表示されていない場合は、[ウィンドウ]メニュー→[レイヤーカンプ]を選択して表示します。
スマートフォン版の場合は[パレットバー設定]から表示をオンにします。
[パレットバー設定]の使い方は以下の記事をご参照ください。
イラストでレイヤーカンプを使う
たとえば、ゲームに使われるシチュエーションによる差分が発生するようなイラストの場合、バリエーションの比較に役立ちます。
マンガ・Webtoonでレイヤーカンプを使う
マンガ・ウェブトゥーンではセリフや描き文字の言語の切り替えなどにも役立ちます。
[1]レイヤーカンプを登録する
1.レイヤーを記録したい状態にする
はじめに、[レイヤー]パレットのレイヤーの表示・非表示を切り替えて、記録したい状態にしておきます。
2.レイヤーカンプを追加する
[レイヤーカンプ]パレットの[レイヤーカンプを追加]をタップして新しいレイヤーカンプを作成します。
3.レイヤーカンプに名前を付ける
作成されたレイヤーカンプに任意の名前を付けます。
これでレイヤーカンプが登録できました。
他のレイヤーカンプを登録するには、再び[レイヤー]パレットでレイヤーの表示状態を調整してから、[レイヤーカンプ]パレットで[レイヤーカンプを追加]をタップします。
[2]レイヤーカンプの表示を切り替える
[レイヤーカンプ]パレット左側のアイコンをオンにするとレイヤーカンプが適用され、レイヤーの表示・非表示がレイヤーカンプに登録したときの状態に切り替わります。
[レイヤーカンプ]パレットの[前のレイヤーカンプを適用する]または[次のレイヤーカンプを適用する]をタップすると、リストの並び順にレイヤーの表示状態を切り替えられます。
複数のレイヤーカンプを続けて切り替えたいときに便利です。
最後のレイヤーの表示状態
レイヤーカンプを適用する前のレイヤーの表示状態は、リスト最上部の[最後のレイヤーの表示状態]に登録されています。
レイヤーカンプを適用中に新しくレイヤーを作成したり、レイヤーを結合したりしてレイヤーの構成が変わると、自動的に[最後のレイヤーの表示状態]に切り替わります。
[3]レイヤーカンプの管理
並び替え
レイヤーカンプの順序を変更するには、レイヤーカンプをドラッグします。
タブレット版、スマートフォン版の場合は、横にスワイプしてから縦にスワイプするか、またはパレット右側のグリップをスワイプして並び替えます。
上書き
レイヤーカンプに記録する内容を上書きするには、[レイヤー]パレット上でレイヤーの表示状態を調整してから、対象のレイヤーカンプを選択して[レイヤーカンプを上書き]をタップします。
削除
レイヤーカンプを削除するには、対象のレイヤーカンプを選択してから[レイヤーカンプを削除]をタップします。
複数のレイヤーカンプに一括で適用する
並び替え・上書き・削除を、複数のレイヤーカンプに一括して適用したい場合は、[レイヤーカンプ]パレットの選択ボタンをオンにしてから実行します。
追加したレイヤーは全カンプで表示状態にする
[追加したレイヤーは全カンプで表示状態にする]をオンにすると、新しく追加したレイヤーはすべてのカンプで表示状態で記録されます。
オフにすると、追加したレイヤーは非表示状態で記録されます。
【POINT】 パレット以外でのレイヤーカンプの操作
[レイヤーカンプ]パレットで実行できるコマンドは、ショートカットキーの割り当てや[オートアクション]パレットに登録できます。
[4]レイヤーカンプを使った書き出し
レイヤーカンプに記録した表示のバリエーションは一括して画像ファイルとして書き出せます。
[ファイル]メニュー→[その他の書き出し]→[レイヤーカンプ書き出し]を選択します。
書き出しの設定は[レイヤーカンプ書き出し]ダイアログで行います。
①書き出し先(windows/mac版)
ファイルを書き出す場所を指定します。
②ファイル形式
ファイルの形式を指定します。
以下の形式に対応しています。
.bmp(BMP)、.jpg(JPEG)、.png(PNG)、.tif(TIFF)、.tga(Targa)、.webp(WebP)、.clip(CLIP STUDIO FORMAT ファイル)、.psb(Photoshopビッグドキュメント)、.psd(Photoshopドキュメント)
③ファイル名
設定した形式に合わせてファイル名がプレビューされます。
ファイル名の形式は④と⑤で設定します。
④ファイル名の先頭
ファイル名の先頭に入るテキストを入力します。
※iOS、Androidでは[ファイル名の先頭]を空白にできません。
⑤ファイル名の形式
ファイル名の形式を以下から選択します。
・レイヤーカンプ名
・レイヤーカンプ名+連番
・連番
⑥選択されたレイヤーカンプのみ書き出す
オンにすると[レイヤーカンプ]パレットで選択したレイヤーカンプのみ書き出されます。
[レイヤーカンプ書き出し]ダイアログの[OK]をタップしたあとは、選択したファイル形式に応じた[書き出し設定]ダイアログが表示される場合があります。
[書き出し設定]ダイアログを設定してから[OK]をタップすると、画像ファイルの書き出しが始まります。
[5]ファイルオブジェクト内のレイヤーカンプ
レイヤーカンプが設定されているclipファイルをファイルオブジェクトレイヤーにした場合、読み込み先のキャンバスでレイヤーカンプの表示状態を選択できます。
マンガやウェブトゥーンで、別のキャンバスに描画した絵の表示を変えて再利用するときに便利です。
ファイルオブジェクト内のレイヤーカンプを利用するには、[オブジェクト]サブツールでファイルオブジェクトレイヤーを選択してから、[ツールプロパティ]パレットの[レイヤーカンプ]から表示したいレイヤーカンプを選択します。
ファイルオブジェクトの詳しい使い方は、こちらの記事を参照してください。








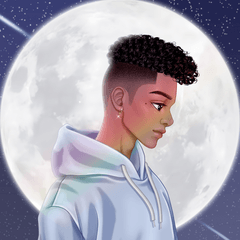














コメント