ロボットコンセプトアートチュートリアル
こんにちは、以前は「金属材料をペイントする方法」を作成し、次のレベルに進みましょう。私はこの時点でオリジナルのキャラクターを作成しました。そして今、あなたにステップを共有する時です。
ロボットについて話しましょう。このチュートリアルは、前のチュートリアルに関連しています。前のチュートリアルは、CSPで金属効果がどのように発生するかを理解するのに役立ちます。
これを実行する前に、前のチュートリアルをよく読んでください。リンクは次のとおりです。
さて、このチュートリアルでは筆の作成のみを使用します。お持ちでない場合は、今すぐダウンロードしてください!ブラシはミニパックに入っているので、簡単に機能する方法を理解できます。 7つのブラシが含まれています。さて、以下のリンクからブラシセットをつかみます。
手順
1.)スケッチ:
まず、自分で全体の絵をデザインしたい場合は、スケッチレイヤーから始めます。スケッチの作成には(粗い鉛筆)を使用しました。これを最初のレイヤーとして配置します。
2.)色の形を描く
新しいレイヤーを作成し、そのレイヤーを「SKETCH」レイヤーの下に配置します。そして、ロボットの設計計画として色の形をペイントします。レイヤーに「SHAPE OF COLOR」レイヤーと名前を付けます。
3.)ソフトシャドウ
「SHAPE OF COLOR」レイヤーに移動して、ソフトシャドウをペイントします。この手順では(Airbrush-soft)を使用します。この時点でロボットの暗い部分を決定します。
4.)光を決める
まだ「SHAPE OF COLOR」レイヤーにあります。あなたのロボットに落ちる光の部分を決定します。この部分は重要です。明るい色を使用します。この場合、白い色を使用します。
5.)ファイナルダークアンドライトパート
このステップでは、前のステップを暗くして照明部分を繰り返します。十分に感じた後、「SKETCH」レイヤーと「SHAPE OF COLOR」レイヤーを1つのレイヤーにマージしました。これで、レイヤーは1つだけになりました。
6.)最初の詳細
ブラシセットで(詳細)ブラシ作成を使用します。このステップで最初の詳細を行います。前のレイヤーから残りの(粗い鉛筆)をパンチします。ロボットペイントの線とボリュームが得られるまでこれを繰り返します。
7.)詳細の継続
手順6と同じ手順を使用して、ロボットの詳細を作成します。
8.)テクスチャリング
ブラシの作成を使用して、金属のテクスチャを作成します。あなたはそれらを試すことができます。また、ロボットの金属の肌に金属の質感や汚れたほこりを細かく表示します。
9.)ブレンディングタイム
さて、私の(詳細)ブラシは、むかつくストロークを与えます。 (透明な)ブラシ作成を使用して、ストロークをブレンドできます。このブラシで金属効果を作成することもできます。
10.)着色する前の仕上げ
着色ステップに入る前に、ロボットが着色される準備ができていることを確認してください。ボリューム、ムッとしたストローク、明るい部分と暗い部分、テクスチャを確認してください。すべてが完了していることを確認してください。
オーバーレイモードのパワー
この時間に、私は自分のロボットを見捨てられた古いものに見せたいです。そこで、<Overlay>エフェクトを使用して古いエフェクトを作成します。このために新しいレイヤーを作成し、(透明な)ブラシを使用します。 (透明な)ブラシは色の柔らかい圧力を与えます。
上記のカラーパレットは、放棄ロボットの古い色を示しています。結果が気に入ったら、これを試すことができます。
ファイナルライトタッチ
新しいレイヤーを作成し、ロボットの最終ライトを決定します。これに白色を使用し、それを<Add-Glow>効果に変更して、より明るい効果を与えます。合計3つのレイヤーがあります。
メッシュ変換
ロボットをより美しくするために、いくつかのアクセサリーを追加することを忘れないでください。さて、この部分にロボット番号シリーズを追加しました。これは、ロボットの左腕に「99」です。
まず、((TEXT))を使用してテキストレイヤーを作成します。必要に応じて適切なフォントを使用します。 OKをクリックします。
ここでは、メッシュ変換を再生します。ただし、レイヤーはテキストモードです。レイヤー形式をラスターレイヤーに変更する必要があります。これを行うには上記の手順を使用します。次に、「OK」をクリックします。
これで、text //((99))レイヤーを編集する準備ができました。次の手順を使用して、レイヤーの形状を変換します。または、ショートカット{Ctrl + T}を使用して、変換モードを開始できます。
レイヤーを目的の形状に変換します。金属素材を流して形を作りました。必要なことは、メッシュトランスフォームペインタをシェイプに変更することだけです。
カラーレイヤーモードを<Overlay>に変更します。これで、((99))レイヤーがロボットと混合されました。
レイヤー
さて、このロボットペインティングには6つのレイヤーがあります。
これがロボットの最終結果です。このチュートリアルを読みやすくするために、前のチュートリアルを読むことをお勧めします。このチュートリアルの手順は、前のチュートリアルの手順とほぼ同じですが、詳細であり、複雑な効果とオブジェクト部分があります。
このチュートリアルが好きで、ロボットのコンセプトアートを始めたい場合は、Instagramで@awanndusにタグを付けてください。ロボットのアートワークをお待ちしています。またね^。^












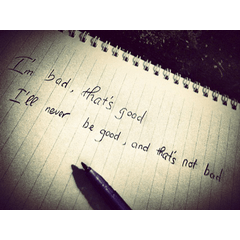











コメント