グラデーションツールを使用してイラストを完成させる!
へい! (•̀ω•́)✧
アッシュです。このチュートリアルでは、Cilp Studioペイントの最近のツールを使用して、グレースケール/カラー画像を異なる色の組み合わせに変換するワークフローについて簡単に説明します。最初のステップに進みましょう。
•。:°❀════════------------------------------------- ---------════════❀°:。•
値について
•。:°❀════════------------------------------------- ----------════════❀°:。•
「定義」
トーン;色の強度または強さの程度。
色相;元の色素沈着/色を示します
値;コンポジション内の色の相対的な明暗。
グレースケール;グレーの色合いの白黒画像。
コントラスト;反対の要素と効果の配置。
•。:°❀__________________________════════:°:。•
値は、特定のオブジェクトの色の明暗を分割します。物体がどれほど暗いか、または明るいか、つまり値であるという理由で、物体を理解します。したがって、アート全般にとって非常に重要です。
絵が値で飛び出さない場合は、その色調範囲を確認してください。イラストの色ではなく、トーンや価値観に焦点を当てます。トーンの範囲が狭すぎる可能性があります。もしそうなら、いくつかのハイライトと暗い影を追加します。
絵が「完成」したら、「最も暗い」と「最も明るい」があるかどうかを確認します。まだ調整していない場合は、まだペイントが完了していないため、色調を再度調整する必要があります。忍耐が鍵です! (•̀ω•́)✧
調整レイヤーのグラデーションマップ
おかい、今がおもしろい!
これは、グラデーションマップを使用したイラストの作成方法です。最初に、各コンポーネントをそのように分離します。ほとんどのアーティストは簡単にそれらを1つにマージします。しかし、結局のところ、色を追加するのは困難/厄介です。
すべてのメインオブジェクトの選択を1つに作成します。それをより速くするために;
編集->色調補正->グラデーションマップ
現在作業中のレイヤーにグラデーションマップを適用します。したがって、最終的なレンダリングを行った後で変更することはできません
レイヤーを右クリック->レイヤーからの選択->選択を作成
次に、それらを追加し続け、すべての上にある別のレイヤーに色を塗ります。したがって、この図ではこの関数を使用します。
私はスタイルとして鮮やかな色を好むので、バイブ/トーン全体の色を変更することにします。赤みがかった灰色に変更します。もちろん、これに従う必要はありませんが、泥だらけの感覚は私のパレットへの行き方ではありません。手順は次のとおりです。
レイヤー->新しい調整レイヤー->グラデーションマップ
選択したレイヤーの上に調整レイヤーが作成され、後で編集および調整できます。
その後、メインオブジェクトの個々のコンポーネントに移動します。 「カラー/ハードライト」モードをオンにしてレイヤーを作成します。上に。すべての要素の塗りつぶしまたはエアブラシの色。
ファイナライズ
メインオブジェクトに必要なすべての色を追加した後、次に背景に焦点を合わせました。ご覧のように、背景色とメインオブジェクトは互いに適合しています。
その後、ファイルを保存し、PNGに複製して編集を続けます。
これで完了です。とても簡単ですが、もちろん練習する必要があり、忍耐が必要です。
これらの素晴らしいツールを使用することをお勧めします。また、このチュートリアルから何か新しいことを学んだことを願っています。
より多くの作品については、ソーシャルメディアをフォローしてください(≧∇≦)ノ
https://www.instagram.com/angelwithshotgun_ash/
https://www.youtube.com/channel/UC7nETmNSd0aHzrleZrLypcA?view_as=subscriber
最後までご利用いただき、ありがとうございました! 💜




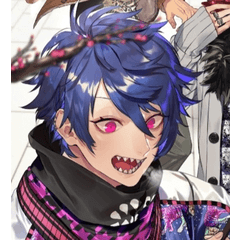


















コメント