シンプルなループアニメーションの背景
概要
Clip Studio Paintのアニメーション機能で足を濡らしたいが、深く掘り下げたくない場合、このチュートリアルでは、必要なパレットの使用方法と、ループする動く背景を作成する方法を示します。
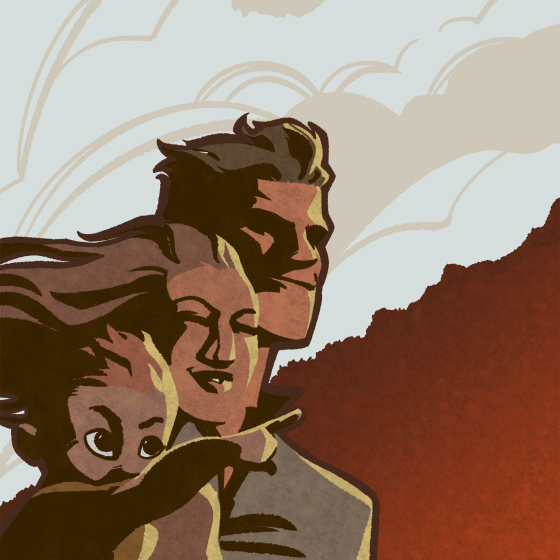
セットアップ
1:新しいキャンバスを作成します。 Clip Studioの「アニメーション」プリセットを使用します。
2:使用する画像の約2.5倍のサイズにします。コンピューターで処理できない場合は、画像のサイズを小さくしてからもう一度お試しください。
3:ここでフレームレートとクリップの長さを設定すると便利ですが、後で変更できます。この1秒GIFには24 FPSで24フレームを使用しました。
パレット
レイヤー
レイヤーパレットは、イラストやコミックの作成時とほぼ同じように機能しますが、大きな違いが1つあります。
新しいアニメーションキャンバスを作成した場合、自動的に生成されたレイヤー1に問題なく描画できることがわかります。ただし、新しいレイヤーを作成すると、何も描画できません。その理由は次のとおりです。
Clip Studioは、レイヤーをアニメーションセルとして扱います。最も基本的なレベルでは、レイヤー1はアニメーションの最初のフレームであるセル1です。レイヤー2はセル2です。レイヤー2 /セル2に描画できないのは、Clip Studioにセル2をまだ表示しないように指示したためです。レイヤー2の横にある目のアイコンをご覧ください。灰色です。そのためには、他の統合アニメーションパレットに移動する必要があります。
タイムライン
タイムラインは、レイヤーパレットを密接に反映します。レイヤー1が既に「セル1」として表示されていることがわかります。青いバーはアニメーションの長さを制御します。赤い列は、現在編集中のセルを示します。
タイムラインでは、セルを整理し、表示、移動、変換する時間を設定します。アートワークを変更するレイヤーとは異なります。
レイヤー2を編集するには、タイムラインに追加する必要があります。
1:タイムラインで、「セル1」の直後のボックスを右クリックします。
2:列に「1」と「2」の2つのレイヤーが表示されます。 「2」を左クリックします
3:レイヤー2がタイムラインの一部になったので、他の画像と同様に編集できます。
新しいセル/レイヤーを作成するより速い方法は、タイムラインパレットの[新しいアニメーションセル]をクリックすることです。これにより、新しいレイヤーが作成され、連続した名前が付けられ、タイムラインに追加されます。
ステップ1:イメージのセットアップ
A:使用する画像をインポートします。アニメーションを配置する背景が透明であることを確認してください。
(私の場合、アートワークを微調整したいと思うので、描画のすべての異なるレイヤーを保持しました。適切に表示されるようにするには、前景レイヤーをすべてフォルダーに入れてください。ClipStudioはそのフォルダー内のすべてを扱います1セルとして。)
B:キャンバスの半分以下を占めるようにアートワークのサイズを変更します。
ステップ2:背景を複製する
A:背景を追加または再度有効にします。
B:背景をコピー(Ctrl + C)して、キャンバスの向こう側に貼り付けます(Ctrl + V)。私のように背景が斜めにスクロールしている場合、コピーしたい方向にコピーをオフセットします。
C:2つのコピー間に接続ブリッジを作成します。表示するには、2つの背景を1つのレイヤーにマージする必要があります。編集できない場合は、タイムラインに背景レイヤーが存在することを確認してください。
ステップ3:カメラフォルダー
A:[Animation> New animation layer> 2D camera folder]をクリックします
B:すべてのレイヤーを新しいカメラフォルダーにドロップします。 (これを行うには、目のアイコンの右側にあるチェックボックスを使用して、カメラフォルダーを除くすべてのレイヤーを選択します。その後、ドラッグアンドドロップします。)
C:[オブジェクト]ツールが選択されていることを確認します。カメラフォルダーを選択します。
D:画像の周りに青いボックスが表示されるはずです。ボックスをドラッグして、見たい領域だけを囲むようにします。
E:[アニメーション>再生設定]で、[ループ]と[2Dカメラのレンダリング]がオンになっていることを確認します。
F:タイムラインの再生ボタンをクリックします。完璧なバックグラウンドループが見えるはずです!


















コメント