Clip Studio Paintでオーディオを操作する方法!
[1]オーディオのインポート
-クリックでオーディオファイルをインポートするには:[ファイル]> [インポート]> [オーディオ]
-オーディオはアニメーションプロジェクトにのみインポートできます
-サポートされる形式:MP3、WAV、OGG
-オーディオは選択したレイヤーの上にインポートされ、タイムラインの現在のフレームから始まります。
-新しいオーディオをインポートするときにオーディオレイヤーが選択されている場合、次のレイヤーは
前のフレームの最後のフレームの後にインポートされます。新しいレイヤーにインポートするには、別のレイヤーを選択する必要があります。
[2]オーディオの制御と編集
-オーディオバーの上部をクリックしてドラッグすると、位置を変更できます。

-開始または終了をドラッグすることで、継続時間を変更できます。

右ボタンをクリックすると、次のオプションがあります。
オーディオファイルをインポート...-選択したオーディオの後に新しいオーディオをインポートします
削除-音声を削除します
カット-オーディオをカット
コピー-音声をコピー
貼り付け-音声を貼り付けます
キーを追加-ボリュームコントロールをアニメーション化するキーフレームを追加します
補間を保持するようにキーフレームを切り替える-補間を保持に変更し、次のキーフレームまで値を保持します。
キーフレームを線形補間に切り替え-補間を線形に変更し、キーフレーム間の線形成長を維持します
キーフレームをスムーズ補間に切り替える-補間をスムーズに変更して、開始と終了のキーフレーム間の遷移を滑らかにします。
すべてのキーフレームを削除-すべてのボリュームキーフレームを削除
クリップのマージ-選択したオーディオをマージします(ほとんどの場合、最初のオーディオのみを残して、オーディオのみを削除します)。
クリップの分割-現在選択されているフレームのオーディオを分割します。
最初に表示されるフレームとして設定-選択したフレームを最初のフレームとしてマークします
最後に表示されたフレームとして設定-選択したフレームを最後のフレームとしてマークします
フレームを挿入...-選択した瞬間からフレームを追加します
フレームを削除...-選択した瞬間からフレームを削除します
操作ツール、オブジェクトによる音量調節
開始時間-開始時間までにオーディオの継続時間を制御するスライダー。
ボリューム-オーディオボリュームレベルのスライダー。その値は、ミュートされた0の値に関連して0から100に制御でき、100のボリュームは、元のオーディオボリュームとは100%異なります。
[3]組織とワークフロー
サウンドレイヤーの編成は、ビデオエディターと同様に機能し、名前の変更、順序の調整、フォルダーへの配置が可能です。このプロセスは、タイムラインまたはレイヤーウィンドウで実行できます。
-サウンドレイヤーをダブルクリックして名前を変更します
-クリックしてドラッグして順序を変更する
-Ctrlキーを押しながらクリックして複数を同時に選択
-Shiftキーを押しながら、最初にクリックされたものから最後にクリックされたものまでの間の全員を選択する
-私はいくつかを選択し、右ボタンでクリックして、「フォルダーを作成してレイヤーを挿入する」オプションに移動して、全員を1つのフォルダーにグループ化します

多くのレイヤーを使用する場合は、レイヤーに名前を付けて整理し、フォルダーとサブフォルダーを作成することをお勧めします。たとえば、SFX、音声、音楽など。
ショートカット付きの自動アクションを使用してリップシンクを作成することは、プロセスを高速化する優れた方法です。

オーディオの表示中に問題が発生した場合は、再生を「リアルタイムで再生」または「速度を優先」と「品質を優先」の間で変更してみてください。
問題が解決しない場合は、オーディオファイルを別の形式に変更してみてください。
[4]オーディオでのエクスポート
オーディオ付きのアニメーションをエクスポートするには、[ファイル]> [アニメーションのエクスポート]> [ムービー...]に移動します。
出力するフォルダ、ファイル名を選択し、ファイルMP4またはAVIを入力します。
次に、必要なオーディオ設定を選択し、[OK]をクリックします。
このチュートリアルがお役に立てば幸いです。サポートに感謝します。 :D















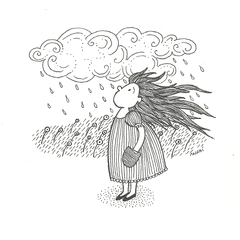








コメント