オオカミのエモートの作り方【PRO / EX対応】
このチュートリアルでは、1つの画像からオオカミのエモートを作成し、変換ツールを使用してさまざまな表現やスムーズなアニメーションを作成する方法を紹介します。 (Clip studio PROとEXバージョンの両方にも対応)
ビデオをチェックして、実行中のステップをフォローアップしてください。 ;)
アニメーションを透明なGIFアニメーション形式で保存するためのボーナスセクションも確認してください。

ビデオチュートリアル
エモートの設計に関する基本的な知識
エモートのデザインを作成する前に、デザインの範囲とエモートの仕様を作成することから始める必要があります。
1.作成するエモートのサイズはどれくらいですか?
2.表現する表現は何ですか?
3.プラットフォームの背景色は何ですか?
-Size:エモートのサイズにより、詳細が制限されます。小さなエモートに詳細を入れすぎると、次のように詳細を表示できなくなります。
-表現:基本的な感情表現の表現は、目と口から始まります。コミックやマンガでよく見られる眉やディテール効果を加えると、感情はより複雑になります。
-プラットフォームの背景色:一部のソーシャルチャットプラットフォームには、背景にさまざまなモードがあり、シングルモードになっているものもあります。エモートのデザインが、エモートが使用されているプラットフォームの背景に適していることを確認してください。
ヒント:ユーザーが背景をカスタマイズできる一部のプラットフォーム。ボーダー効果ツールでストロークを適用することで簡単に修正できます。
エモートをスコープすることができたら、デザインの準備ができました。
ステップ1:エモートを設計する
作成したエモートスコープの質問を使用して、エモートのスコープを作成しました。
1.作成するエモートのサイズはどれくらいですか?
-50 50、25 25
2.表現する表現は何ですか?
-「悲しい」「幸せな」「汗」「いいえ」
3.プラットフォームの背景色は何ですか?
-ダークグレー(Discord)
このチュートリアルで作成するエモートはサイズが小さいため、キャラクターの顔だけを描くことにしました
ヒント:オオカミのリファレンスを検索すると、動物の頭の形とその特徴について明確な画像を得るのに役立ちます。
頭(頭蓋骨)の目の形状+鼻の位置と毛皮を定義する

形状ができたら、スケッチに詳細を簡単に追加できます。満足するまでディテールを変えてください。
次のステップは、それに感情を追加することです。式の描画に慣れていない場合は、簡単な感情表現を描き、それをデザインに適用します。
動物には、耳の位置や毛皮など、他の表現方法もあります。以下にその例をいくつか示します。
ヒント:描いた生き物がどのようにして独自の顔を作ることができるかわからない場合は、インターネットから参照写真を検索してみてください
ステップ2:エモートパーツを描画する
まず、レイヤー変換を使用してアニメーションを作成するためのレイヤーパーツを設計する必要があります。一緒にデザインをアレンジすると、耳、鼻、目、頬などの可動パーツを計画できます。
オオカミの顔は左右対称です。対称定規ツールを使用すると、描画に役立ちます。
インクの新しいベクターレイヤーを作成する
次に、対称定規を使用して中心線を作成し、「線の数」を2に設定して、「線の対称性」を確認します
(シフトを押したまま垂直線に合わせます)
好みのツールでインクを描きます。ここでは、最新のお気に入りのインクツールである「ベジエ曲線」を使用します
(まだツールが見つからない場合は、Clip Studioを最新バージョンに更新してください;))
他のパーツの新しいベクターレイヤーを作成します。レイヤーを切り替えるときに対称定規が表示されない場合は、[すべてのレイヤーに表示]に設定します(メニューはレイヤーパネルにあります)。
顔と鼻を除いて、画像の半分だけを描きます。
単色で分けてカラーリング。 Clip studioアセットのツール設定を使用します。
インクレイヤーで、それを参照レイヤーとして設定し、ツールプロパティを参照レイヤーに「複数参照」に設定します
インクをドラッグしてカバーします(インクギャップがない必要があります)
シェイプをペイントするには、ロック透明モードを使用します。
インクレイヤーと色をフォルダーに入れ、すべてのパーツについて手順を繰り返します
ヒント:パーツが閉じた形状でない場合は、塗りつぶしツールを使用する前にペイントしてギャップを閉じます。
すべてのフォルダーに名前を付けてから、レイヤーを右クリックしてフォルダーをファイルオブジェクトに変換し、[ファイルオブジェクト]および[レイヤーをファイルオブジェクトに変換]をクリックします。
「ファイルオブジェクト」を使用すると、将来パーツを編集しやすくなります。
鼻の部分は別のテクニックになります。インクのように見えるように重ねる2つの円を作成します。
この手法は、次のステップで確認できる動きの次元を作成するのに役立ちます。
オブジェクトレイヤーをコピーし、オブジェクトツールを使用して反転し、すべてのパーツに対して繰り返します
【重要!! ]アニメーション時の混乱を避けるために、すべてのレイヤーの名前を変更します
オブジェクトツールでオブジェクトレイヤーを選択すると、パーツのファイルを開くことができます
パーツを編集して保存すると、編集はオブジェクトが表示されるすべての場所に表示されます。
これで、画像をアニメーション化する準備ができました。
ステップ3:ファイルを準備する
エモート用のワークスペースを準備し、最初から私たちのデザインに戻り、暗い灰色の背景を持つDiscordのエモートを作成します
[ウィキペディアの引用]
Discordは、ビデオゲームコミュニティ向けに設計された独自のフリーウェアVoIPアプリケーションおよびデジタル配信プラットフォームです。
アプリケーションを印刷してキャンバスに貼り付け、色を選択して紙のレイヤーに適用します
作成したパーツをフォルダーにグループ化し、それを選択して、新しいキャンバスでCTRL + Cキーを押してからCTRL + Vキーを押します。
Ctrlキーを押しながらフォルダアイコンをクリックして選択し、[編集]> [切り抜き]メニューに移動します。
次に、メニューの[編集]> [キャンバスサイズの変更]を使用して、寸法を正方形に等しく設定します。
アニメーション領域のピクセルも追加します
これでファイルの準備ができました。後でアニメーションのテンプレートとして保存します。
ステップ4:エモートをアニメーション化する
アニメーションを開始し、新しいタイムラインを作成します。
(タイムラインパネルがない場合は、[ウィンドウ]> [タイムライン]メニューに移動します)
Clip Studio EXを使用している場合は、24フレームを超える再生時間を作成できますが、Proバージョンを使用している場合は心配しないでください。エモートは24フレームで十分です。
タイムラインのフレームレートを8以上に設定します。 8フレーム未満の場合、アニメーションは滑らかに見えません。
最初にアニメーションを描画し、
Animaticは、その時点でアニメーションがどのように見えるかをプロットする方法です

アニメーションを作成するには、クラシックフレームごとのアニメーションを使用します。
アニメーションフォルダーを作成する
必要なフレームを選択し、「新しいアニメーションセルを作成する」
2つのセルを作成し、主要な感情にはセル1、感情に到達する前の状態にはセル2を作成します。
セル2も最後に置き、フレームを右クリックしてセル2を選択します
アニメーションを描画するには、フレームをクリックして描画するだけです
パーツ移動の基準位置として作成したこのアニメーションを使用します。
アニメーションが最上層であることを確認します。レイヤーをロックして、誤ってクリックしないようにします
まばたきをするためには、フレームごとのテクニックを使わなければなりません。アニメーションフォルダーに描画します
フレームがアニメーションと同じであることを確認してください

移動しているだけの(目のように変化しない)他のパーツについては、「オブジェクトツール」と「このレイヤーでキーフレームを有効にする」で選択します。
次に、フレーム1にキーフレームを追加します。
キーフレームのオプションもあります。扱いやすいように、リニアフレームをお勧めします。ただし、アニメーショングラフツールに慣れていれば、スムーズグラフツールも使用できます。
また、最後のフレームのキーフレームを作成します。作成するだけで、最初のフレームの位置がコピーされます。
緑のひし形をクリックし、タイムラインの最後までドラッグして、最終フレームを作成します。
ループアニメーションにするためにこれを行います。
注:ループアニメーションについては、以前のチュートリアルを確認してください。
パーツが一緒に動く場合は、同時に一緒にアニメーション化します。
アニメーションのセル1の位置でフレームを選択し、オブジェクトツールを使用して画像の位置を調整すると、キーフレームがタイムライン上に自動的に作成されます。
ダイヤモンドをコピーして、アニメーションのセル1が終了する場所に置きます
タイムラインの緑色のひし形を右クリックして、[コピー]を選択します。
セル1が終了するキーフレームを右クリックし、貼り付けを選択します
これにより、感情表現の感情表示が遅れます
眉毛がなめらかに動き始めます^^

他のパーツにも同じ手順を繰り返し、参照としてアニメーションレイヤーを使用します。

注:耳などの動きを増やすためにいくつかの追加のキーフレームを追加し、レイヤーのキーフレームを適用して目の位置を変換しました
最終結果:

ステップ4:エモートをより高度なレベルでアニメーション化する

これは、オブジェクトツールを使用したClip Studioの変換メソッドのより高度なサンプルです。
デフォルトでは、アニメーションのキーフレームを有効にすると、画像を調整するためのモードはデフォルトでスケールモードになります。これはアニメーションほど柔軟ではありません。
ただし、モードを変換に設定してから、1つのノードを移動してキーフレームを有効にすると、ノードを自由に移動できるフリートランスフォームモードになります。
(さくらアセットはクリップスタジオに所属)
レイヤーキーフレームを有効にする前に、自由変形モードを使用してオブジェクトを調整します。その後、自由変形モードでキーフレームを調整できます
チュートリアルの前の部分で行ったタイムライン作成の同じステップをフリートランスフォームメソッドで繰り返すと、結果の外観がより高度になります。


レイヤーキーフレームを使用して透明効果を適用することもできます。
タイムラインレイヤーで、[+]アイコンをクリックします
不透明度をクリックすると、キーフレームを追加して、任意のフレームでレイヤーの不透明度を制御できます

ボーナス:The Gimpで透明な感情表現を保存
背景が透明なgifアニメーションをエクスポートするときに、まだいくつかの機能が不足しています。結果には、エモートとして邪魔な白い背景が含まれます。
適切な解決策は、それをapng(pngアニメーション形式)にエクスポートし、gifアニメーション形式が必要な場合は変換することです。
ただし、私には、信頼できる無料のオープンソースソフトウェアで透明な背景の感情をエクスポートするための独自のソリューションがあります。
公式サイトからダウンロードできます。
まず、Clip Studioから画像シーケンスをエクスポートし、メニューに移動します:ファイル>アニメーションのエクスポート>画像シーケンス
注:透明な背景にするために、紙のレイヤーを非表示にすることを忘れないでください。
設定で、フォルダと優先サイズを選択します[重要!!]
エモートのイメージシーケンスが適切なサイズで取得されます。
(私は常にさまざまな用途のために常に大きなファイルサイズで作業し、さまざまなエクスポート仕様のエクスポートオプションを使用しています)
今、Gimp側では:
Gimpを開き、ファイル>レイヤーとして開くに移動します
画像シーケンスのフォルダに移動し、すべてを選択して開きます
ファイルはレイヤーに配置されます。
次に、それをgifにエクスポートし、ファイル>としてエクスポート
ファイル名を設定し、ファイルタイプ「gif」を選択してエクスポート
ポップアップメニューが表示されます。[アニメーションとして]チェックボックスをオンにして、フレームの配置をレイヤごとに1フレームに設定します。
フレーム間の遅延は、作成したgifの1000 /フレームレートです
例:フレームレート= 10 fps;各フレーム間で1000/10 = 100ミリ秒の遅延になります
楽しんであなた自身の感情を作成してください<3
できた!!








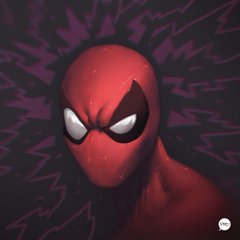














コメント