シンプルな火のアニメーションのチュートリアル
前書き
こんにちは!今日は、この簡単なファイアキャンプアニメーションを音声付きで作成する方法を紹介します。手順を実行すると、このアニメーションも作成できるようになります:D
Clip Studio Paint [PRO]を使用しているため、1秒あたりのフレーム数(FPS)は1秒あたり最大24に制限されています。無制限のフレームがClip Studio Paint [EX]で利用可能
知っておくべき基本
タイムライン:ここで、アニメーションフォルダーとセル(フレーム)を管理します
タイムラインは、通常の[レイヤー]パネルと同じように機能します。通常のイラストを描くのと同じように、各セルに描画したり、フォルダを積み重ねたりできます。
1.再生メニュー:ここでは、フレームの再生を制御して進行状況をすばやく表示できます。
2.アニメーションフォルダー:アニメーションフォルダーは、アニメーションセルを保存するためのフォルダーです。アニメーションのコンポーネントごとに個別のフォルダーを使用できます。
3.アニメーションセル:スケッチを描画するアニメーションフォルダーのメインフレームです。
4.セルの指定:セルの指定は、[LAYER]パネルからアニメーションフォルダーにレイヤーを追加したり、タイムラインでセルを並べ替えたりするために使用されます。
5.セルの削除:選択したセルを削除します。
6.オニオンスキン:オニオンスキンは、アニメーションソフトウェアのバックボーンです。有効にすると、必要に応じて次のフレームまたは前のフレームが表示されますが、不透明度が低くなるため、現在のフレームの参照として使用できます。
7.キーフレーム:キーフレームは、モーショントゥイーンとスムーズなトランジションに使用できます。サウンドの編集にはキーフレームを使用します。
キャンバスを準備する
始めるには、キャンバスを作成する必要があります。
追加するフレームが多いほど、画像が速くなります
この方法でキャンバスを作成すると、デフォルトでアニメーションフォルダーが既に開いています。
1.キャンバスを作成するには、
[ファイル]-> [新規]
2.アニメーションバーをクリックします。
3.標準の1920x1080 FHD寸法で作業します。アニメーションを作成する場合、DPIは重要ではありません。
4.フレームレートとして15を選択します。追加するフレームが多いほど、アニメーションが速くなります。
5.再生速度は15になります。
6.キャンバスを作成した後、タイムラインパネルが表示されない場合は、
[ウィンドウ]-> [タイムライン]
キャンバスが準備されたので、プロセスから始めましょう:)
処理する
火のアニメーションに関する私たちの主なアイデアは、火が小さく始まり、大きくなってから再び小さくなるということです。これをループバックしてシームレスに開始できるようにします。
1. [用紙]をメインの背景として黒に変更しました。
2.通常のレイヤーパレットのレイヤーに木を描き、アニメーションフォルダーの下に配置します。これは、アニメーション全体で移動しないレイヤーです。
3.最初に、アニメーションフォルダーのセルに火の大まかな絵を1つずつ作成します。
4.セル1、8、15に3つのスケッチを描くことから始めました。これらは、以前に決定したパターンをガイドするためのキーフレームになるためです。
5.このガイドを作成したら、セル1に戻って新しいセルを追加し、描画を開始します。
6.火はフレーム8まで大きくなり続け、その後フレーム15に縮小していきます。
7.アニメーションをループ再生して進行状況を確認し続けると、スケッチに戻ってスケッチを調整してシームレスな外観を実現できます。
8.火は予測不可能で柔軟性があるため、好きな形で描くことができます。
9.ラフフレームが完成したら、戻ってスケッチを調整して最終的な外観にします。
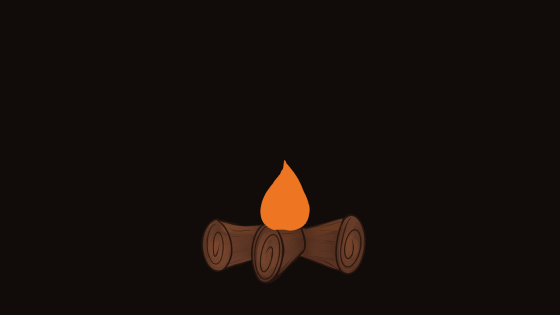
10.次に、別のアニメーションセルを作成して、最初の火の上に小さな黄色い火を描画できるようにします。
11.アニメーションの外観に満足するまで、手順を繰り返します。
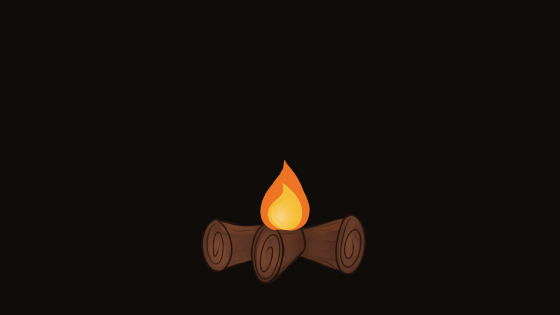
12.次に、きれいな背景を追加します。あなた自身の背景を描くか、好きな無料の画像を使用することができます。
13.使用したブラシはすべて無料で、Clip Studioアセットライブラリからダウンロードしました。
14.次に、ダストパーティクルブラシを使用して、黄色い火の各フレームに「Fire Embers」を描画しました。このステップはオプションですが、アニメーションが非常にきれいになります
15.木材の外観も調整して完成させます。シャドウとライトを追加して、生き生きとした外観にします。
16.次に、ファイアキャンプが完全に見えるように、シャドウアニメーションを描画します。
17.新しいアニメーションフォルダーを作成し、woodレイヤーの下にドラッグします。以前と同じようにすべての影を描画します。個々のセルの絵の不完全さは、影に美しく揺れる効果を与えます:)

サウンドを追加する
アニメーションにオーディオを追加できます。
1.アニメーションにオーディオを追加するには、
[ファイル]-> [インポート]-> [オーディオ]
オーディオがタイムラインにインポートされます
2.オーディオをドラッグして編集し、好きなようにアニメーションに合わせることができます。
3.グラフエディターをクリックします
4.ここでは、グラフエディターでキーフレームを使用して、オーディオを低域から高域に、そして低域に戻る波のように見せています。アニメーションを作成した方法と同じです。
エクスポート
アニメーションをエクスポートするには、
[ファイル]-> [エクスポートアニメーション]-> [映画]
アニメーションがない場合は、GIFとしてエクスポートすることもできます。
これで完了です:)
これはサウンドなしの完成したアニメーションです。
これがあなたのお役に立てば幸いです:)
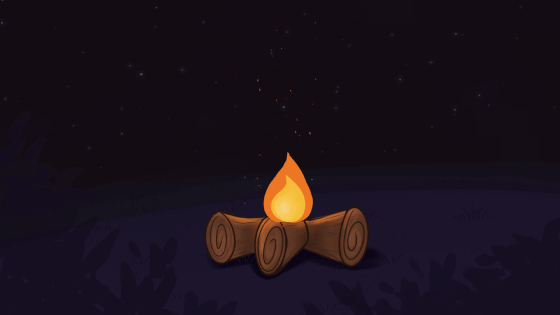























コメント