修正レイヤーを使用したグローチュートリアル
前書き
こんにちはみんな:)
このチュートリアルでは、Clip Studio PaintのCORRECTION LAYERSのトピックと、それらを使用してアートのこのグロー効果を取得する方法について簡単に説明します。
チュートリアルビデオを見て、より深く理解することができます。
修正レイヤー
SO、アートを輝かせる方法を説明する前に、このテクニックには非常に重要なので、補正レイヤーとは何か、どのように機能するかを理解する必要があります。
時間を節約するために、すべてのタイプのレイヤーについて簡単に説明します。
補正レイヤーは、その下にあるすべてのレイヤーの明るさと影のような色(色相)とトーンを調整するレイヤーです
-作成するには、[LAYER]-> [NEW CORRECTION LAYER]に移動します
-または、レイヤーパネルを右クリックして、そこから選択します。
修正レイヤーは、次のように機能する特別なレイヤーです-
-すべての修正レイヤーにはレイヤーマスクがアタッチされており、影響を受けたくない領域をマスクするために使用できます。
ブラシを使用して影響を受けたい領域をペイントし、消しゴムを使用して影響を受けたくない領域を消去します。
-通常のレイヤーのようにレイヤーモードを変更します
-ユニークな効果のためにそれらを積み重ねます。
-修正レイヤーを任意のレイヤーにクリップします
-それらをフォルダーに配置して、修正レイヤーの効果を特定のフォルダー内のコンテンツのみに制限します。
-いつでも戻って、いつでも設定を調整できます。
補正レイヤーのタイプ
使用できる補正レイヤーは全部で9つあります。
そのうちの5つは基本的な基本レイヤーで、残りの4つはファンシーなレイヤーで、あらゆる種類の楽しいエフェクトを得ることができます。
輝度コントラスト
画像の明るさとコントラストを調整します。それと同じくらい簡単です。
これは、イメージを少し明るくしたい場合や、従来のラインワークをよりくっきりと黒く見えるようにコントラストを使用して色を強調する場合に使用できます。
色相/彩度/明度
HUE-絵画の色相(または色)を調整します
SATURATION-色を強調して色をより鮮やかに見せたり、すべての色を削除して彩度を下げます。スライダーを左端まで移動すると、画像の彩度が下がり、グレースケールになります。
明るさ-画像に白または黒を追加することで、すべてを明るくまたは暗くします。
ポスタリゼーション
それはあなたの色を2-20に制限するフィルターのようなものです。
これを実際に遊んだり、レイヤーモードと一緒にマスキングして特定の領域で使用したりすると、非常に楽しい効果が得られます。
逆勾配
これは、写真のネガがどのように見えるかのように、カラーホイールに従って色を反転するだけです。つまり、黒は白に変わり、赤は緑に変わります。
レベル補正
レベル補正により、ハイライトやシャドウなどの全体的な値を調整できます
左から1番目のノードはシャドウを制御し、2番目のノードはミッドトーンを制御し、右のノードはハイライトを制御します。
下部のバーは、画像の全体的な明るさを増減します。
同じ方法で個々のRGBチャンネルを調整することもできます。
試してみてすべてを試すだけで、簡単にコツをつかむことができます。
トーンカーブ
トーンカーブはレベル補正に似ていますが、もう少し高度です。
ラインに複数のポイントを追加して調整できます
Y軸の255は最も明るいまたは白い点で、X軸の255は最も暗いまたは黒い点です。中間点を白い点に向かって引くとすべてが明るくなり、黒い点に向かって引くとすべてが暗くなります
レベルと同様に、個々のRGBレイヤーも調整できます。
カラーバランス
カラーバランスを使用すると、絵画の色を調整して、絵画のルックアンドフィールを試すことができます。
シャドウ、ミッドトーン、ハイライトの色も変更できます。
たとえば、絵画がよりクールに見える場合は、赤を追加して暖かくすることができます。または、ハイライトをより緑にしたい場合は、ハイライトオプションを選択し、スライダーを緑に向かって移動します。
「明るさを維持」オプションを選択した場合、色を調整する間、画像の明るさは損なわれません。
二値化
これにより、イメージが白黒のダブルトーンイメージに変換されます。あなたが好きなクールな効果のために強度で遊んでください:)
グラデーションマップ
グラデーションマップは、画像の値のグラデーションにカスタムカラーグラデーションを適用するレイヤーです。
デフォルトのグラデーションセットを使用するか、Clip Studioアセットからさまざまなグラデーションセットをダウンロードできます。
これは、私が全体的な効果をどのように使用しているかなど、さまざまな方法で使用できる本当にクールな機能です。
または、人魚にさまざまなスキントーンを与えるためにどのように使用したか。さまざまなレイヤーモードと組み合わせて不透明度を調整することでも、独自の効果が得られます。
あなたのアートを輝かせる方法!!
これで補正レイヤーに関する基本的な知識が得られたので、これらのレイヤーを使用してグロー効果を得る方法を紹介します。
これは非常に簡単なテクニックで、人々はあなたの作品を驚きの中で見ることができます> :)
これは、私が伝統的に描いて、携帯電話で写真を撮った私のイメージです。
何かが光って見えるようにするには、鮮やかな色が光って見えるように、周囲を十分に暗くする必要があります。
はじめに、[LEVEL CORRECTION]を使用しました。これは、最終結果の全体的な感触を決定する重要なレイヤーになります。
ぼんやりと照らされた周囲の効果を得るために、ハイライトの矢印を左端に移動し、画像から明るい領域をすべて削除しました。次に、小さな矢印を使用して、今のところ良いと感じるものに値を微調整します。
次に、明るさ/コントラストレイヤーを使用して画像をさらに調整し、コントラストスライダーを使用してラインをより暗くてくっきりさせます。
次に、この外観に飽和グリーンを選択し、柔らかなエアブラシを使用して、輝きているように見せたい領域にペイントします。
レイヤーモードを変更してさまざまな効果を取得します。これは、ラインワークに影響を与えずにすべての色を明るくするため、グローダッジを使用しました。しかし、あなたは好きなように使うことができます。
効果を強めるためにゆっくりと色を増やしています。

選択した初期色に満足できなかったため、[HUE / SATURATION / LUMINOSITY]フィルターを使用して初期色の色と彩度を変更し、それを下のレイヤーにクリップして、グローレイヤーにのみ適用しました。
目とポットの周りにこのやわらかな輝きを追加するだけで、その輝かしい周囲の効果を引き出します。
補正レイヤー間を行ったり来たりして、画像をより暗くしてグローを強めたり、色レイヤーをいじったりして、効果に満足するまでのすべての方法を調整できます。
だからこれが私の完成した絵のようです。
以下は、このテクニックの使用例です。
ありがとうございました :)
このチュートリアルを最後までご覧いただきありがとうございます。気に入っていただけたら幸いです。このチュートリアルに従ってグローアートを作成してください。
これからもチュートリアルを増やしていきますので、ぜひフォローしてね!
-ミスビーン



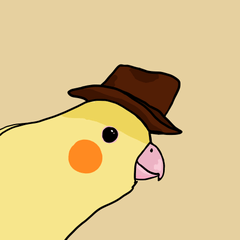




















コメント