ネストネコアニメーションチュートリアル

前書き
このチュートリアルでは、さまざまなアニメーション方法と、手描きアニメーション、2Dカメラフォルダー、レイヤーマスクなどのClip Studio Paintツールを使用してループアニメーションを作成する方法と、途中のヒントとコツを示します。
ステップ1:コンセプト
最初に、実現したいコンセプトをスケッチします。この特定のアニメーション*では、グラフィック/イラスト風のアニメーションを作成し、招き猫とマトリョーシカ(または入れ子人形)をミックスし、各猫に4シーズンが表示されるようにしたいと考えました。また、アニメーションに少し癖をつけて少し面白くしたいと思っています。ガチャポンカプセルのサプライズのように、最後の作品で小さなハムスターを見せて、アニメーションを閉じてループに戻すようにしました。開始。
*この特定のアニメーションのサイズは1920x1080で、標準の高解像度画面サイズの1つです。
ステップ2:カラードラフトとキー画像
コンセプトを決定した後、カラードラフトとキーイメージを作成します。要素の最終的な色と、アニメーションの最終的な外観に近いものを決定します。これは、最終的なアニメーションの参照として機能します。
ステップ3:アニメーションを設定する
色とスタイルが決まったら、細かい線画と単純な塗りつぶしを使用して、各個別のピースの図を完成させます。次に、アニメーション化する順序に従って、レイヤーを最小/最も内側のピースから最大/最も外側のピースへと並べます。

ヒント!フォルダー内の各パーツをサムネイル用の特定の色でグループ化すると、アニメーションのレイヤーと要素を追跡するのに非常に役立ちます。これを行うには、[レイヤー]タブの左上にあるサムネイルの四角をクリックし、それらの要素に割り当てる色を選択します。
ステップ4:アニメーションを追加する
最初のアニメーションでは、よく知られているように、招き猫の腕を振る動きをアニメートしたかったので、これをアニメーションの残りの部分の「開始」モーションとして使用しました。また、猫の目を大きく開いた状態から幸せな閉じた目へとアニメーション化したかったのです。

このアニメーションでは、猫の開始ポーズと終了ポーズであるキーフレームの描画から始めました。次に、中間フレームを描画してアニメーションをよりスムーズにします。
ヒント!オニオンスキン機能を使用すると、ビトウィーニング時に前後のフレームを参照できます。
線/タイミングチャートを使用してアニメーションを分解することは、スムーズなアニメーションを作成する効果的な方法です。各線は、すべてのフレームの間隔を示しています。各分割の間に線を追加すると、アニメーションがスムーズになり、アニメーションの速度とタイミングが追加されます。
この猫のアニメーションでは、動きをよりダイナミックで重くするために腕に「緩和」を追加したかったので、動きの終わりまでにフレームが多くなり、腕が遅くなります。少し下に。目にも同様のプロセスを使用しました。

アニメーションにもう少しウェイトとポップを追加するために、最終ポーズに落ち着く前に戻るフレームを追加して、腕を少しバウンドさせました。

ヒント!フレームアニメーションのショートカットキー(新しいフレーム、フレームの指定)を設定すると、アニメーションプロセスの効率化に役立ちます。
この猫のアニメーションを複製して、この猫の夜バージョンに合うように色を変更し、アニメーションの次の部分にこの代替バージョンを用意しました。
ステップ5:2Dカメラフォルダーでフェードイントランジションを作成する
日中の猫が代替の夜バージョンに変わるためのフェーディングを行うために、2Dカメラフォルダーを使用し(アニメーション>新しいアニメーションレイヤー> 2Dカメラフォルダー)、代替バージョンの猫をその中に配置し、フォルダーが最初の猫の上
トランジションを作成するには、タイムラインの目的のスポットに最初と最後のキーフレームを設定し、開始フレームの不透明度に「0%」と入力します。これにより、カメラフォルダー内のすべてが自動的に透明から完全に不透明にフェードします。

ステップ6:2Dカメラフォルダーで動きをアニメーション化する
「入れ子人形」効果を開始するには、猫を2つに分割する必要があります。これを行うために、私はアニメの猫の最後のフレームを複製し、分割する2つの半分を分離しました
前のアニメーションが次のアニメーションと重ならないようにするために、分割が発生する直前に最後に表示されたフレームを設定しました(アニメーション>トラックの編集>最後に表示されたフレームとして設定)。
次に、各猫のパーツを独自の2Dカメラフォルダーに配置し、開始キーフレームと終了キーフレームを同じタイミングに設定します。サブツールの操作>オブジェクトツールを使用して、キー画像のドラフトを参照し、猫のピースをエンドスポットに移動しました。
2Dカメラを介して動きがどのように適用されているかを確認するために、表示モードを「カメラの視野を表示」に設定しました。

ヒント:レイヤーが直線的に移動するようにするには、[Shift]ボタンを押しながら移動します。
2Dカメラフォルダーは、動きのトゥイーンアニメーションを即座に作成します。このアニメーションでは、イージングを適用したかったので、キーフレームを「スムーズ補間」に設定しました。これは、[キーフレーム補間]ドロップダウンボタンをクリックし、[キーフレームの作成:スムーズ補間]をクリックして実行できます。

ステップ7:マスクを使用して線の描画/成長をアニメーション化する[秋の猫]
秋の猫の場合、猫に葉の線画が描かれたり「成長したり」する効果を作りたかったので、マスクを使用して簡単にアニメーション化しました。
このために、私は最初にラインワークの最終フレーム、または完成したときの外観を定義しました。
成長するラインをアニメーション化するには、アニメーション>新しいアニメーションレイヤー>アニメーションフォルダー、またはタイムラインの[新しいアニメーションフォルダー]ボタンでアニメーションフォルダーを作成します。マスクを作成するには、Ctrlキーを押しながらコマンド+サムネイルをクリックして線を選択し、[レイヤー]タブの[マスク]ボタンをクリックしてアニメーションフォルダーのマスクとして設定します。
上:ctrl / command +ラインアートレイヤーのサムネイルをクリックして、ラインから選択したときの様子
マスクを適用すると、レイヤーマスクのサムネイルが表示されます。マスクで白に着色されているものだけが表示されますが、黒になっているものは表示されません。
ヒント:alt / optionキーを押しながらレイヤーマスクのサムネイルをクリックすると、マスクの外観が表示され、可視領域は白、残りは青で表示されます。消しゴムツールを使用してマスクの詳細を減らしたり、ブラシツールを追加してマスクを編集したりできます。
開始点から外側に向かって線を塗りつぶすことで、線が「成長」するように徐々にアニメーション化します。一貫性と速度のために、前の各フレームを複製し、完成したラインワークに到達するまでラインに追加します。

次に、この秋の猫についてステップ6を繰り返し、同じアニメーションを分割して次の猫を明らかにしました。
ステップ8:マスクを使用してフリーズ効果をアニメーション化する[冬の猫]
冬の猫を使って、霜の効果をアニメーション化したいと思いました。これは、前の秋の猫のアニメーションに似ていますが、より有機的な「デザイン」を使用しています。
前の手順と同様に、アニメーションフォルダーを作成し、ctrl / commandを使用して、冬の猫の塗りつぶしのサムネイルをクリックして、猫の体のマスクを作成します
デフォルトのエアブラシを使用して、水色を使用し、猫の縁から始まるフリーズエフェクトで描画を開始します。
ソフトエアブラシ-「フェードイン」のための、冷ややかな煙のような効果
ランニングカラースプレー-冷ややかな氷の効果
繰り返しますが、一貫性と速度のために、前のフレーム/レイヤーを複製し、猫が青色で塗りつぶされるまで追加し続けます。

最終的な冬の猫のフォームを取得するために、ステップ5で同じフェーディングトランジションエフェクトを使用して、最終的な冬の猫を含む2Dカメラフォルダーがフリーズするアニメーションの上にあることを確認します。また、手順6の手順を使用して、猫のパーツを分割して次の猫を明らかにするアニメーションを作成しました。今回は、猫の上部と下部が上下に分かれています。

ステップ9:マスクを使用して溶解効果をアニメーション化する[春の猫]
前の手順では、マスクを使用して何かを作成しましたが、今回は反対のことを行います。何かを非表示にして、具体的には春の猫の雪が溶けることの影響で、冬が春に移行するバージョンを表示します。
この部分では、最初の猫の目のアニメーションを再利用して、この春の猫が目を開けるようにしました。つまり、春が「目覚めた」または始まったので、雪が溶けて完全に明らかになります。また、猫が目を開けたことに応じて雪が少し笑うシンプルなエフェクトアニメーションを追加して、アクションを突然のポップのように見せている。

雪をアニメートするには、アニメーションフォルダを作成し、雪が猫を完全に覆っている最初のフレームを作成します。レイヤーを複製し、マスクボタンをクリックしてそのフレームにマスクを作成します。ハード消しゴムとソフト消しゴムブラシを使用して、雪の一部を削除します。
雪が消えるまで次第に雪を消去しながら、この手順を繰り返します。マスクを使用すると、調整が簡単になり、途中で間違いを修正できます。ブラシツールを使用して、消された余分な雪を元に戻します。

繰り返しますが、この猫についてステップ6を繰り返し、最後の要素を明らかにするために分割しました。
ステップ10:ハムスターを使用した単純なキャラクターアニメーション[ガチャハムスター]
アニメーションの最後の部分では、カプセルが開いたときに明らかになることに驚いたかわいいハムスターをアニメーション化し(まだステップ6と同じ2Dカメラの方法を使用しています)、撮影して閉じます。フレームごと。
アニメーションを作成するときは、特定のアクションでつぶしやストレッチを使用することがよくあります。この場合、ハムスターに個性と可愛らしさを与えて、スナップの楽しいモーションに合わせることが役立つと感じています。ハムスターの驚きを誇張するために、私はフレームのスナップシーケンスを使用して、ハムスターを少しの間伸ばしました。
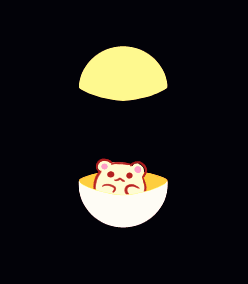
次に、ハムスターがジャンプして小さなカプセルを閉じるのをアニメートするために、ハムスターを伸ばして塗抹標本またはぼかしにし、アクションの速度を実際に示します。ハムスターがトップに当たったときに少し押しつぶされる方法によってさらに強調されますカプセルの。 2Dカメラでいくつかの追加のキーフレームを使用して、ハムスターの動きに重量感と強さを追加するために、カプセルの上半分を少しの間ジャークアップしました。

ヒント!一部のアニメーションのタイミングを簡単に調整する1つの方法は、フレームの表示時間を長くしたり短くしたりすることです。フレームがタイムライン上で占めるスペースが少ない場合は、アニメーションが速くなり、スペースが大きい場合はその逆になります。
ハムスターに少し可愛さを加えるために、カプセルを閉じるために小さな闘争で交互に足を蹴るハムスターのフレームをいくつか追加しました。セルの指定オプション(アニメーション>トラックの編集>セルの指定)を使用して、フレームを数回繰り返しました。
最後に、ハムスターとカプセルの上半分の両方を伸ばしてカプセルを閉じるハムスターをアニメートし、カプセルを少し弾ませて、閉じた速さと重さを感じました。

ステップ11:アニメーションを最初にループする
ハムスターを小さなカプセルに戻し、残っているのは「巻き戻す」だけで、アニメーションを開始状態に戻してループさせることができます。これを行うには、さまざまなアニメーションの逆を行いました。 2Dカメラを使用して、動きの開始のキーフレームを設定し、フォルダーの最初のキーフレームをコピーして、それを終了スポットに貼り付けました。これを行うには、キーフレームを右クリックして[コピー]を選択し、次に終了する場所を右クリックして[貼り付け]を選択します。
また、以前の昼と夜の猫を複製し、アニメーションを逆にして、同じフェードイントランジションメソッドを使用して、最初のフレームに戻しました。

ステップ12:最終
最後の仕上げとして、ハムスターへのちょっとしたサプライズエフェクトやカプセルが閉じられたときのインパクトエフェクトなど、少し見栄えをよくするためにいくつかの小さなエフェクトを追加しました。このような小さな効果は、線を伸ばしてから消すことにより、線を特定の方向(この場合は半径方向外側)にバーストさせることで実行できます。


すべてのアニメーションが終了した後、レイヤー>新しい修正レイヤー>カラーバランスですべての上に小さな色調整を追加し、背景色をわずかに調整しました。最後に、アニメーションは、ファイル>アニメーションのエクスポート>アニメーションGIFでループGIFとしてエクスポートできます。

























コメント