Clip Studio PaintのKeyFrameとカメラ!
ビデオを見ることをお勧めします!私はそれを良くすることに長い時間を費やしました! ☺☺
キーフレームとは何ですか?
キーフレームは、設定したポイントにすぎません。
あなたはねえ、最初は言う
-------------------------------------------------- ---------------------------------------------ここにいる
それから何フレーム後でも、あなたは言う、ねえ
ここにいます。
次に、Clip Studio Paintが、その間のすべてのポイントを把握します。また、アニメーションレイヤー全体、およびカメラを移動、拡大縮小、または回転させることができます。 (または音量を編集することもできます!)
ステップ1-キーフレームを有効にします。このボタンを押す
アニメーションフォルダを選択して、上のボタンを押してください! (ボタンのタイムラインバーの右から2番目に遠いものです)
キーフレームをどのように追加しますか?
キーフレームの追加というボタンを押します。タイムラインで選択したフレームにキーフレームが追加されます。
オブジェクトツールを使用して、フレームのスケール位置と回転を調整します
オブジェクトツールを選択すると、調整可能な青いボックスが表示されます。次に、アニメーションレイヤーの位置、スケール、または回転を変更できます。
また、元のアニメーションを実際に変更しているわけではないので、混乱する心配はありません。説明します。
キーフレームの有効化と無効化-非常に重要です!!
これを忘れないでください。
キーフレームを有効にしている場合、フレームに描画することはできません。
キーフレームを無効にすると、アニメーションは、描画したときと同じ回転とスケールで同じ場所に戻ります。
キーフレームが無効になっている場合は、図面に再度描画できます。
キーフレームはいつでも有効にできますが、引き続き有効です。それらは削除されません。
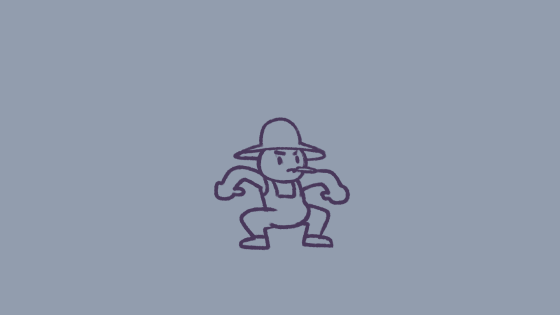
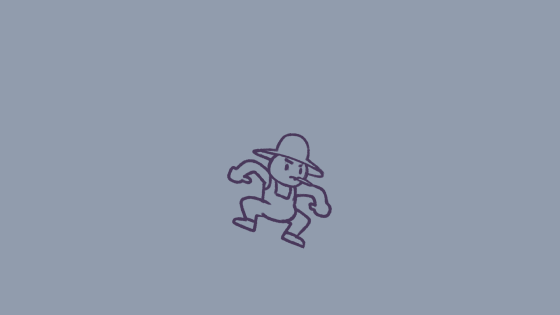

画像1:ここで私は農民のしゃがむアニメーションを作成しましたが、それはまだちょっと退屈でした。
画像2:キーフレームを使用して、彼の回転を前後に変更しました。
画像3:そして、CAMERAレイヤーを使用して、ズームインとズームアウトを追加しました。
カメラを追加する方法
カメラを追加するには、トップメニューに移動します。
アニメーション->新しいアニメーションレイヤー-> 2Dカメラフォルダー
重要! -アニメーションフォルダをカメラフォルダ内に配置します
カメラがアニメーションに影響を与えるには、アニメーションフォルダをカメラフォルダに配置する必要があります。
カメラにキーフレームを追加する方法
カメラのキーフレームは以前と同じように機能します!!
「キーフレームの追加ボタン」を押し、オブジェクトツールを使用してキャンバス上の青いボックスを操作するだけです。
カメラの場合、青いボックスはカメラが「見ている」ものを表します
たとえば、青いボックスを小さくすると、カメラがズームインします。
ここのカメラフォルダで、青いボックスをどんどん大きくして、カメラをズームインおよびズームアウトしました。これが結果です!
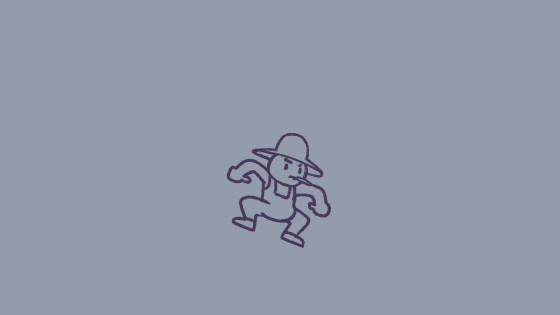
ボーナスのヒント-サブルバウンス効果を生み出す追加のキーフレームを作成します

ここで、カメラは私が描いたこの女の子にズームインします。私がした微妙だが効果的なことは、最後のキーフレームを追加することでした。
この画像では、キーフレームの上に青いボックスを描画して、カメラのビューボックスのおおよその大きさを示しています。
最初の2つのキーフレームでは、すばやくズームインしてから、最後のキーフレームのために少し調整し直します。しかし、それは多くを追加します。
それがないとどうなるか見てみましょう。

キーフレーム補間
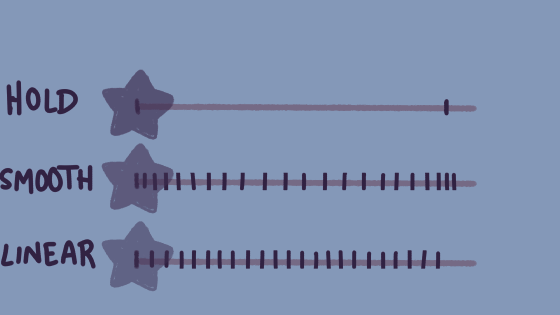
キーフレームには3つの異なる補間があります。これは、プログラムがすべての中間点をどのように作成しているかを意味します。
スムーズは、ほとんどの場合に使用するものです。開始時と終了時の動きが遅くなります。
リニアはロボットの動きに本当に適しています!
ホールドも便利な場合があります!























コメント