KeyFrames and Cameras in Clip Studio Paint!
I RECOMMEND WATCHING THE VIDEO! I spent a long time on making it good! ☺☺
WHAT IS A KEYFRAME?
A keyframe is just a point that you set.
You say hey, at first
-----------------------------------------------------------------------------------------------be over here
then however many frames later, you say, hey
be right here.
Then Clip Studio Paint figures out all the inbetween points for you! And can move, scale, or rotate, entire animation layers, and cameras! (or even edit sound volume!)
STEP 1 - ENABLE KEYFRAMES. HIT THIS BUTTON
Have your animation folder selected, and hit that button above! (It's the second furthest one from the right on your timeline bar of buttons)
HOW DO YOU ADD A KEYFRAME?
Hit the button that says add keyframe. It will add a keyframe onto whatever frame you have selected on your timeline!
ADJUST FRAMES SCALE POSITION AND ROTATION BY USING THE OBJECT TOOL
Select the object tool, and then you will see a blue box that you can adjust! Then you can change your animation layers position, scale, or rotation!
And don't worry about messing it up at all, because you're not ACTUALLY changing your original animation! I'll explain.
ENABLE AND DISABLE KEYFRAMES - VERY IMPORTANT!!
Don't forget this.
When you have keyframes enabled, you can NOT draw on your frames.
Once you disable the keyframes, then your animation will be back in the same spot with the same rotation and scale it originally did when you drew it.
You can draw on your drawings again when keyframes is disabled.
You can enable the keyframes anytime, and they will still be there. They are not deleted.
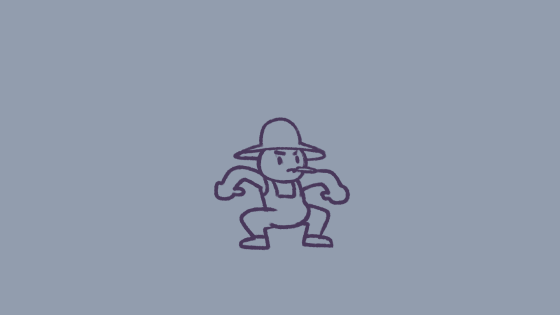
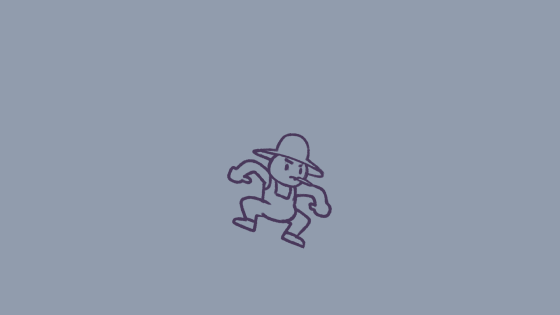

IMAGE 1: Here I made a farmer squatting animation that was still and kinda boring.
IMAGE 2: With keyframes, I changed his rotation back and forth.
IMAGE 3: And then with a CAMERA layer, I added zooming in and out!
HOW TO ADD CAMERA
To add a camera, go to the top menu.
Animation -> new animation layer -> 2D camera folder
IMPORTANT! - PUT ANIMATION FOLDER INSIDE CAMERA FOLDER
You must put your animation folder into your camera folder for the camera to have any affect on your animation!
HOW TO ADD KEYFRAMES ONTO CAMERA
Keyframes on the camera work the same way they did as before!!
Just press 'add keyframe button' And use Object Tool to manipulate the blue box on your canvas.
With the camera, the blue box represents what the camera is 'seeing'
Making the blue box smaller for example, makes the camera zoom in.
on my camera folder here, I made the camera zoom in and out, by making the blue box smaller and bigger. Here was the result!
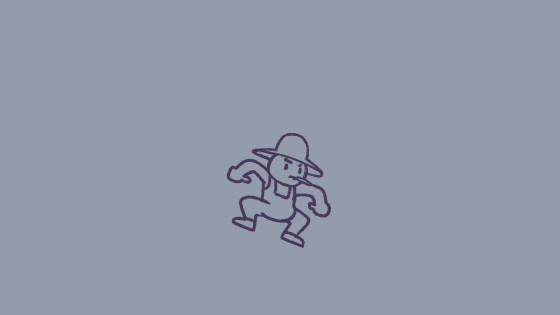
BONUS TIP - MAKE EXTRA KEYFRAMES THAT CREATE SUBTLE BOUNCE EFFECT

Here the camera zooms in on this girl that I drew. A subtle but effective thing I did was adding the last keyframe.
Here in this image, I drew blue boxes above the keyframes to show you approximately how big the cameras view box is.
With the first two keyframes, it zoom in fast, and then adjusts back out a little bit due to that last keyframe! But it adds a lot.
Let's see what it looks like without that.

KEYFRAME INTERPOLATIONS
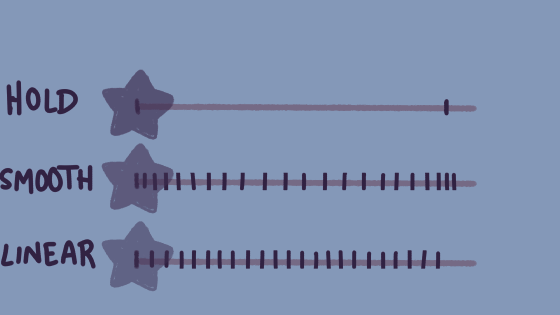
There are three different interpolations with keyframes. This means how the program is creating all the inbetween points.
Smooth is what you will use most of the time. It has a slower movement as it starts and ends.
Linear is really good for robotic movement!
Hold is sometimes useful too!























コメント