グラフィックツールアプリケーション:マウスで繊細な線画を描くこともできます(基本)
このチュートリアルでは、基本的な使用法から実際のアプリケーションまで、ベジェ曲線を使用してきれいできれいな絵を描く方法を示します(絵のプロセスの説明付き)。あまり詳細ではありませんが、同様のアニメーションスタイルの効果があります。主にグラフィックツール、線補正、および塗りつぶしを使用します。
コンピュータ描画プログラムに入る前の準備
コンピュータのオペレーティングプログラムに入る前に、ドラフトを準備する必要があります。詳細すぎる必要はありません。自分で説明するだけです。事前にドラフトをスキャンしてスケッチを直接撮ることをお勧めします。これは遠近法によって歪む可能性があり、コンピューターで画像を編集するのが面倒です。スキャンするプリンタがなくても構いません。持っていません。携帯電話のスキャンアプリケーション──AdobeScanを使用しています。これにより、遠近法によるスキューを修正できます。
撮影時の注意事項
Adobe Scanには歪みを補正する機能がありますが、撮影角度が傾きすぎて、補正後も歪みが発生します。撮影するときは、レンズを紙とできるだけ平行にする必要があります。
準備する設備
電動製図板を使う必要はなく、キーボードとマウスを用意するだけですが、スムーズに使うためにはショートカットキーを覚えておく必要があります。
(私はマウスを使ってこのオークのキャラクターのイラストをずっと描きました。)
基本的なショートカットの描画
マウスホイール:画面ズーム
スペースキー:画面をドラッグします
[:ブラシズーム
]:ブラシが小さくなります
グラフィックツール:ベジェ曲線の使用方法
要約:2次ベジェ曲線は滑らかすぎるため、ここで3次ベジェ曲線を選択します。
(1)クリックするたびにアンカーポイント(白丸)が表示され、2つのアンカーポイントが線になります。アンカーポイントをクリックしてドラッグし、円弧を作成します。次のアンカーポイントをクリックすると、最後の円弧が延長されます。 Enterキーを押して、行を完成させます。

(2)次の円弧を描くときは、アンカーポイントをクリックし(矢印の横に90°のポリライン記号が表示されます)、次のアンカーポイントをドラッグすると、円弧または異なる円弧の直線を描くことができます。 Ctrlキーを押しながらアンカーポイントの位置を調整し、アンカーポイントの両側にあるハンドル(実線)を動かして円弧を調整します。

(3)Altキーを押しながらアンカーポイントをクリックすると、アンカーポイントを結ぶ線が直線になります。アンカーポイントをクリックしてドラッグし、円弧を再度描画します。 Altキーを押しながら、片側のハンドルを動かして線の曲率を調整できます。

(4)線が最初のアンカーポイント(原点)に接続されると、閉じた形状になります。アンカーポイントとアンカーポイントが近すぎる場合があり、ポイントが間違った位置にならないように画面を拡大する必要があります。上記の方法でお絵かきを練習しましょう!習熟するには練習に時間がかかります。最初は単純な形から描くことができ、時間が経つと自然に速くなります。 (「・Ω・)」

原稿を準備する
ドラフトをスキャンして、変形していないことを確認します。変形がある場合は、変形ツールを使用して[編集]> [変形]を調整します。
ベジェ曲線を3回使用して、* vectorレイヤーに線を描画します(調整が簡単です)。より良い視覚効果が必要な場合は、線をトレースして詳細を描写することに時間を費やす必要があります。
トレース部分はかなり時間がかかりました。 (┐「﹃゚。)
調整ドラフト
現時点では、線の太さは同じように見えますが、少し鈍いです。 [線の修正]> [線幅の変更]を使用して線を変更します。線の太さは、画面内のオブジェクトの重量と前後の位置に影響します。例:糸の頭と尻尾に仕上げ(細く)効果を持たせ、髪の織り交ぜられた部分を太くして、髪の毛を背中合わせにした。
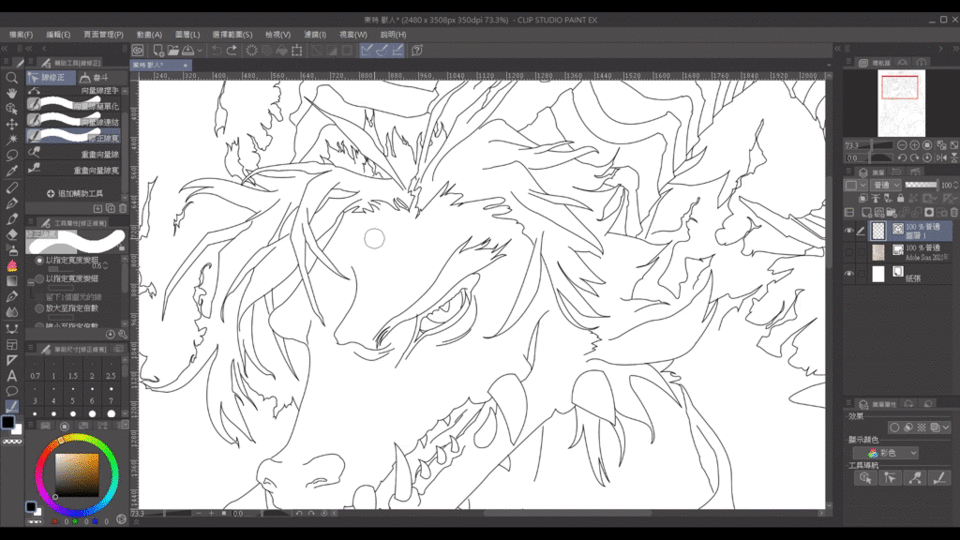
調整結果
【線幅補正】線画を電動製図板で描いたように見せます(普段よりきれいに描きます)。
素晴らしいドラゴンスケールブラシ
着色段階
写真にはオブジェクトが1つだけあります。着色の便宜のために、画像全体を単色で塗りつぶしてから、着色以外の部分を消去してください。最初に線のドラフトを参照レイヤーとして設定し、次にこの消しゴムツールとラッソ塗りつぶしツールを使用します。
プロセスの時間を節約するために、ここでは次のツールをお勧めします。
端を拭きやすい
超使いやすいなげなわツール

色の詳細
不規則なハイライトは、なげなわで満たされたランダムな落書きによって作成されます(効果は予想外に良好です)。
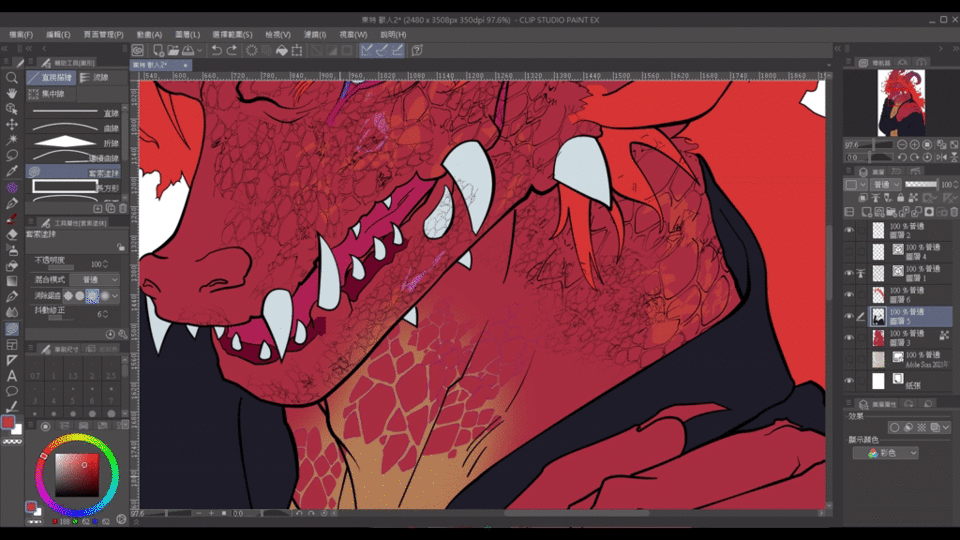
全体的な色付けは、ベジェ曲線で閉じた色付け領域を描画し(閉じていない形状では色がにじむ原因になります)、色付けツールを使用して行われます。 [クローズドギャップ]機能を最も強くオンにすることをお勧めします。
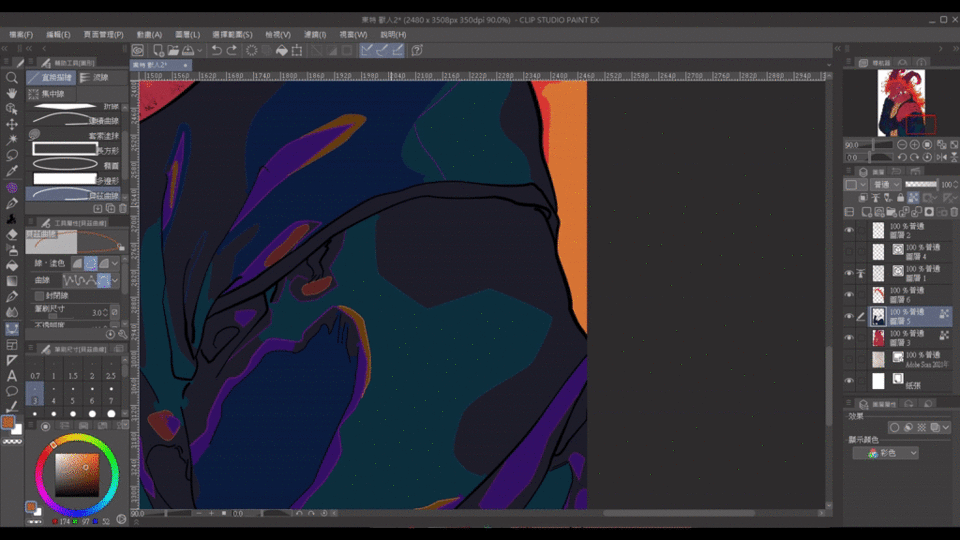
着色を終了します。
炎の髪に使用される炎効果ブラシ
光と影の変化とレベル
光源の方向を予測し、ベジェ曲線で閉じたシャドウ領域(赤い線)を描画し、シャドウイングのステップをアニメートします。
塗りつぶしツールを使用して色を塗りつぶします。影の色は濃すぎないようにしてください。くすんで見えます。
シャドウレイヤーモードを[カラー値]に変更し、キャラクター固有のカラーレイヤーにオーバーレイします。
効果は以下のとおりです。
レベルを上げて、最後にレタッチ
環境の色でシャドウを作成するには、単色が少し単調に見えるようにし、シャドウレイヤーを[透明要素レイヤーをロック]に設定してから、ソフトスプレーガンを使用してレイヤー範囲内にペイントします。
炎の明るさを強調するために、背景は暗くなります。
また、レイヤーモードが[ハイライトカラー(グロー)]のレイヤーを追加することで、火の色をより鮮やかに明るくします。
終了した!
ブラシ、マテリアルコレクション
この教えがあなたのお役に立てば幸いです(͡°͜ʖ͡°)
























コメント