クリエイティブプロセスを共有するためのヒント
イントロ-あなたの仕事を共有する
プロジェクトをどのように作成するかを示したいと思ったことはありませんか?あなたは自分の仕事を共有したいと思いますが、それについて行くための最良の方法がわかりませんか?たぶん人々はあなたがあなたのアートをどのように作るか、あなたのプロセスがどのようなものかを尋ねてきました。
完成した作品をソーシャルメディアや個人のウェブサイトに投稿することはかなりの注目を集めることができますが、それをどのように作成したかの背後にあるプロセスを見ると、他のアーティストが自分の漫画、イラスト、アニメーションを作成するのに役立つ貴重な学習ツールです。 。
どこから始めればよいかわからない場合もありますが、これらの便利なヒントを使用すると、あなたもあなたの作品を共有し、人々があなたのアートがどのように作られているかを学ぶのを助けることができます。
ヒント1-スクリーンショット
アートのプロセスを示す最も簡単な方法の1つは、スクリーンショットを撮ることです。これを行うにはいくつかの方法があります。
Windowsの場合-「SnippingTool」を開きます。 [新規]を選択し、スクリーンショットを作成する領域の周りにカーソルをドラッグします。
Macの場合-Shift + Command + 4を押して、スクリーンショットを撮りたい領域の周りにカーソルをドラッグします。
興味のある分野のクローズアップや詳細を撮影することをお勧めします。
Clip Studio Paintのアニメーション機能を使用して、プロセスのアニメーションGIFを作成することもできます。新しいファイルを作成するときは、イラストファイルを作成するときに[動くイラストを作成する]ボタンをオンにして、gifに含めるアニメーションのフレーム数を選択します。この例では5つのフレームを選択しました。
アニメーションフォルダは、最初に開いたときに次のようになります。
フレームを右クリックして[貼り付け]を選択し、必要なファイルをコピーしてフレームに貼り付けます。
すべてのフレームを順番にコピーして貼り付けると、次のようになります。
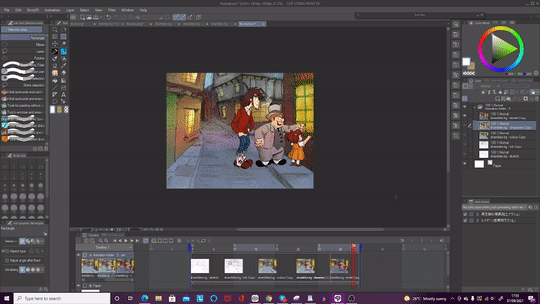
gifをエクスポートするには、[ファイル]> [アニメーションのエクスポート]> [アニメーションGIF]に移動します。 GIFの設定を変更するオプションを提供するダイアローグボックスが表示されます。私は毎秒8フレームを維持し、ループカウントが無制限に設定されていることを常に確認しています。
エクスポートされたgifは次のようになります。
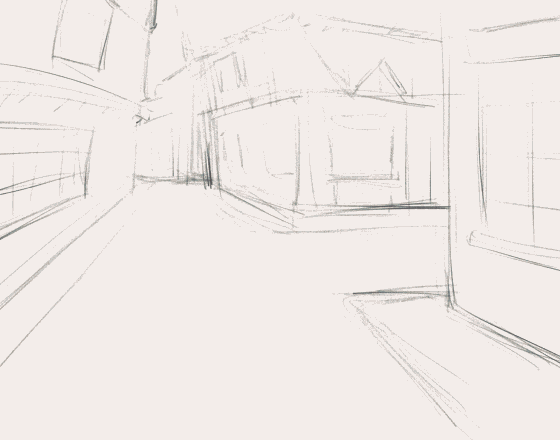
GIFは、ビデオ編集のスキルを必要とせずにプロセスを表示するための優れた方法です。しかし、もう少し複雑なことをしたい場合は、他のオプションが常にあります。
ヒント2-タイムラプスビデオ

Clip Studio Paintには、プログラムにタイムラプス機能が組み込まれています。新しいイラスト、コミック、またはアニメーションを作成し、プロセスを記録する場合は、このボタンをクリックして、[タイムラプスの記録]オプションがオンになっていることを確認してください。右上のメニューで[ファイル]> [タイムラプス]> [タイムラプスの記録]に移動することもできます。
作業中、CSPは自動的に作業のタイムラプスを作成します。作品が完成する前にCSPを閉じたい場合は、次に開いたときに録音が続行されるため、録音が停止することを心配する必要はありません。記録を停止する場合は、[ファイル]> [タイムラプス]> [タイムラプスのエクスポート]に移動します。これにより、作業の高速化プロセスを示すビデオを含むウィンドウが表示されます。
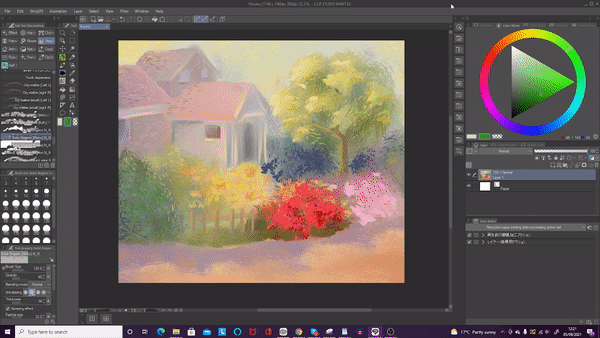
[OK]ボタンをクリックしてビデオを保存します。
スピードアップしたビデオではなくリアルタイムでプロセスを記録したい場合は、他にもいくつかのオプションがあります。 Windowsを使用している場合は、Windowsキー+ Gを同時に押して、Xboxゲームバーを表示します。 [録画の開始]ボタン(またはWin + Alt + R)をクリックして、ビデオのキャプチャを開始します。
無料でダウンロードできるビデオ録画プログラムであるOBSStudioを使用することもできます。それは私を次のヒントに導きます-
ヒント3-ビデオキャプチャとライブストリーミング
あなたの作品を視聴者と共有する最もインタラクティブな方法は、ライブストリーミングすることです。これまでに行ったことがない場合、これは困難で複雑なプロセスのように思えるかもしれませんが、思ったよりも簡単です。
Twitch、YouTube、Facebookなど、選択できるストリーミングサイトはたくさんあります。 Picarto.tvはアーティスト向けに特別に作成されているため、個人的に使用していますが、最も馴染みのある/快適なサイトであればどれでも使用できます。
これがOBS(Open Broadcaster Software)Studioのインターフェースです。ハイライトされた領域は、初心者のために知っておく必要がある唯一の部分です。左から右へ -
ソース
ビデオキャプチャデバイス-Webカメラを設定している場合は顔を表示します。
ディスプレイキャプチャ-デスクトップの背景を表示します-作品を表示したい場合は非常に重要です!
マイク/補助-あなたの声を録音します
オーディオミキサー
デスクトップオーディオ-コンピュータからの音を録音します
Mic / Aux-環境からの音を録音します
コントロール
ストリーミングの開始/停止-デスクトップからストリーミングサービスへのストリーミング
録画の開始/停止-ストリームを別のビデオに録画します。ストリーミングなしでデスクトップを記録することもできます。これは、このチュートリアルの映像を取得した方法です。したがって、ストリーミング専用のこのプログラムは必要ありません。
フッテージの記録はコンピューター上で多くのスペースを占める可能性があるため、ストリーミング中は通常これをオフにしますが、コンピューターで処理できると思われる場合は、必要に応じてこれをオンにすることができます。
ヒント4-アートの収益化
この部分はオプションですが、作業を収益化することを選択できます。あなたがソーシャルメディアを通して十分に大きなリーチを持っているならば、あなたのプロセスを立てて、それを作る方法を他の人に教えることは受動的な収入を稼ぐための良い方法です。これは、Patreon、Ko-Fi、プライベートコミッション、または動画を作成する場合はYouTubeを通じて行うことができます。
あなたはあなたの仕事に資金を提供する人々のためにプロセスをより深くそして包括的にすることができます、あるいは彼らに解説や一対一のチュートリアルのような追加の機能を与えることができます。物理的なアイテムを報酬として送信したり、寄付した人のために特別な「ありがとう」のスケッチをしたりすることができます。創造性への愛を広めるために、他の人のアートもチェックしてください!
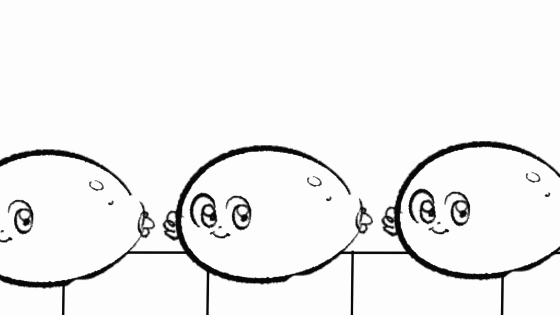
読んでくれてありがとう!このチュートリアルが気に入った場合、または役に立った場合は、以下のリンクで私の作業を確認してください。

























コメント