Animar ojos (parpadeo) en CSP para principiantes
Introducción
Hola, soy bluero hoy les daré un pequeña introducción de como podemos animar en clip studio paint, en esta ocasión les mostrare una manera muy sencilla y fácil de seguir para animar los ojos o el parpadeo de estos con una ilustración ya hecha, podrás seguir esta pequeña guía así tengas la versión de clip studio pro o ex.
1.- Abrir ilustración que deseamos animar
Esta animación partirá de una ilustración ya hecha, esta es la mía.
2.- Línea de tiempo
Haremos visible la ventana [Línea de tiempo] para hacerlo vamos a [Ventana] y presionamos [Línea de tiempo]
Nos aparecerá una nueva ventana que lucirá así
Ahora crearemos una nueva línea de tiempo, hacemos clic en el siguiente icono
Nos aparecerá una nueva ventana con distintas opciones, pero para esta animación solo nos interesa saber sobre [Velocidad(R)] y [Duración]
[Velocidad] son los cuadros o fotogramas que habrán por segundo, básicamente mientras más cuadros por segundos hayan más detallada y fluida puede ser la animación.
Puede ser complejo de entender, pero es bastante simple, piensa lo siguiente:
una animación es básicamente muchas imágenes estáticas que a medida que van cambiando se produce la ilusión de movimiento, la cantidad de imágenes que habrán por segundo se define en [Velocidad] o también conocida como FPS (fotogramas por segundo).
Para esta animación usare 24 FPS.
Comparación entre una animación de 12 FPS y 24 FPS

[Duración] es básicamente lo que va a durar nuestra animación en este caso como la [velocidad] es de 24 y ya dijimos que corresponde a los cuadros por segundo damos por hecho que por cada segundo de animación hay 24 cuadros, en este caso hare una animación que dure solo 1 segundo es por eso que en duración colocamos 24.
Aceptamos y se nos verá algo así
3.- Organizar capas / carpetas para animar
A continuación tengo las capas de mi ilustración divididas en grupos, usualmente trabajo con muchas capas, en el caso de que tu ilustración sea toda en una sola capa tendrás que separar los ojos de todo lo demás o si así lo deseas pintar encima de esta.
En esta ocasión solo nos importa los grupos/capas que tengan que ver con los ojos, como puedes ver tengo un grupo llamado "ojos lineart" (azul) y otro grupo llamado "ojos color" (naranja) como su nombre indica en un grupo tengo el lineart y en el otro el color.
puedes ver que al ocultar cada grupo en la [Línea de tiempo] también se oculta.

Es necesario que agrupemos el lineart con el color, para hacerlo tenemos que seleccionar los grupos que pertenecen a los ojos con CTRL puedes mantener ambos grupos seleccionados, ahora vamos a [Capa] > [Crear carpeta e insertar capa] y se nos creara un nuevo grupo con el lineart y el color en él.

Al animar es necesario crear Carpetas de animación, para hacerlo vamos a:
[Animación] > [Nueva capa de animación] > [Carpeta de animación] y se nos creara una carpeta de animación

En caso de que resulte complicado, el primer icono es una [Carpeta de animación} el segundo icono es el de un [grupo de capas] normal.
A continuación vamos a renombrar la carpeta de animación la llamare "ojos" y arrastrare el grupo de capas al interior de la carpeta de animación después de esto la nombrare "1" recomiendo que el nombre sea corto así será más sencillo identificarlo en la Línea de tiempo
IMPORTANTE: Una vez creada una Carpeta de animación cada capa o grupo que haya en su interior ahora se llamara CEL DE ANIMACIÓN y es así como se va a reconocer en la línea de tiempo

Podrás notar que al mover el grupo a la carpeta de animación con el lineart y color que ahora se llama (1) los ojos dejaron de ser visibles en la línea de tiempo, no te preocupes es completamente normal
Nos posicionamos en la Línea de tiempo donde esta la carpeta de animación llamada "ojos" para hacer los ojos nuevamente visibles deberemos [Especificar cels], tan solo hacemos:
Click derecho y nos aparecerá una ventana donde buscaremos el nombre del grupo en este caso "1" y lo presionaremos y de nuevo serán visibles los ojos.

También puedes de hacerlo de la manera más larga es:
[Animación] > [Editar pista]> [Especificar Cels] o presionar el icono que esta encerrado en el cuadro verde, personalmente se me es más cómodo usar el click derecho.

5.- Ojos
Es tiempo de que comencemos a dibujar para hacer una animación de parpadeo básica solo necesitaremos 3 dibujos: ojos abiertos, ojos semi abiertos y cerrados o incluso solo dos (abiertos y cerrados), si quieres algo más producido siempre puedes agregar más dibujos intermedios.
Para poder animar los ojos, primero debemos dibujar, en mi caso ya tengo los ojos abiertos solo necesitamos hacer los ojos cerrados y los ojos semi - cerrados.
5a.- Ojos cerrados (2)
Lo que haremos será duplicar la capa "1" la cual tiene el color y la línea del ojo, vamos a [capa] > [duplicar capa] y se creará una copia exacta de "1" nombrada automáticamente como "2" y en ella dibujaremos los ojos cerrados para esta animación.

No nos aparecerá en la línea de tiempo es necesario que manualmente hagamos visible el cel "2", nos posicionamos en la Línea de tiempo, click derecho, nos aparecerá la ventana y ahí seleccionamos "2"

Vamos a ocultar el grupo de color (naranja) y el brillo de los ojos así como cualquier cosa que no sea el lineart para no tener distracciones a la hora de dibujar.
en el grupo 1 (ojos abiertos) oculto el color y el brillo:

Y en el grupo 2 ( donde dibujaremos los ojos cerrados) oculto la capa de color (naranja) y elimino el brillo de los ojos ya que no lo utilizaremos al ser los ojos cerrados, también borraré la línea del ojos ya que al ser cerrado lo que ya tenemos no nos sirve y dibujare desde 0 en la misma capa llamada "ojos"

Vamos a activar el [Papel cebolla] esta opción nos sirve para poder visualizar los dibujos anteriores (color verde) como siguientes (color rosa) en la línea de tiempo, la utilizaremos para poder dibujar correctamente en base a lo que ya tenemos.
Como puedes ver el 2 esta vacío en el dibujaremos los ojos cerrados y al activar el papel cebolla se ven los ojos abiertos (1) en color verde así podremos seguir fácilmente.

Usando el papel cebolla dibujaremos los ojos cerrados y al terminar tendremos algo así, claramente variará dependiendo el estilo de dibujo que tengas o incluso si son o no ojos humanos.

Continuaremos con el color del ojo cerrado (2), eliminamos el grupo de color ya que no nos sirve para los ojos cerrados, creamos una nueva capa y ahí coloreamos

Luego de colorear el resultado sería algo así
Así nos quedaría "1" y "2"

Aunque con estos dos dibujos podemos lograr perfectamente nuestro parpadeo , con el fin de que se vea más natural y fluido haremos un ultimo dibujo.
5b.- Ojos semi - abiertos (1a)
Ahora tenemos que hacer un dibujo intermedio entre los 1 (ojos abiertos) y 2 (ojos cerrados) este dibujo serán los ojos semi abiertos o semi cerrados como desees llamarlos.
Vamos a arrastrar el cel 2 por la línea de tiempo para dejar un fotograma entre 1 y 2 y ahí posicionar un cel nuevo, el de los ojos semi abiertos (1a)

Ahora seleccionamos el grupo 1 (cel 1) y al igual como lo hicimos antes duplicaremos la capa.
[Capa]> [Duplicar capa] y se nos creara una nueva capa llamada 1a

Como no es visible en la línea de tiempo tenemos que [Especificar cels] para hacerlo visible
click derecho en la línea de tiempo y seleccionamos "1a"

Vamos a ocultar el color de el grupo "2" (ojo cerrado) para solo tener el lineart

Activamos el papel cebolla para comenzar a dibujar el ojo semi- cerrado en "1a".

Ahora simplemente dibujamos el ojo semi cerrado, en mi caso me ayude de la herramienta pincel de selección para modificar la linea que ya teníamos y luego dibujar.

Al terminar nos quedará algo así
Volvemos a hacer visible el brillo de los ojos y la capa de color (naranja) del 1a y modificamos para que vaya de acuerdo al ojo semi cerrado
Una vez hecho eso nos quedara algo así y habremos finalizado con los dibujos
Por ultimo hacemos visible el grupo del color y el brillo de los ojos en lo que corresponda

Al finalizar el proceso de dibujo tendremos algo así:
1: ojos abiertos
1a: ojos semi - cerrados
2: ojos cerrados
6.- Animar
Con nuestros dibujos hechos es tiempo de animar y quiero aclarar que esta no es la única forma de animar los ojos y siempre puedes y te animo a experimentar en torno a lo que buscas y lo que te gusta.
Antes de comenzar la siguiente imagen es ilustrativa para que puedan saber los nombres de algunas cosas las cuales nombraré de aquí en adelante.
Los números que están en el recuadro verde corresponden a los fotogramas y los que están en los recuadros naranjos son los cels de animación
Ahora te daré unos ejemplos de la secuencia con la que podrías animar los ojos
6 a.- Parpadeo "abre lento cierra rápido"
Esta es la secuencia de parpadeo básica donde los ojos se abrirán más lento de lo que se cerrarán.
1 (ojos abiertos)_1a (ojos semi cerrados)_2 (ojos cerrados)_1 (ojos abiertos)
fotograma 1: 1 (ojos abiertos)
fotograma 2: 1a (ojos semi cerrados)
fotograma 3: 2 (ojos cerrados)
fotograma 4: 1 (ojos abiertos)
En este ejemplo no dejaremos espacio entre cels se posicionaran uno seguido del otro
Nos posicionaremos en el fotograma 4 y vamos a [Especificar cel] seleccionamos 1.
Como puedes ver podemos usar un mismo cel varias veces en la misma línea de tiempo sin la necesidad de volver a dibujarlo

Lucirá así, es un poco rápido para mi gusto y honestamente podemos hacerlo mucho mejor, eso es lo que haremos.

Vamos a dejar 1 fotograma de separación entre cada cel y esto hará que el parpadeo se vea más lento y se pueda apreciar de mejor manera.
Fotograma 1: 1 (ojos abiertos)
Fotograma 3: 1a (ojos semi-cerrados)
Fotograma 5: 2 (ojos cerrados)
Fotograma 7: 1 (ojos abiertos)
se verá algo así, mucho mejor ¿verdad?

Ahora haremos lo mismo, pero dejando 2 fotogramas de separación entre cada celda de animación (cel).
Fotograma 1: 1 (ojos abiertos)
Fotograma 4: 1a (ojos semi-cerrados)
Fotograma 7: 2 (ojos cerrados)
Fotograma 10: 1 (ojos abiertos)

Te dejo una comparación entre:
Sin separación entre cada celda, 1 fotograma de separación y 2 fotogramas de separación entre celdas.
Con esto podemos concluir que entre más fotogramas hay de separación entre cada celda de animación más lenta será la animación y por el contrario mientras más cerca estén las celdas la una de la otra más rápido se verá el movimiento.

Utilizare en los demás ejemplos la segunda opción de velocidad (ósea dejando 1 fotograma entre cada celda de animación), recuerda que puedes usar la que más te guste y/o más sea el adecuado para el resultado que quieras lograr.
6 b .- Parpadeo "cierra rápido abre lento"
En esta opción buscaremos que el parpadeo empiece lento y termine rápido.
Fotograma 1: 1 (ojos abiertos)
Fotograma 3: 2 (ojos cerrados)
Fotograma 5: 1a (ojos semi - cerrados)
Fotograma 7: 1 (ojos abiertos)

6 c .- Parpadeo "abre lento cierra lento"
En este ejemplo buscaremos que el parpadeo de los ojos comience lento y termine lento.
Personalmente esta es mi secuencia favorita siento que se ve más natural.
Fotograma 1: 1 (ojos abiertos)
Fotograma 3: 1a (ojos semi-cerrados)
Fotograma 5: 2 (ojos cerrados)
Fotograma 7: 1a (ojos semi - cerrados)
Fotograma 9: 1 (ojos abiertos)

6 d.- Comparación de los 3 ejemplos de parpadeo
Así se verían las tres secuencias que compartí "abre lento cierra rápido", "abre rápido cierra lento" y "abre lento cierra lento".
Recuerda que puedes experimentar de muchas maneras y lograr el resultado que más se adapte a ti y a lo que buscas, también que en este caso todas las animaciones son de 1 segundo y que con más tiempo de animación el parpadear de los ojos se puede lograr mucho más natural.

7.- Guardar animación
Por último vamos a guardar nuestra animación como gif.
Vamos a [Archivo]> [Exportar animación] > [Gif animado]
Nos aparecerá una ventana donde le daremos nombre al archivo y guardaremos luego nos aparecerá la siguiente ventana.
Ajustamos el tamaño que queremos para nuestro gif.
El rango de exportación en mi caso del 1 al 24 que son todos los fotogramas.
La velocidad en 24 fps
Bucles en ilimitado si así lo deseas puedes elegir cuantas veces se reproducirá el gif.
Por ultimo recomiendo tener activada la casilla de Tramado al hacerlo nuestro gif será mucho más fiel a los colores de nuestra ilustración sobre todo si usas mucho colores y/o degradados.
También lo podemos guardar como Película (video mp4) para así poder compartirlo en por ejemplo Instagram que no admite gifs.
[Archivo]> [Exportar animación] > [Película]
Nos aparecerá una ventana donde le damos nombre y guardamos.
Luego nos aparecerá la siguiente ventana, decidimos el tamaño en el que deseamos guardan nuestro video y los fotogramas por segundos, recomiendo que sean 24 fps.
8.- Animación final
Y este sería el resultado final, una animación del parpadeo de los ojos de 1 segundo












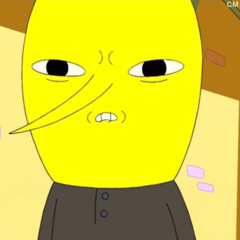












コメント