初心者向けのCSPで目(まばたき)をアニメーション化する
序章
こんにちは、私はブルーロです。今日は、CLIP STUDIO PAINTでアニメーション化する方法を簡単に紹介します。今回は、目やまばたきを準備してアニメーション化する非常にシンプルで簡単な方法を紹介します。イラストを作成しました。clipstudioproまたはexのバージョンをお持ちの場合でも、この小さなガイドに従うことができます。
1.-アニメーション化するイラストを開く
このアニメーションは、すでに作成されたイラストから始まります。これは私のものです。
2.-タイムライン
[タイムライン]ウィンドウを表示して、[ウィンドウ]に移動して[タイムライン]を押します。
次のような新しいウィンドウが表示されます
次に、新しいタイムラインを作成します。次のアイコンをクリックします
さまざまなオプションを含む新しいウィンドウが表示されますが、このアニメーションでは、[Velocity(R)]と[Duration]についてのみ知りたいと考えています。
[速度]は1秒あたりのフレーム数であり、基本的に1秒あたりのフレーム数が多いほど、アニメーションはより詳細で滑らかになります。
理解するのは複雑かもしれませんが、それは非常に単純です。次のことを考えてください。
アニメーションは基本的に多くの静止画像であり、変化すると動きの錯覚が生じます。1秒あたりの画像の量は、[速度]またはFPS(1秒あたりのフレーム数)で定義されます。
このアニメーションでは、24FPSを使用します。
12FPSと24FPSのアニメーションの比較

[持続時間]は基本的にこの場合のアニメーションの持続時間です。[速度]は24であり、アニメーションの1秒ごとに24フレームがあると仮定して、1秒あたりのフレーム数に対応すると既に述べました。この場合はI 1秒しか続かないアニメーションを実行するので、24を継続します。
受け入れて、このようなものが表示されます
3.-アニメーション化するレイヤー/フォルダーを整理します
次に、イラストのレイヤーをグループに分けます。通常、多くのレイヤーで作業します。イラストがすべて1つのレイヤーになっている場合、またはその上にペイントする場合は、目を他のすべてから分離する必要があります。
今回は、目と関係のあるグループ/レイヤーのみを扱います。ご覧のとおり、「eyeslineart」(青)というグループと「eyescolor」(オレンジ)という別のグループがあります。私は線画を持っているグループと他の色を持っています。
[タイムライン]で各グループを非表示にすると、グループも非表示になります。

線画を色でグループ化する必要があります。そのためには、CTRLで目に属するグループを選択する必要があります。両方のグループを選択したままにして、[レイヤー]> [フォルダーの作成とレイヤーの挿入]に移動します。線画と色が入った新しいグループ。

アニメーション化する場合、アニメーションフォルダを作成する必要があります。そのためには、次のことを行います。
[アニメーション]> [新しいアニメーションレイヤー]> [アニメーションフォルダ]とアニメーションフォルダが作成されます

複雑になる場合は、最初のアイコンは[アニメーションフォルダ]、2番目のアイコンは通常の[レイヤーグループ]です。
次に、アニメーションフォルダの名前を「eyes」に変更し、アニメーションフォルダ内のレイヤーのグループをドラッグします。この後、「1」という名前を付けます。名前を短くして、簡単にすることをお勧めします。天気のラインでそれを識別します
重要:アニメーションフォルダが作成されると、その中の各レイヤーまたはグループはANIMATION CELと呼ばれ、これがタイムラインで認識される方法です。

グループを、現在(1)と呼ばれている線画と色のアニメーションフォルダに移動すると、タイムラインに目が表示されなくなることに気付くかもしれません。完全に正常であることを心配する必要はありません。
「eyes」と呼ばれるアニメーションフォルダがあるタイムラインに自分自身を配置します。目を再び表示するには、[セルを指定]する必要があります。次のようにします。
右クリックすると、グループの名前(この場合は「1」)を探すウィンドウが表示されます。これを押すと、目が再び表示されます。

また、より長い方法でそれを行うことができます:
[アニメーション]> [トラックの編集]> [セル画の指定]または緑色のボックスで囲まれたアイコンを押すと、個人的には右クリックの方が快適だと思います。

5.-目
基本的なまばたきアニメーションを作成するために描画を開始するときが来ました。必要な描画は3つだけです。開いた目、半開いた目と閉じた目、または2つ(開いた状態と閉じた状態)です。間に。
目をアニメートできるようにするには、最初に描画する必要があります。私の場合、すでに目を開いています。目を閉じて半閉じするだけです。
5a.-目を閉じた(2)
目の色と線のあるレイヤー「1」を複製し、[レイヤー]> [複製レイヤー]に移動すると、「1」の正確なコピーが自動的に「2」という名前で作成されます。その中で、このアニメーションの目を閉じて描画します。

タイムラインには表示されません。セル「2」を手動で表示する必要があります。タイムラインに自分を配置し、右クリックするとウィンドウが表示され、そこで「2」を選択します。

描画時に邪魔にならないように、カラーグループ(オレンジ)と目の明るさ、および線画以外のものを非表示にします。
グループ1(目を開いた状態)では、色と明るさを非表示にします。

そしてグループ2(目を閉じて描く)では、カラーレイヤー(オレンジ)を隠し、目を閉じているので使わないので目の明るさをなくし、いつからアイラインも消していきますすでに持っているものは役に立たないので閉じて、「目」と呼ばれる同じレイヤーに0から描画します

[オニオンペーパー]を有効にします。このオプションは、前の図面(緑色)をタイムラインで次の図面(ピンク色)として視覚化できるようにするために役立ちます。これを使用して、に基づいて正しく描画できるようにします。私たちがすでに持っているもの。
2が空であることがわかるように、閉じた目を描画します。タマネギの皮をアクティブにすると、開いた目(1)が緑色で表示されるため、簡単に続行できます。

タマネギの紙を使って目を閉じて描き、最終的にはこのようなものになります。明らかに、あなたが持っている描画スタイルによって、または人間の目であるかどうかによって異なります。

閉じた目の色(2)を続行します。閉じた目の場合は機能しないため、カラーグループを削除し、新しいレイヤーを作成して、そこで色を付けます。

色を付けた後の結果は次のようになります
したがって、「1」と「2」があります。

これらの2つの描画を使用すると、まばたきを完全に実現できますが、より自然で滑らかに見えるようにするために、最後の1つの描画を作成します。
5b.-半分開いた目(1a)
ここで、1(開いた目)と2(閉じた目)の中間の図面を作成する必要があります。この図面は、あなたが呼びたいように、半開いた目または半閉じた目になります。
タイムラインに沿ってセル2をドラッグして、1と2の間にフレームを残し、そこに新しいセル、半開いた目を持つセルを配置します(1a)

ここで、グループ1(セル1)を選択し、前と同じようにレイヤーを複製します。
[レイヤー]> [重複レイヤー]と1aという新しいレイヤーが作成されます

タイムラインに表示されないため、[セルを指定]して表示する必要があります
タイムラインを右クリックして「1a」を選択します

グループ「2」(目を閉じた状態)の色を非表示にして、線画のみを表示します。

タマネギ紙を活性化して、「1a」でセミクローズドアイの描画を開始します。

ここで、半閉じた目を描画するだけです。私の場合、選択ブラシツールを使用すると、既に持っている線を変更して描画することができます。

終了すると、次のようなものになります
目の明るさと1aのカラーレイヤー(オレンジ)を再び見えるようにし、セミクローズドアイに合うように修正します
それが完了すると、このようなものが残り、図面が完成します。
最後に、対応する色のグループと目の明るさを表示します

描画プロセスの最後に、次のようなものがあります。
1:目を開ける
1a:セミクローズドアイ
2:目を閉じた
6.-アニメーション
描画が完了したら、アニメーション化するときが来ました。これが目をアニメーション化する唯一の方法ではなく、いつでも実行できることを明確にしておきます。探しているものと好きなものを試してみることをお勧めします。
始める前に、次の画像は、私がこれから名前を付けるいくつかのものの名前を知ることができるように例示しています。
緑のボックスにある数字はフレームに対応し、オレンジのボックスにある数字はアニメーションセルです
次に、目をアニメートできるシーケンスの例をいくつか示します。
6a.-「開く遅い閉じる速い」点滅
これは、目が閉じるよりもゆっくり開く基本的な点滅シーケンスです。
1(目を開いている)_1a(目を半分閉じている)_2(目を閉じている)_1(目を開いている)
フレーム1:1(目を開いている)
フレーム2:1a(目を半分閉じた状態)
フレーム3:2(目を閉じている)
フレーム4:1(目を開いている)
この例では、セルの間にスペースを残さず、セルを次々に配置します。
フレーム4に配置し、[セルの指定]で1を選択します。
ご覧のとおり、同じセルを再描画することなく、同じタイムラインで複数回使用できます。

それはこのように見えるでしょう、それは私の好みのために少し速いです、そして正直に言って私達はもっと良くすることができます、それは私達がすることです。

各セルの間に1フレームの間隔を残します。これにより、点滅が遅くなり、よりよく理解できるようになります。
フレーム1:1(目を開いている)
フレーム3:1a(目が半閉じている)
フレーム5:2(目を閉じている)
フレーム7:1(目を開いている)
こんな感じになりますよね?

ここで同じことを行いますが、各アニメーションセル(セル)の間に2フレームの間隔を残します。
フレーム1:1(目を開いている)
フレーム4:1a(目が半閉じている)
フレーム7:2(目を閉じている)
フレーム10:1(目を開いている)

私はあなたに比較を残します:
各セル間にギャップはなく、1フレーム離れており、セル間に2フレーム離れています。
これにより、各アニメーションセル間の分離フレームが多いほど、アニメーションが遅くなり、逆に、セルが互いに近づくほど、動きが速くなると結論付けることができます。

他の例では、2番目の速度オプションを使用します(つまり、各アニメーションセルの間に1フレームを残します)。最も好きなものや、目的の結果に最も適したものを使用できることを忘れないでください。成し遂げる。
6 b.-「閉じる速い開く遅い」点滅
このオプションでは、点滅が遅く開始し、速く終了することを確認します。
フレーム1:1(目を開いている)
フレーム3:2(目を閉じている)
フレーム5:1a(目が半閉じている)
フレーム7:1(目を開いている)

6 c.-点滅「ゆっくり開くゆっくり閉じる」
この例では、まばたきがゆっくりと始まり、ゆっくりと終わるのを探します。
個人的には、これは私のお気に入りのシーケンスで、より自然に見えるように感じます。
フレーム1:1(目を開いている)
フレーム3:1a(目が半閉じている)
フレーム5:2(目を閉じている)
フレーム7:1a(目が半閉じている)
フレーム9:1(目を開いている)

6d.-3つの点滅する例の比較
これは、私が共有した3つのシーケンスが、「オープンスロークローズファスト」、「オープンファストクローズスロー」、「オープンスロークローズスロー」のように見えるものです。
多くの方法で実験して、自分と探しているものに最適な結果を達成できることを忘れないでください。また、この場合、すべてのアニメーションは1秒であり、アニメーション時間が長くなると、まばたきを多く達成できます。より自然に。

7.-アニメーションを保存
最後に、アニメーションをgifとして保存します。
[ファイル]> [アニメーションのエクスポート]> [アニメーションGIF]に移動します
ファイルに名前を付けて保存するウィンドウが表示され、次のウィンドウが表示されます。
gifのサイズを調整します。
私の場合のエクスポート範囲は1から24で、これがすべてのフレームです。
24fpsでの速度
必要に応じて、gifを再生する回数を選択できる無制限のループ。
最後に、ディザボックスをアクティブにすることをお勧めします。これにより、特に多くの色やグラデーションを使用する場合、gifはイラストの色により忠実になります。
また、ムービー(mp4ビデオ)として保存して、たとえばgifをサポートしていないInstagramで共有することもできます。
[ファイル]> [アニメーションのエクスポート]> [ムービー]
名前を付けて保存するウィンドウが表示されます。
次に、次のウィンドウが表示されます。ビデオを保存するサイズと1秒あたりのフレーム数を決定します。24fpsにすることをお勧めします。
8.-最終的なアニメーション
そしてこれが最終結果、1秒のまばたきアニメーションになります












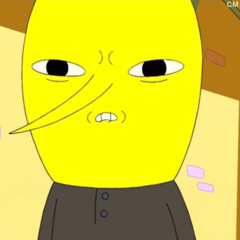











コメント