初心者の最初のボールバウンス
序章
それで、あなたはアニメーションに入りたいですか?さて、90分の映画全体をアニメーション化する前に、最も基本的なアニメーションであるボールの跳ね返りをアニメーション化する方法を知っておく必要があります。また、友達にプレゼントするために、ボールの跳ね返りを磨く方法も知っておく必要があります。
入門
Clip Studio Paintを開いたら、{File}、{New}に移動し、[Animation]タブをクリックします。設定するオプションはたくさんありますが、これはボールバウンスなので、注意すべき2つの設定についてのみ説明します。
出力フレームのサイズについては、Clip StudioPaintは次のデフォルトを提供します。
私にとっては、このプリセットを使用するのが好きです。
どうして?なぜなら1)。 600 dpiは、144 dpiと言うよりも見栄えがします:
そして2)。 10.5x12.5、つまり12Fの紙が、2Dテレビアニメーションの標準であり、15F(12.5x16)が映画の標準でした。 A4およびA3用紙も使用できます。
次はフレームレートです。 8〜60fpsの範囲のオプションがあります。これが3つのボールバウンスで、それぞれが異なるフレームレートで、それぞれ1秒、2秒、3秒でアニメーション化されています。
24fps:

12fps:

8fps:

アニメーションの標準であるため、フレームレートは24のままにしておきます。
描画/インク
キャンバスを作成して初めてボールバウンスを描画するときに、次のことを思い付くことがあります。

ええ...素晴らしいではありません。優れたアニメーションを作成するには、アニメーションのいくつかの原則に精通している必要があります。 12個ありますが、このデモンストレーションでは、イージング、タイミング、スカッシュとストレッチの3つを使用しました。
スカッシュとストレッチ:12の原則の中で最も重要なのは、何かを順応性のあるものに見せるため、信頼できるものにすることです。

緩和:動きは加速または減速するのに時間が必要です。ここでイージングが役立ちます。ボールバウンスの場合は、フレームを互いに非常に近くに配置してゆっくりと移動し、フレームを遠くに配置して高速で移動します。
タイミング:キー間に保持されるフレームの数とそれらの配置方法。ほとんどのアニメーションは、次の設定で描画されます。
1s:すべてのフレームをアニメーション化します。アクションシーンに適した非常に滑らかなアニメーション。
2秒:2フレームごとにアニメーション化します。アニメーション化するデフォルトの方法。
3秒:3フレームごとにアニメーション化します。動きは遅いですが、通常は補正するための詳細があります。

1、2、3を同時に描画して、アニメーションをよりダイナミックにすることもできます。
これは、2つのボールバウンスの比較です。1つは2でアニメーション化され、もう1つは最も近いフレームが1つでアニメーション化され、遠く離れたフレームは2でアニメーション化され、スプラットは3でアニメーション化されます。

必要な原則を理解したので、ボールバウンスを描画できます。
まず、主要な図面を描きます。
次に、主要なポーズの間にフレームを描画します。
次に、アニメーションをテストして正しく流れることを確認し、流れない場合は修正します。

ボールの跳ね返りに満足したら、インクブラシまたは鉛筆ブラシのどちらでスケッチの上に描画するかを決定できます。

これで、適切なボールバウンスが描画され、インクが付けられました。これで、ボールをペイントして終了できます。注意すべき2つの方法があります。
塗装方法#1
この方法は簡単ですが、仕事は終わります。アニメーションに合わせて、インクを塗ったボールの跳ね返りを参照レイヤーとして設定した別のアニメーションフォルダーで、バケットツールを使用して色を塗りつぶします。
シェーディングについては、ハイライトとシャドウをどこに配置するかについてのガイドラインを描く必要があります。シェーディングを簡単にするには、ハイライトに赤い線を使用し、シャドウに青い線を使用するのが最適です。
これが再びボールが跳ね返り、光が当たる場所を示すために太陽が描かれています。

今では、シェーディングの問題を正しい色で塗りつぶしているだけです。
塗装方法#2
この方法では、アニメーションの色付けにある程度の準備とまったく異なるプログラムが必要ですが、この方法を使用すると、色付けをより細かく制御できると思います。
CSPでは、線、色付きの線、およびドラフトレイヤーとして設定されたシャドウマークアップの3つのレイヤーを持つフォルダーを含む新しいアニメーションフォルダーを作成する必要があります。
これを行うと、エクスポート先のソフトウェアが必要になります。 Clip Studio Paintでうまく機能するので、Opentoonzを選びました。興味のある方は、ダウンロードリンクはこちらです:
Opentoonzを入手したら、Clip StudioPaintで{file}-{exportanimation}-{opentoonzシーンファイル}に移動します。
このプロンプトが表示されます。エクスポートする前に、A)する必要があります。必ずOpentoonzのシーンファイルに保存してください。B)。黒と白と一緒にエクスポートできるのは特定の色のみです。
エクスポートしたら、opentoonzに移動して、toonzファイルに変換されたファイルを探します。
ファイルは次のようになります。
次に、最初の方法で行ったのと同じことを行います。赤と青の線は自動ペイントに設定されているため、塗りつぶされた色はこれらの線もカバーします。
完成した結果は次のとおりです。

結論

これで、ボールの跳ね返りをアニメートするのに十分な自信があるはずです。マスターすると、歩行サイクルなどのより複雑なアニメーションに進むことができます。ただし、アニメーションは時間のかかるプロセスであるため、快適に作業することを忘れないでください。
次回まで...
チャオ! :3






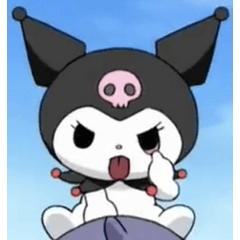

















コメント